Cómo rotar un vídeo en iPhone con o sin computadora
“Grabé un vídeo en mi iPhone, pero está al revés, ¿cómo rotar el video en iPhone?” Hoy en día, la mayoría de los teléfonos inteligentes tienen la capacidad de rotar automáticamente la pantalla, pero esto trae muchos problemas al grabar videos. Afortunadamente, no es muy difícil corregir la orientación de tus vídeos. Esta guía demostrará las formas más sencillas de corregir sus videos en su iPhone sin pérdida de calidad.
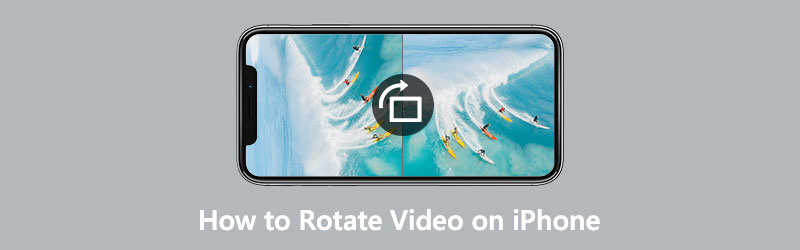
- LISTA DE GUÍAS
- Parte 1: Cómo rotar un video en iPhone con fotos
- Parte 2: Cómo rotar un vídeo en iPhone mediante iMovie
- Parte 3: Cómo rotar videos de iPhone con una computadora
- Parte 4: Preguntas frecuentes sobre cómo rotar un video en iPhone
Parte 1: Cómo rotar un video en iPhone con fotos
Desde iOS 13, Apple ha agregado la función de rotación de video a iPhones y iPad. Significa que puedes rotar tus videos en tu iPhone con la aplicación Fotos incorporada directamente si has actualizado tu iOS a 13 o posterior.
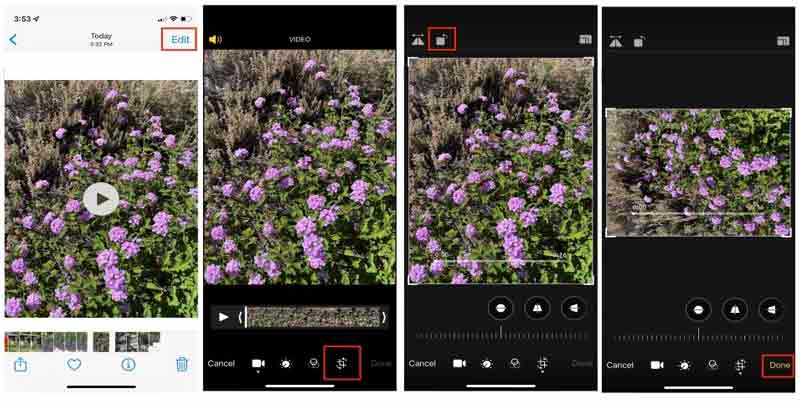
Cuando encuentres un vídeo grabado en tu iPhone que esté al revés, ejecuta la aplicación Fotos y localízalo. Toque el video para abrirlo en la pantalla del reproductor multimedia.
Toque en el Editar en la esquina superior derecha y presione el botón Recortar y enderezar icono en la parte inferior
Luego toque el Girar icono encima del video varias veces hasta que el video tenga la orientación correcta.
A continuación, presione el Hecho en la parte inferior para guardar los cambios.
Nota: Al rotar un video en iPhone con Fotos, también puedes ajustar la perspectiva y la inclinación.
Parte 2: Cómo rotar un vídeo en iPhone mediante iMovie
iMovie es el editor de vídeo integrado en dispositivos iOS. Aunque solo incluye las herramientas básicas de edición de video, está disponible para rotar un video en iPhone con los dedos. Estos son los pasos para obtener el video correcto.
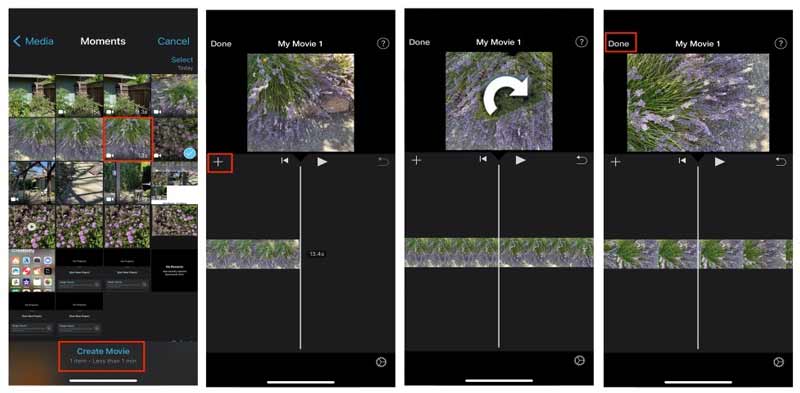
Ejecute la aplicación de edición de video preinstalada desde su pantalla de inicio. Toque en el Iniciar nuevo proyecto y elige Película.
Luego se le presentará la pantalla Camera Roll. Elija el vídeo de destino y toque Crear película para crear un nuevo proyecto de vídeo.
Ahora, el vídeo se abrirá y se colocará en la línea de tiempo debajo del panel de vista previa. Toca el vídeo en la línea de tiempo.
Luego, coloque dos dedos en el clip y gírelo hacia la izquierda o hacia la derecha para rotar el video en el iPhone. Deténgalo hasta que obtenga la orientación correcta.
Por último, presione el Compartir en la parte inferior y elija un destino para guardar el video rotado. Si desea guardarlo en su Camera Roll, elija el Guardar vídeo opción en la caja de herramientas y elija una resolución adecuada
Nota: iMovie puede guardar el vídeo girado en 4K, pero sólo si se grabó originalmente en 4K.
Parte 3: Cómo rotar videos de iPhone con una computadora
La aplicación Fotos es sólo una forma sencilla de rotar rápidamente un clip en el iPhone, pero no es una buena idea para procesar archivos de vídeo largos. También lleva tiempo rotar un vídeo grande en el iPhone. Además, la pantalla pequeña no es un buen lugar para editar vídeos. Por lo tanto, algunas personas buscan una forma poderosa de rotar un video de iPhone. Convertidor de vídeo ArkThinker definitivo es uno de los mejores programas de rotación de videos.
- Girar y voltear un vídeo en una computadora sin pérdida de calidad.
- Obtenga una vista previa del efecto con el reproductor multimedia incorporado en tiempo real.
- Mejorar vídeo y la calidad del audio automáticamente.
- Compatible con casi todos los formatos de vídeo, como MP4, AVI, MOV, etc.
Cómo rotar un vídeo de iPhone con una computadora
Añadir video
Transfiera el video en la dirección incorrecta desde su iPhone a su computadora. Ejecute el mejor software de rotación de videos después de instalarlo en su PC. Existe otra versión para Mac. Dirígete al Caja de herramientas ventana desde la cinta superior y obtendrá todas las herramientas de edición de video. Elegir el Rotador de vídeo opción y arrastre y suelte el vídeo del iPhone en la interfaz. También puede hacer clic en Agregar icono para importar el vídeo.

Girar el vídeo del iPhone
Hay dos paneles en la interfaz principal. El Original El panel muestra el vídeo del iPhone y el Producción El panel muestra el efecto después de la edición. Localice el Rotación sección debajo de la línea de tiempo y haga clic en el Girar en sentido antihorario o Girar en sentido horario hasta que el vídeo vaya en la dirección correcta. También puedes voltear el video vertical u horizontalmente.

Exportar video
Vista previa del efecto en el Producción y muévase hacia la parte inferior una vez que obtenga el efecto deseado. Haga clic en el Bolígrafo icono y escriba un nombre de archivo. Tire hacia abajo el formato opción y elija un formato de video adecuado o mantenga el formato original. Golpea el Carpeta y seleccione un directorio específico para guardar la salida. Finalmente, haga clic en el Exportar para guardar el video del iPhone girado en su disco duro.

Parte 4: Preguntas frecuentes sobre cómo rotar un video en iPhone
¿Puedo rotar un video manteniendo la relación de aspecto en iPhone?
Para rotar un video manteniendo la relación de aspecto en el iPhone, primero debe obtener la orientación del video y luego ajustar la relación de aspecto usando el editor de video integrado en la aplicación Fotos.
¿Cómo sostener tu iPhone para grabar videos en la orientación correcta?
El iPhone utiliza una etiqueta estándar para la orientación de imágenes y vídeos. La única forma de asegurarse de que sus videos estén boca arriba es sostener el teléfono con los botones en la parte inferior cuando está en modo horizontal.
¿Cómo rotar un vídeo para TikTok en iPhone?
La aplicación TikTok ofrece la función de rotación de video, por lo que puedes grabar o abrir un video en tu iPhone y rotarlo directamente.
Conclusión
Esta guía le ha explicado cómo rotar un vídeo en iPhone rápidamente. Apple sigue agregando nuevas funciones a las utilidades existentes en el iPhone. La aplicación Fotos, por ejemplo, incluye la posibilidad de rotar vídeos. Además, la aplicación iMovie también puede ayudarte a corregir la orientación del vídeo. ArkThinker Video Converter Ultimate es la mejor opción para rotar videos de iPhone con una computadora. Si tiene otras preguntas sobre este tema, escríbalas a continuación.
¿Qué opinas de esta publicación? Haga clic para calificar esta publicación.
Excelente
Clasificación: 4.6 / 5 (basado en 168 votos)
Encuentre más soluciones
Tutorial práctico para editar el color del vídeo sin pérdida de calidad Métodos prácticos para iluminar un vídeo en computadoras o dispositivos móviles Los 8 mejores programas de edición de vídeo gratuitos y de pago para Windows 11/10/8/7 Los 8 mejores programas de edición de vídeo gratuitos y de pago para ordenadores/portátiles Mac Cómo reemplazar el audio en un vídeo en diferentes dispositivos 2022 Cómo recortar audio en Audacity, WMP, iMovie, Online, TrimmerArtículos relativos
- Editar video
- Tutorial verificado para comprimir un video en iPhone sin pérdida de calidad
- Todo lo que necesita saber sobre el concepto de relación de aspecto de vídeo
- Métodos prácticos para recortar un vídeo en un teléfono o tableta Android
- Tutorial concreto para recortar y cambiar el tamaño de un vídeo en QuickTime Player
- Tutorial verificado para recortar permanentemente un vídeo en VLC para principiantes
- Tutorial concreto para rotar un vídeo en Adobe Premiere para principiantes
- Las 3 formas más sencillas de rotar un vídeo en iPhone sin pérdida de calidad
- Cambio de relación de aspecto de iMovie: cómo recortar un vídeo en iMovie
- Revisión de Kapwing Resizer y la mejor alternativa de Kapwing Resizer
- Cambio de tamaño de Ezgif: recorte de video de Ezgif y la mejor alternativa de Ezgif



