Cómo ralentizar un vídeo en iPhone antes o después de la grabación
Los modelos avanzados de iPhone pueden admitir la función de cámara lenta pero carecen de funciones de edición en Fotos, mientras que los modelos anteriores son difíciles de controlar la velocidad de reproducción de un video en su iPhone. Por eso, cómo ralentizar un vídeo en iPhone se convierte en un problema común para los usuarios de iPhone. Excepto por el tema de la velocidad, es posible que tengas diferentes preferencias para el efecto de desaceleración. Algunos quieren ralentizar el vídeo terminado, o otros prefieren hacerlo mientras graban para lograr efectos dramáticos. Todos estos problemas ya no serán su preocupación ya que la publicación a continuación le ofrece el tutorial más completo sobre cómo ralentizar un video en iPhone antes y después de grabarlo.
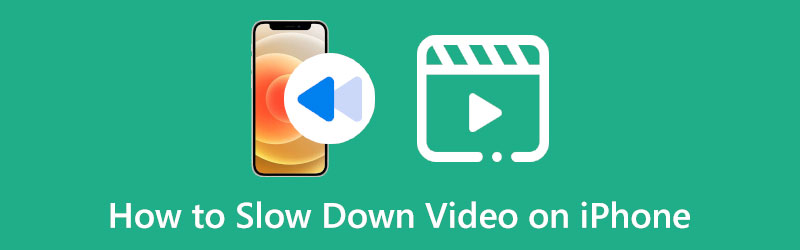
- LISTA DE GUÍAS
- Parte 1: hacer un video en cámara lenta en iPhone
- Parte 2: Cómo ralentizar un vídeo en iPhone después de grabarlo
- Consejo adicional: cómo ralentizar un vídeo en Mac
- Parte 3: Preguntas frecuentes sobre cómo reducir la velocidad de vídeo en iPhone
Parte 1: hacer un video en cámara lenta en iPhone
Ya sea que sea un aficionado o un profesional en el campo de la edición de video, ralentizar un video en el iPhone antes de grabarlo puede ser muy fácil con la función de cámara lenta incorporada en el iPhone. La función de cámara lenta dentro de la cámara te permite extender los momentos para hacer el video más divertido mientras grabas. Estos son los pasos detallados sobre cómo hacer un video en cámara lenta en iPhone.
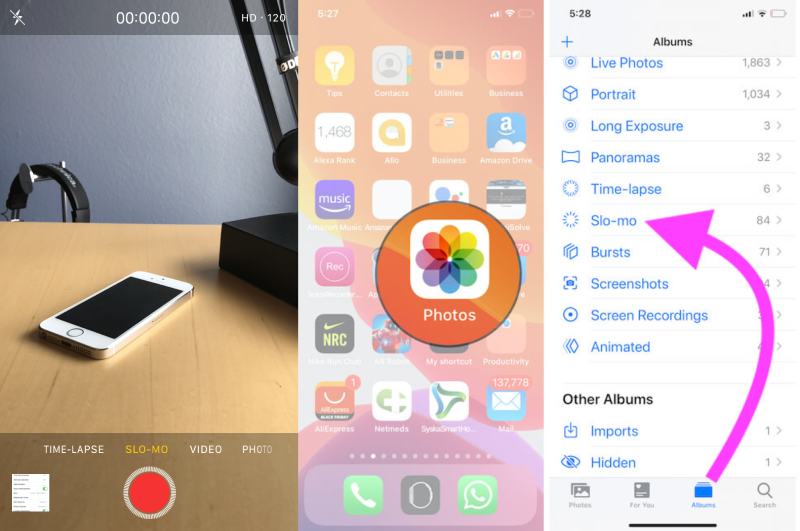
Desbloquea tu iPhone y abre el Cámara aplicación
Deslízate hacia la izquierda y toca el Cámara lenta botón encima del punto rojo.
Después de tocar, toque el Registro botón en el medio tal como grabas otros videos normales.
Toque en el Registro Botón nuevamente para detener la filmación. Luego, puedes tocar la miniatura en la esquina izquierda para ver tu video.
Consejo: Puedes encontrar tu video final en la categoría Cámara lenta en la aplicación Fotos. Entonces tú puedes editar vídeos y controla qué parte del vídeo deseas ralentizar tocando el Editar botón. Allí, debajo de la barra de tiempo, puede arrastrar los controles deslizantes para ralentizar solo una determinada parte mientras mantiene otras partes reproduciéndose a velocidad normal.
Parte 2: Cómo ralentizar un vídeo en iPhone después de grabarlo
¿Es posible ralentizar un vídeo pregrabado en iPhone? Claro que lo es. iMovie, el editor de vídeo integrado, te permite ralentizar los vídeos en el iPhone después de grabarlos. Como potente editor de vídeo gratuito, iMovie tiene muchas funciones avanzadas y permite a los usuarios realizar muchas ediciones en el vídeo. En este programa, puedes editar un vídeo en cámara lenta o ralentizar un vídeo a velocidad normal. Con unos pocos toques, puedes encontrar la velocidad deseada para tu video.
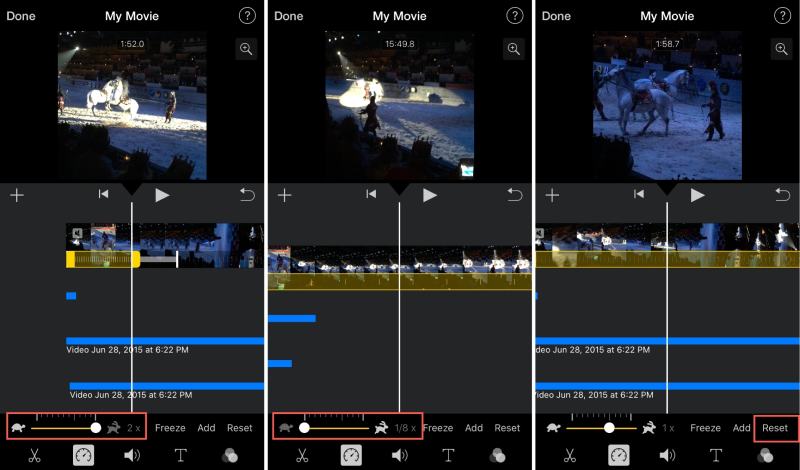
Abre el iMovie aplicación. Si no tiene uno, puede obtener una descarga gratuita desde Tienda de aplicaciones.
Toque en el Crear nueva película y luego el Película botón para configurar un proyecto.
Elija un videoclip o más de su Fotos aplicación. Luego, toque el Velocidad en la pantalla de edición.
Aparecerá una barra deslizante con un ícono de tortuga y conejo en ambos lados. Arrastra el pequeño punto hacia la izquierda para ralentizar tu vídeo en iPhone.
Una vez que encuentre una velocidad satisfactoria, puede tocar el Hecho botón para finalizar. A continuación, toque el Compartir botón de abajo y verá el Guardar vídeo opción. Tócalo para almacenar el vídeo.
Consejo adicional: cómo ralentizar un vídeo en Mac
iMovie puede permitirte ralentizar fácilmente el video en tu iPhone, pero no puedes controlar con precisión la velocidad de reproducción de tu video. Incluso si estás usando iMovie para ralentizar el vídeo en Mac, sólo tienes algunas opciones para controlar la velocidad. Por lo tanto, para aquellos de ustedes que desean más opciones y un control preciso para ralentizar un video, definitivamente deberían probar el Convertidor de vídeo ArkThinker definitivo en tu Mac. Y además de controlar con precisión la velocidad de tu video, también puedes recortar videos, extraer audio de videos y hacer más cosas en este programa.
- Establezca puntos de inicio y finalización para controlar un vídeo con precisión.
- Elija entre múltiples opciones para la velocidad de reproducción.
- Añadir un filtro o efectos secundarios para vídeos en cámara lenta.
- Sincroniza audio e imágenes de vídeos a la velocidad incorrecta.
Obtenga una descarga gratuita de este editor de video en su computadora. Luego instálelo y ejecútelo. Ya verás Convertidor, MV, Collage y Caja de herramientas en la interfaz principal. Para ajustar la velocidad del video, debe hacer clic en el Caja de herramientas y luego el Controlador de velocidad de vídeo botón.
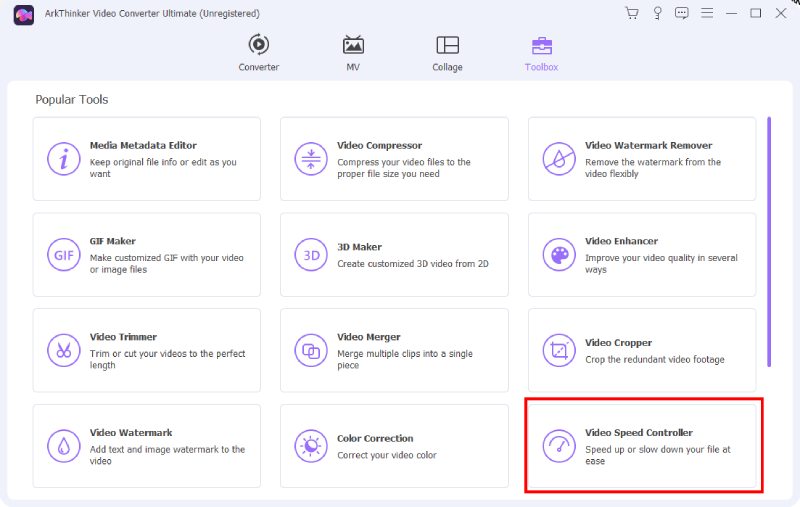
Haga clic en el grande Más icono en la ventana emergente. Luego puede seleccionar el video que desea ralentizar de la carpeta que aparece y hacer clic en el Abierto botón para confirmar su elección. Después de eso, el Avance Aparecerá la ventana de tu vídeo.
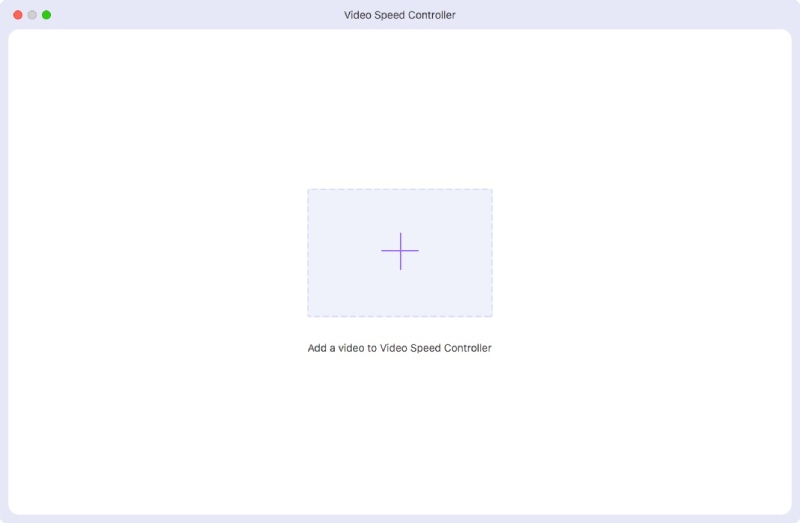
Aparecen muchas opciones de velocidad en la ventana; puede hacer clic en una de ellas para reducir la velocidad. Una vez que decidas la velocidad, puedes hacer clic en el Salvar a botón desplegable para seleccionar una carpeta como ruta para guardar. Finalmente, haga clic en el Exportar botón para terminar.
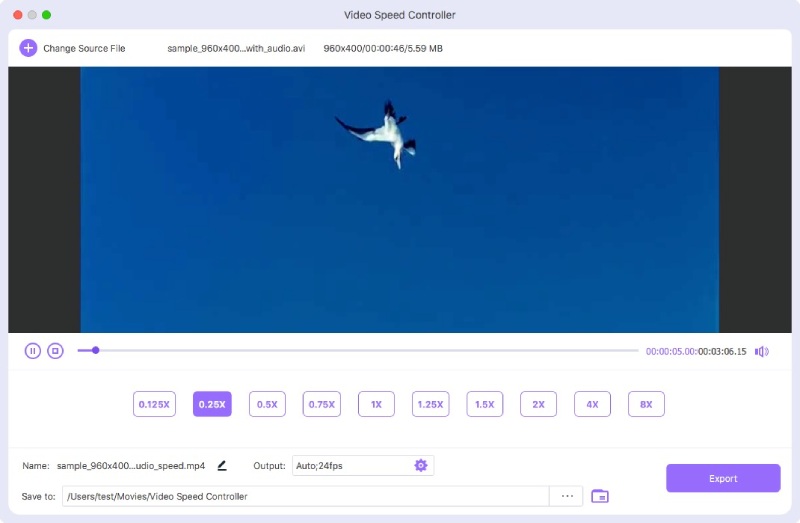
Parte 3: Preguntas frecuentes sobre cómo reducir la velocidad de vídeo en iPhone
¿Puedo ralentizar un vídeo en iPhone con Fotos?
Para algunos modelos de iPhone, puedes usarlos para ralentizar un vídeo en el Fotos aplicación. Una vez que abres un video y tocas Editar, aparecerá una pequeña barra de vista previa con todos los fotogramas de tu vídeo, y también verás muchas líneas encima de esa barra de vista previa. Luego puede mover los dos controles deslizantes de esa barra y alejarlos uno del otro. En consecuencia, la velocidad del vídeo disminuye.
¿Cómo puedo ralentizar varios vídeos juntos en iPhone?
Si deseas aplicar el efecto de cámara lenta a varios videoclips, iMovie en iPhone es la mejor opción para ti. Al crear un nuevo proyecto en iMovie, puedes seleccionar tantos clips como quieras para tu material de edición. Luego, puede seguir los pasos de la guía anterior para ajustar su velocidad de reproducción.
¿Cuál es la velocidad más baja que puedo hacer para un vídeo en iPhone con iMovie?
En iMovie, puedes arrastrar la barra deslizante de velocidad y ralentizar el vídeo hasta 1/8 veces la velocidad normal como máximo. Al arrastrar la barra deslizante, la velocidad actual se mostrará junto a esa barra. También puede obtener una vista previa de la función de desaceleración anterior.
Para resumir, ahora puedes tomar tu iPhone y abrir iMovie o Cámara para hacer un video en camara lenta en tu iPhone. De esta forma, seguramente tu vídeo se volverá más divertido o se podrá exagerar algún momento determinado de tu vídeo. Si desea tener más control sobre la velocidad de reproducción, no dude en probar el Convertidor de vídeo ArkThinker definitivo a editar vídeos con más funciones.
¿Qué opinas de esta publicación? Haga clic para calificar esta publicación.
Excelente
Clasificación: 4.6 / 5 (basado en 168 votos)
Encuentre más soluciones
Cambio de relación de aspecto de iMovie: cómo recortar un vídeo en iMovie Cómo acelerar el vídeo en iPhone, Android, en línea y Mac/PC Software gratuito de edición de vídeo: las 7 mejores aplicaciones gratuitas de edición de vídeo Elimine la marca de agua del video con 4 eliminadores de marcas de agua de video Métodos prácticos para recortar un vídeo en un teléfono o tableta Android Tutorial completo para voltear un video en iPhone para principiantesArtículos relativos
- Editar video
- Aprenda a rotar y voltear un video en VLC Media Player
- Divida su archivo de video grande con los 3 mejores recortadores de películas de 2022
- Guía detallada sobre cómo recortar un vídeo en un teléfono Android
- Cómo recortar partes de un vídeo en una computadora iPhone con Android
- Aprenda a cortar un clip de vídeo en Adobe After Effects 2022
- Reduzca la velocidad de un vídeo en iPhone fácilmente [Consejo adicional]
- 3 formas sencillas de aprender a acelerar los vídeos de TikTok
- Guía detallada para aprender a recortar vídeos en TikTok
- Consejos útiles que le ayudarán a aprender a cortar vídeos en iMovie
- Cómo recortar un vídeo y recortar partes de un vídeo en iPhone



