Cómo cambiar el tamaño y la dimensión del video en la guía completa
Los videos son una herramienta importante para capturar y expresar momentos en la era de la creación y el intercambio de contenido digital. A veces, sin embargo, necesitarás recortar un archivo de video para que se ajuste a ciertas dimensiones para publicarlo en plataformas de redes sociales ampliamente utilizadas como TikTok, YouTube, Twitter y más. O necesitamos cambiar el tamaño de un vídeo dimensión para eliminar elementos extraños del marco. En esta guía veremos 5 técnicas y herramientas diferentes para recortar y cambiar el tamaño de archivos de video.
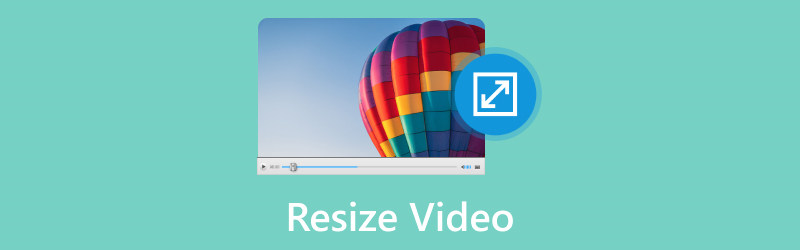
- LISTA DE GUÍAS
- Parte 1. Cómo cambiar el tamaño de un vídeo mediante ArkThinker Video Converter Ultimate
- Parte 2. Cómo cambiar el tamaño del vídeo en Premiere
- Parte 3. Cómo recortar videos en CapCut
- Parte 4. Preguntas frecuentes
Parte 1. Cómo cambiar el tamaño de un vídeo mediante ArkThinker Video Converter Ultimate
Cambiar el tamaño de un vídeo implica ajustar las dimensiones o la escala del fotograma del vídeo conservando su relación de aspecto inicial. Además, cambiar el tamaño de un vídeo puede implicar modificar el tamaño del archivo para aumentarlo o disminuirlo.
Por eso recomendamos ArkThinker Video Converter Ultimate como primer método. Convertidor de vídeo ArkThinker definitivo es una herramienta versátil que ofrece funciones integrales para cambiar el tamaño y comprimir archivos de video. Puede recortar la relación de aspecto del vídeo a 16:9. 4:3. 21:9. 16:10. 9:16 y más proporción. Además, te permite personalizar la dimensión del vídeo en cualquier tamaño moviendo el borde para eliminar el área que desees. Además, este cambio de tamaño de video ofrece la herramienta de compresión para reducir el tamaño del archivo grande a uno más pequeño sin cambiar la dimensión. La función de cambio de tamaño de vídeo en masa puede ahorrarle mucho tiempo.
- Tecnología de inteligencia artificial para mejorar la resolución de video de 4 maneras.
- Convierta vídeo, audio y DVD en más de 1000 formatos.
- Edite videos como un profesional sin ninguna habilidad en más de 20 herramientas.
- Collage de videos en múltiples pantallas y crea MV al instante.
Estos son los pasos para usar ArkThinker para cambiar el tamaño de un archivo de video.
Recortar una proporción de vídeo
Siga estos pasos para aprender cómo usar ArkThinker Video Converter Ultimate para cambiar el tamaño de un archivo de video en su computadora después de descargarlo e instalarlo:
Descargue el programa, ejecútelo y luego seleccione Recortador de vídeo bajo la Caja de herramientas pestaña.

Haga clic en el Más icono en el medio de la interfaz para importar el archivo de video cuyo tamaño desea cambiar. Para conservar las partes seleccionadas del video, arrastre la relación de aspecto y cambie los puntos. Para cambiar la relación de aspecto, opcionalmente puede establecer un valor para el Área de cultivo.

Para obtener una vista previa del archivo final antes de crearlo, haga clic en Avance. Si estás satisfecho con el vídeo recortado, haz clic en Exportar botón para guardarlo.

Comprimir un archivo grande en un tamaño más pequeño
Bajo la Caja de herramientas pestaña, ubique el Compresor de vídeo opción. Haga clic en el Más Botón de firmar de la ventana que se muestra para importar el video y comprimirlo.

Cambie el valor al lado de Tamaño para comprimir el vídeo al tamaño deseado.
Haga clic en el Comprimir para comenzar el proceso si está satisfecho con los resultados.

Recortar la duración de un video para realizar compresión
Desde el Caja de herramientas pestaña, navegue por la Recortador de vídeo opción. Cargue un vídeo para recortarlo a continuación.

Para eliminar clips no deseados, arrastre los manillares izquierdo y derecho en la barra de progreso o ingrese los puntos inicial y final en la parte inferior de la barra de progreso. El División rápida La característica puede dividir cada parte por separado según el promedio o el tiempo.
Haga clic en el Exportar para guardar el archivo de video redimensionado en su computadora localmente.

Las 3 formas anteriores son cambiar el tamaño de un archivo de video en ArkThinker Video Converter Ultimate en su computadora. Muy fácil, ¿verdad?
Parte 2. Cómo cambiar el tamaño del vídeo en Premiere
Adobe Premiere Pro, un software de edición de video famoso y profesional en la edición de video, le proporciona un proceso sencillo para cambiar el tamaño de los videos. Aquí hay una guía paso a paso:
Abierto Adobe Premiere Pro en su computadora e inicie un nuevo proyecto o acceda al proyecto donde desea cambiar el tamaño del video. Dentro de Proyecto Panel, haga clic derecho y seleccione Importar para incorporar su videoclip al proyecto.
Haga clic derecho en el videoclip importado en el Panel de proyecto y optar por Nueva secuencia del clip para generar una secuencia con configuraciones idénticas a tu videoclip. Arrastre el videoclip desde el Panel de proyecto hacia Línea de tiempo en la parte inferior de la pantalla.
Seleccione el metraje de vídeo en la línea de tiempo y localice el Controles de efectos panel. Si no es visible, revélelo eligiendo Ventana, y después Controles de efectos.

Dentro de Controles de efectos panel, ubique el Escala propiedad, que representa la escala del videoclip. Ajuste el valor en el Escala propiedad para cambiar el tamaño del vídeo. Un valor 100% no implica ningún cambio y puede ingresar un porcentaje para escalar el video hacia arriba o hacia abajo.
Si es necesario, modifique la posición del vídeo alterando los valores del Posición propiedad.
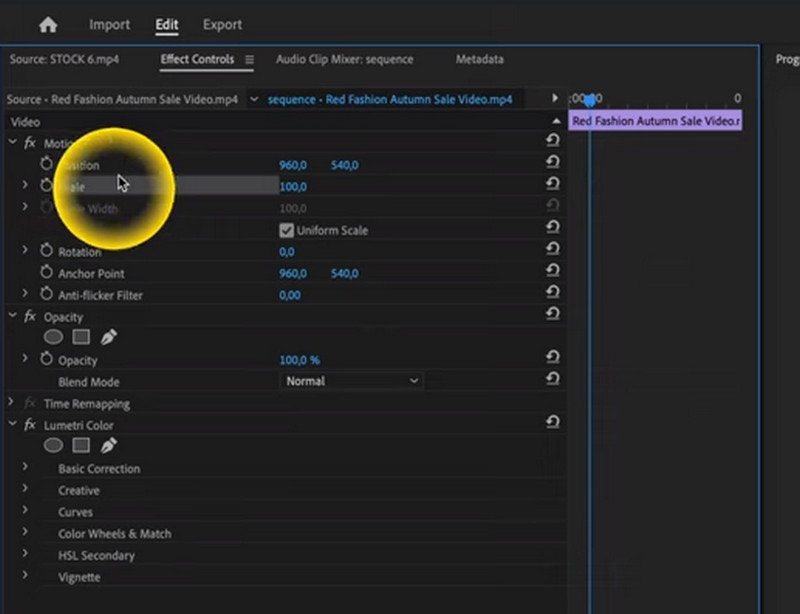
Vista previa del vídeo en el Avance panel para evaluar la apariencia de los cambios. Una vez contenido con el video redimensionado, proceda a renderizarlo y exportarlo navegando a Archivo, entonces Exportar, y Medios de comunicación. A continuación, configure sus ajustes de exportación y haga clic Exportar.
Siguiendo estos pasos, podrás efectivamente cambiar el tamaño de su videoclip dentro de Adobe Premiere Pro.
Como puede ver, este software es muy profesional y no es fácil para los principiantes cambiar el tamaño de un archivo de video, y este software no le cuesta a nadie.
Parte 3. Cómo cambiar el tamaño del video en CapCut
CapCut es una herramienta de edición de video popular en la web, computadoras de escritorio y dispositivos móviles. Permite a los usuarios editar y mejorar sus videos. Con la conocida herramienta de edición de vídeo CapCut, los usuarios pueden cambiar el tamaño de un archivo de vídeo fácilmente.
Los procedimientos generales para cambiar el tamaño de un vídeo en CapCut en un teléfono móvil son los siguientes:
Ejecute el corte de tapa aplicación en tu teléfono móvil. Cree un nuevo proyecto o abra uno existente si está comenzando uno nuevo haciendo clic en el Nuevo proyecto para agregar el video cuyo tamaño desea cambiar a su línea de tiempo.
Una vez importado el vídeo, Medios de comunicación sección. Toca el vídeo que necesita edición. Esto hará que el vídeo se inicie en la ventana de la aplicación. Editor área.
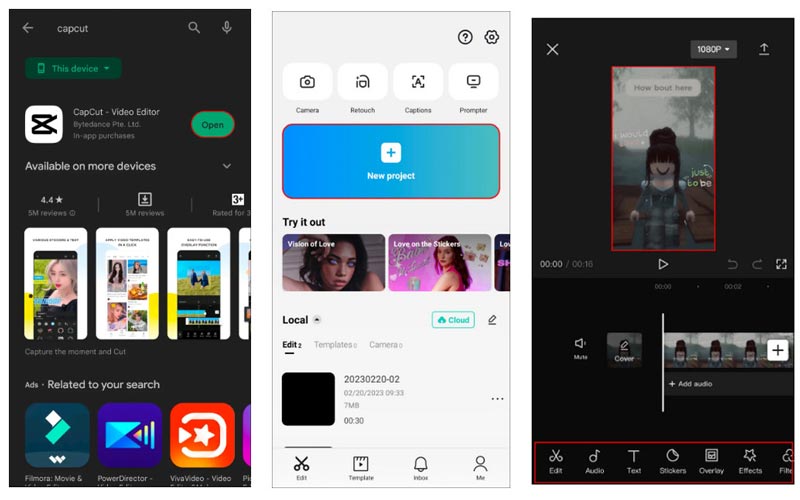
Desde el kit de herramientas en la parte inferior de la pantalla, toque el Relación botón. Esto mostrará un menú con numerosas selecciones de relaciones de aspecto.
De las opciones disponibles, seleccione la relación de aspecto que desee, como 9:16, 4:3, 16:9, 1:1, etc.
Es posible que tengas que reducir algunas partes de tu video si necesitas modificar la proporción. Para realizar los ajustes necesarios en la película, utilice el Cultivo herramienta.
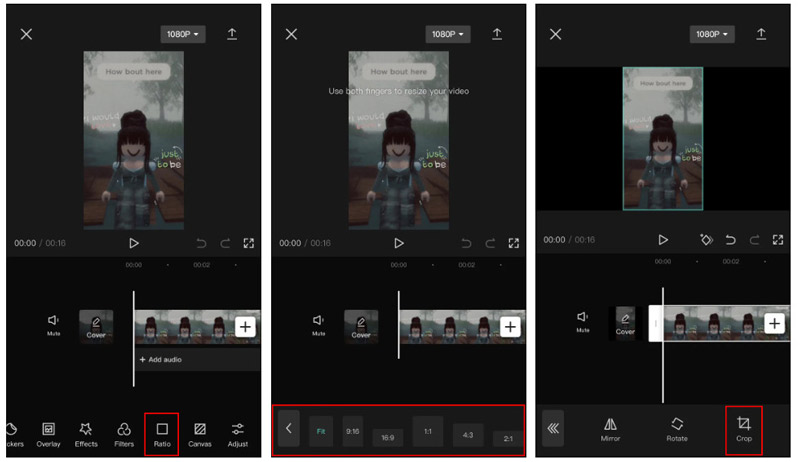
Una vez que esté satisfecho con la configuración, toque el Ahorrar opción para guardar las modificaciones de su video. Después de eso, puedes compartir o exportar el video.
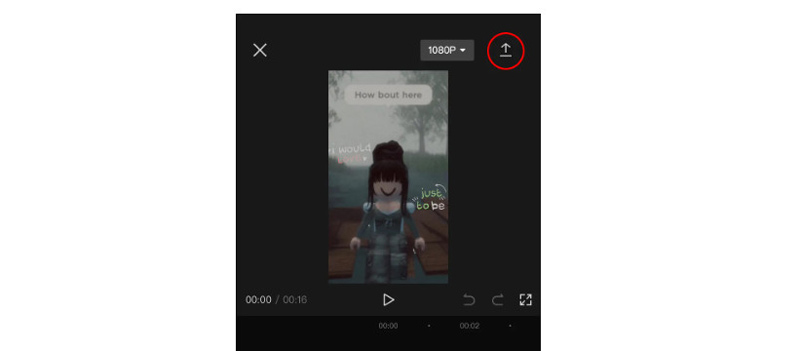
Si bien CapCut es ampliamente reconocido por su experiencia en la creación de contenido vertical de formato corto similar a TikTok, se adapta perfectamente a las necesidades de edición de videos de YouTube. Sin embargo, es importante tener en cuenta que CapCut impone una restricción de tiempo de 15 minutos. Para más aplicaciones como CapCut para recortar un vídeo en Android o iPhone, puedes consultarlo aquí.
Parte 4. Preguntas frecuentes
¿Cómo cambio el tamaño de un vídeo en la galería?
Las aplicaciones de galería suelen ofrecer capacidades de edición fundamentales. Para cambiar el tamaño de un video, ábralo, ubique la opción editar o ajustar y realice los ajustes necesarios.
¿Se puede ampliar el tamaño del vídeo?
Aumentar el tamaño de un vídeo puede provocar una disminución de la calidad. Es recomendable capturar imágenes en una resolución más alta si se espera un tamaño mayor. Sin embargo, todavía hay potenciadores de vídeo disponibles que pueden ayudar a mejorar la resolución del vídeo.
¿Cambiar el tamaño de un video perderá su calidad?
Ajustar el tamaño de un vídeo puede afectar su calidad, especialmente al ampliarlo. Para minimizar la pérdida de calidad, es recomendable seleccionar un método confiable y preservar la relación de aspecto original.
Conclusión
Comprimir eficazmente y cambiar el tamaño de archivos de vídeo es crucial para un almacenamiento eficiente, un uso compartido fácil y una reproducción fluida. Ya sea que esté utilizando software profesional como ArkThinker Video Converter Ultimate y Adobe Premiere, o aplicaciones móviles como CapCut, la clave es elegir un método que se adapte a sus necesidades manteniendo la mejor calidad de video posible. Con las herramientas y técnicas adecuadas, puedes administrar sin esfuerzo tus archivos de vídeo y mejorar tu experiencia multimedia general.
¿Qué opinas de esta publicación? Haga clic para calificar esta publicación.
Excelente
Clasificación: 4.9 / 5 (basado en 417 votos)
Encuentre más soluciones
Cómo cambiar el tamaño de un vídeo para Instagram Story, Feed e IGTV GIF Resizer: herramientas definitivas para cambiar el tamaño de tu GIF animado Cómo comprimir archivos de audio sin perder calidad de sonido Los 6 mejores compresores MP4 para reducir el tamaño del archivo de vídeo 2023 Los 7 mejores recortadores de vídeo que recortan y cambian el tamaño de un vídeo de forma excelente Cambio de relación de aspecto de iMovie: cómo recortar un vídeo en iMovieArtículos relativos
- Editar video
- Cómo alargar un vídeo corto con 3 métodos diferentes
- Reproduzca un video en iPhone, iPad, teléfono Android y computadora
- Software gratuito de edición de vídeo: las 7 mejores aplicaciones gratuitas de edición de vídeo
- 3 aplicaciones de eliminación de marcas de agua de TikTok para eliminar la marca de agua de TikTok
- Filtro de video: cómo agregar y poner un filtro en un video 2024
- Cómo ralentizar un vídeo y hacer un vídeo en cámara lenta 2024
- Divida su archivo de video grande con los 3 mejores recortadores de películas de 2024
- Cómo agregar marcas de agua a videos en diferentes dispositivos 2024
- Los 5 mejores compresores MP4 para reducir el tamaño del archivo de vídeo en 2024
- Guía detallada sobre cómo ralentizar un vídeo en Snapchat 2024



