Cómo rotar un vídeo en Adobe Premiere Pro sin pérdida de calidad
“Acabo de grabar un video al revés, ¿cómo puedo ¿Rotar el vídeo en Premiere Pro CC?“Al grabar un video, es importante mantener el estilo y la orientación consistentes y asegurarse de que todo esté en el ángulo que necesita. Sin embargo, a veces no se puede generar el efecto deseado. Afortunadamente, es posible corregirlo con una herramienta adecuada. Esta guía se centrará en cómo rotar un vídeo en la dirección correcta.

- LISTA DE GUÍAS
- Parte 1: Cómo rotar vídeo en Premiere
- Parte 2: La mejor alternativa a Premiere para rotar video
- Parte 3: Preguntas frecuentes sobre la rotación de videos en Premiere
Parte 1: Cómo rotar vídeo en Premiere
Como editor de vídeo profesional, Adobe Premiere se utiliza ampliamente entre los estudios y la industria cinematográfica. Tiene sentido que la gente promedio se quejara de que Premiere es muy difícil de usar.
Por lo tanto, a continuación demostramos el flujo de trabajo para rotar un video en Premiere Pro.
Ejecute el editor de video profesional. Ve a la Archivo menú y elija Nuevo para crear un nuevo proyecto. Luego seleccione el Importar opción en el Archivo menú y abra el vídeo al revés.
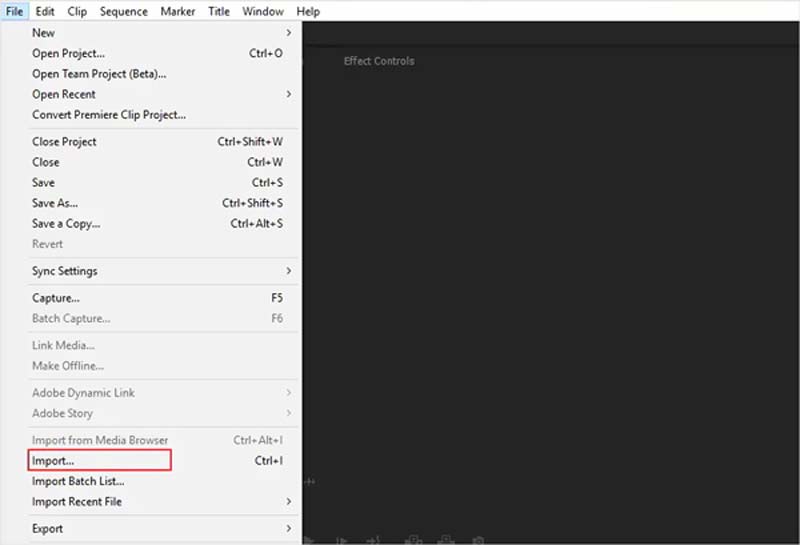
Coloque el vídeo en la línea de tiempo desde el Proyecto cristal. Luego seleccione la pista de video en la línea de tiempo. Si solo necesita rotar una parte del video, seleccione solo el clip.
Ve a la Controles de efectos pestaña en el lado izquierdo del panel de vista previa. Desplácese hacia abajo hasta encontrar el Movimiento efecto. Haga clic y amplíelo, y verá el Rotación opción.
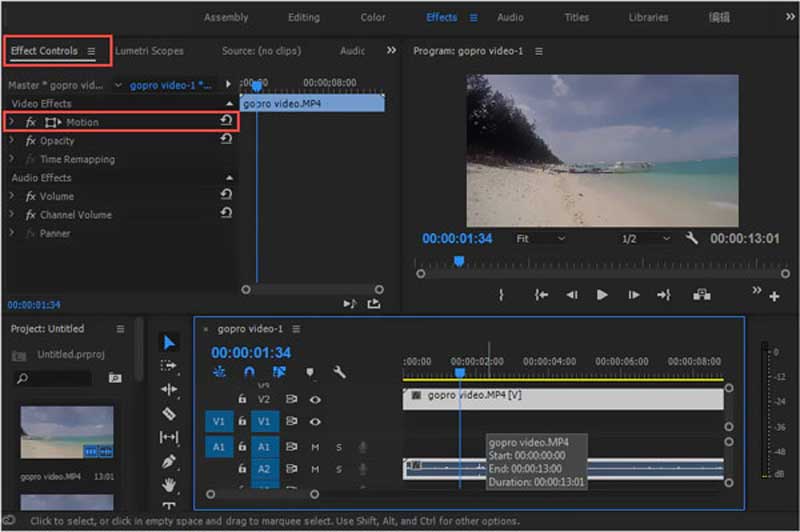
Haga clic en el cuadro de valor al lado de Rotacióny podrá ingresar el ángulo deseado, como rotar el video 90, 180 u otros grados.
Después de la rotación, Premiere llenará las secciones negras de la pantalla donde la imagen está desalineada con el marco. Para eliminarlos, puedes aumentar el Escala del vídeo en el Controles de efectos panel.
Finalmente, obtenga una vista previa del video y exporte el proyecto a su disco duro.
Nota: Si simplemente gira un clip de un vídeo en Premiere, será mejor que utilice transiciones para suavizar la reproducción.
Parte 2: La mejor alternativa a Premiere para rotar video
Para rotar un vídeo, Adobe Premiere no es la mejor manera. En primer lugar, es muy caro. Si no lo tiene en su escritorio, será mejor que busque una herramienta rentable. Además, Premiere requiere una computadora con hardware de alta gama y suficiente almacenamiento. Por lo tanto, recomendamos una solución alternativa, Convertidor de vídeo ArkThinker definitivo. Puede rotar un vídeo sin conocimientos técnicos.
- Gira un vídeo con un solo clic.
- Utilice la aceleración de hardware para mejorar el rendimiento.
- Admite casi todos los formatos de video.
- Optimice la calidad del video automáticamente.
Cómo rotar un vídeo sin Premiere Pro
Instalar el rotador de video
Inicie la mejor alternativa a Premiere al rotar un video una vez que lo instale en su computadora. Está disponible para Windows 11/10/8/7 y Mac OS X. Cambie a la ventana Caja de herramientas desde la cinta superior, desplácese hacia abajo y elija el Rotador de vídeo herramienta.

Añadir video
Haga clic en el Agregar en la interfaz, busque el vídeo deseado en el cuadro de diálogo de apertura de archivo y ábralo. O ubique el video en un explorador de archivos, arrástrelo y suéltelo en la interfaz para abrirlo directamente.

rotar el vídeo
Ahora puedes hacer clic en el Girar en sentido antihorario o girar en sentido horario una o varias veces en el Rotación sección hasta que consigas la dirección correcta. El Producción El panel le indicará el efecto en tiempo real. Cuando esté satisfecho, ingrese el nombre del archivo, el formato de salida y la carpeta de destino en la parte inferior. Clickea en el Exportar para confirmar los cambios y guardar el resultado.

Parte 3: Preguntas frecuentes sobre la rotación de videos en Premiere
¿Cómo voltear un vídeo en Premiere?
Para voltear un video, agréguelo a Premiere, vaya a Efectos panel y busque y expanda el Transformar sección. Entonces puedes usar el Giro horizontal o giro vertical opción para conseguir el efecto deseado.
¿Por qué debería utilizar Adobe Premiere para rotar un vídeo?
Premiere es un completo editor de vídeo. Proporciona casi todas las herramientas y efectos de edición de video para profesionales, incluida la rotación de video. Si estás haciendo una película, Premiere es una solución todo en uno.
¿Cuánto cuesta Premiere Pro CC 2018?
Premiere Pro cuesta $20,99 por mes para individuos y $33,99 por mes por licencia para equipos. También está incluido en el plan Creative Cloud All App.
Conclusión
Ahora deberías entender cómo rotar un vídeo en Premiere Pro CC. Usamos CC 2017 arriba. La interfaz puede ser un poco diferente en otras versiones, pero el procedimiento es el mismo. Si no te gusta Premiere, te sugerimos que pruebes ArkThinker Video Converter Ultimate, que es mucho más fácil de usar. Si tiene otras preguntas sobre este tema, no dude en escribirlas debajo de esta publicación y las responderemos rápidamente.
Encuentre más soluciones
Eliminar audio del vídeo: silenciar el vídeo en diferentes dispositivos Filtro de vídeo: cómo agregar y poner un filtro en un vídeo 2022 Cambiar la resolución del vídeo: reducir o aumentar la resolución del vídeo Las 16 mejores aplicaciones de edición de vídeo en Windows/Mac/iPhone/Android Tutorial práctico para editar el color del vídeo sin pérdida de calidad Métodos prácticos para iluminar un vídeo en computadoras o dispositivos móvilesArtículos relativos
- Editar video
- Tutorial verificado para comprimir un video en iPhone sin pérdida de calidad
- Todo lo que necesita saber sobre el concepto de relación de aspecto de vídeo
- Métodos prácticos para recortar un vídeo en un teléfono o tableta Android
- Tutorial concreto para recortar y cambiar el tamaño de un vídeo en QuickTime Player
- Tutorial verificado para recortar permanentemente un vídeo en VLC para principiantes
- Tutorial concreto para rotar un vídeo en Adobe Premiere para principiantes
- Las 3 formas más sencillas de rotar un vídeo en iPhone sin pérdida de calidad
- Cambio de relación de aspecto de iMovie: cómo recortar un vídeo en iMovie
- Revisión de Kapwing Resizer y la mejor alternativa de Kapwing Resizer
- Cambio de tamaño de Ezgif: recorte de video de Ezgif y la mejor alternativa de Ezgif



