Guía detallada sobre cómo acelerar un vídeo en iMovie
Como usuario de iPhone o Mac, cuando desee editar un vídeo, es más probable que utilice su editor de vídeo predeterminado, iMovie. Esta publicación cuenta cómo acelerar un vídeo en iMovie paso a paso.
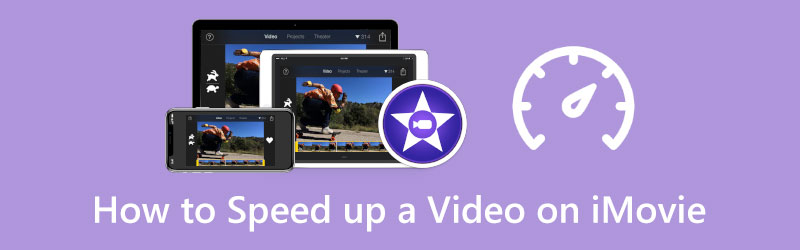
- LISTA DE GUÍAS
- Parte 1. Acelerar un vídeo en Mac usando iMovie
- Parte 2. Acelerar un vídeo en iMovie en iPhone
- Parte 3. La mejor alternativa de iMovie para acelerar un vídeo
- Parte 4. Preguntas frecuentes sobre cómo acelerar un vídeo en iMovie
Parte 1. Cómo acelerar un vídeo en Mac usando iMovie
iMovie está preinstalado en cualquier dispositivo Mac y tiene una Velocidad función para que pueda cambiar fácilmente la velocidad de reproducción de video según sus necesidades. Esta parte lo guiará para aumentar la velocidad de reproducción de un video en una Mac usando la aplicación iMovie.
Inicie iMovie en su computadora Mac y haga clic en Nuevo para comenzar a crear un nuevo proyecto. Encuentra el video que deseas acelerar y luego arrástralo a iMovie. Luego, arrastra el vídeo a la línea de tiempo de tu proyecto de iMovie. También puedes hacer clic en el Importar o el botón Medios en la barra de herramientas para agregarle su video.
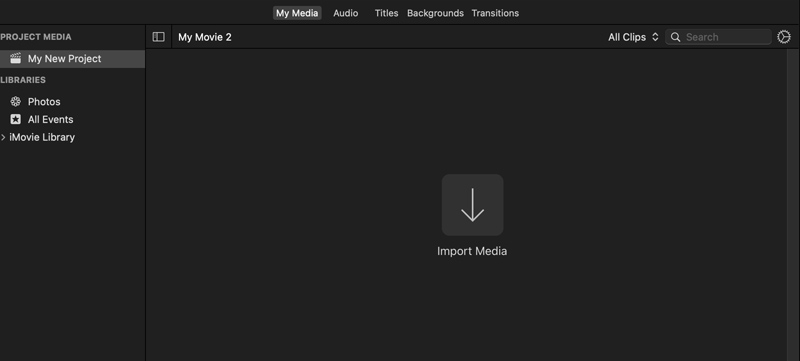
Haga clic en su video en la línea de tiempo para resaltarlo. En la ventana de vista previa derecha, puede ver un Velocidad botón. Haga clic en él para mostrar más opciones de velocidad. Aquí puedes elegir Rápido desde el Velocidad menú emergente para acelerar un vídeo en iMovie. Además, puede seleccionar el Costumbre y luego arrastre el controlador de rango del conejo para aumentar libremente la velocidad de su video.
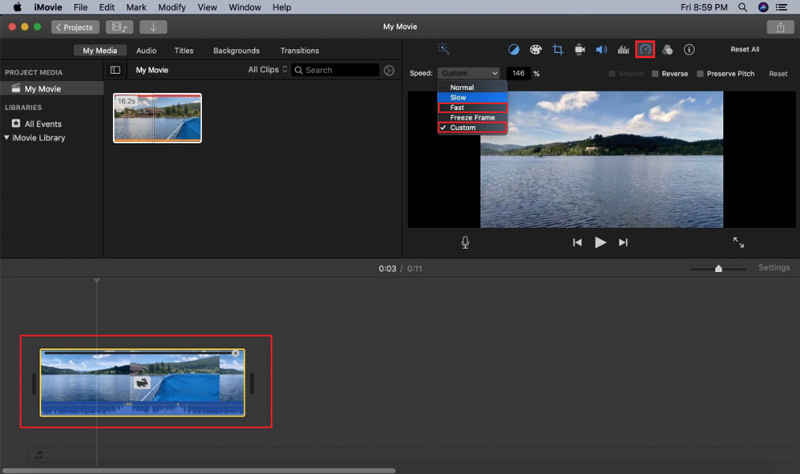
Después de acelerar su video a una velocidad adecuada, puede hacer clic en la parte superior Archivo menú, elija el Compartir opción de su menú desplegable y luego seleccione Archivo para elevar el Exportador cuadro de diálogo de opciones. Puede ajustar varias configuraciones de salida y luego guardarlas en su Mac.
Parte 2. Cómo acelerar un vídeo en iPhone o iPad usando la aplicación iMovie
Como usuario de iPhone o iPad, cuando quieras acelerar un vídeo de forma gratuita, también puedes confiar en la aplicación iMovie. Puede instalar iMovie en App Store de forma gratuita y luego seguir los pasos a continuación para aumentar la velocidad del video según sus necesidades.
Después de instalar la aplicación iMovie desde App Store, ábrela y luego toca Película para empezar a hacer una película desde cero. Desplácese hacia abajo para ubicar el video que desea editar, selecciónelo y luego cargue el video tocando el Crear película botón.
Toque el videoclip en la línea de tiempo para que aparezcan varias opciones de edición. Seleccione el segundo Velocidad en la pantalla inferior y luego arrastre la barra de velocidad hasta el conejo para acelerar este video.
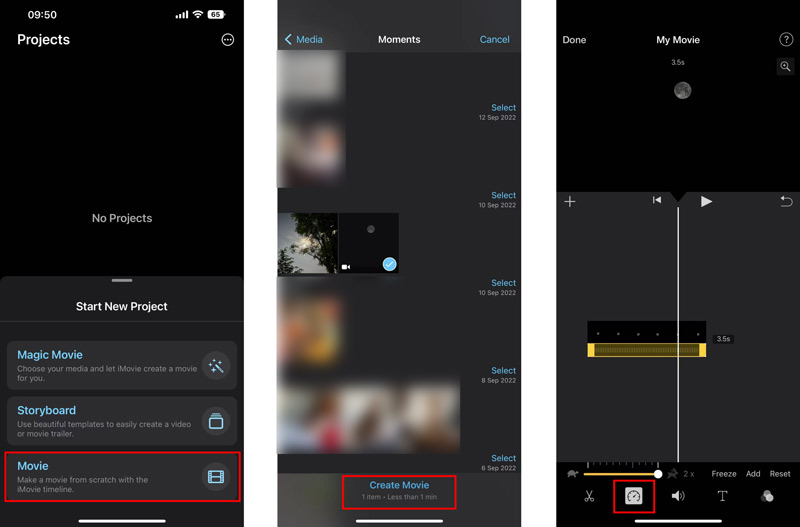
Puede tocar el botón Reproducir para ver la velocidad del video modificada. Si está satisfecho con ello, puede tocar Hecho en la esquina superior izquierda para guardarlo. Volverá a la interfaz de Proyectos. Aquí puedes tocar el Compartir y luego toque el Guardar vídeo opción para guardar este video editado en su dispositivo iOS. Haga clic aquí para saber cómo ralentizar un vídeo en iPhone.
Parte 3. La mejor alternativa de iMovie para acelerar un vídeo en tu computadora
Cuando editas un vídeo y quieres cambiar su velocidad de reproducción, además de iMovie, también puedes confiar en el software de edición y conversión de vídeo con todas las funciones. Convertidor de vídeo definitivo. tiene un individuo Controlador de velocidad de vídeo herramienta para acelerar o ralentizar un vídeo con facilidad.
Descarga gratis e inicia Video Converter Ultimate en tu computadora. Haga clic en el Caja de herramientas pestaña y luego elija Controlador de velocidad de vídeo.

Haga clic en el grande + en la parte central de la ventana emergente Video Speed Controller para seleccionar y agregar su archivo de video. Se admiten videos 8K/5K/4K, 1080p/720p HD y SD comunes en todos los formatos de video populares, incluidos MP4, AVI, FLV, WMV, MOV, MKV y M4V.
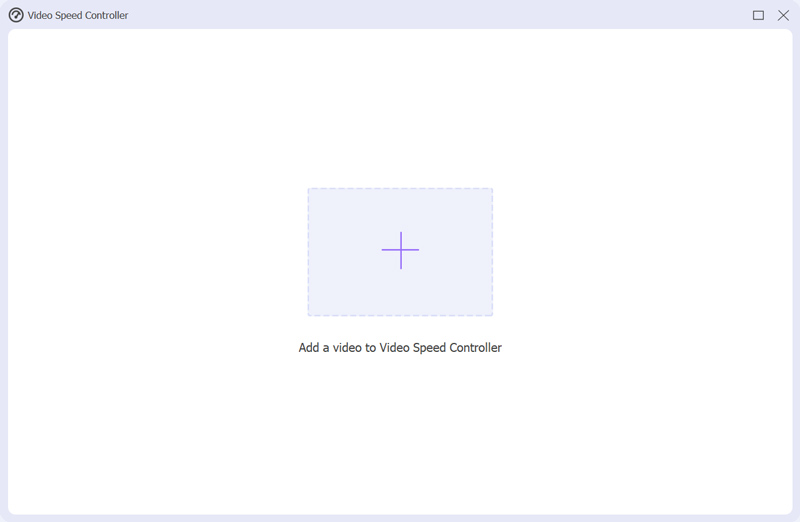
Esta alternativa de iMovie reproducirá automáticamente el vídeo añadido con su reproductor multimedia integrado. Debajo de la ventana de reproducción, se le ofrecen diez opciones de velocidad para personalizar la velocidad del video. Durante este paso, puede seleccionar 1,25X, 1,5X, 2X, 4X u 8X para acelerar su video. Puedes ver directamente los cambios de velocidad a través del reproductor.

Cuando cambia su video a la velocidad de reproducción de video correcta para acelerando, simplemente puede hacer clic en el Exportar botón para guardarlo. Antes de hacer eso, puede ajustar varias configuraciones de salida, como el nombre del archivo, la carpeta de destino y la configuración de video y audio.

Parte 4. Preguntas frecuentes sobre cómo acelerar un vídeo en iMovie
¿Cómo obtengo una velocidad 4x en iMovie en iPhone?
La aplicación iMovie sólo puede ayudarte a aumentar la velocidad de un vídeo al doble. Si desea obtener una velocidad de 4X en iMovie, debe aumentar la velocidad del video dos veces.
¿Puedo cambiar la velocidad de parte de un videoclip en iMovie?
Sí. Después de cargar su video en iMovie, debe seleccionar la parte de su video en la línea de tiempo manteniendo presionada la tecla R y arrastrando el clip, y luego haciendo clic en el botón Velocidad para cambiar su velocidad.
¿Existen aplicaciones de aceleración de vídeo para Android?
Puede encontrar fácilmente muchas aplicaciones de video de aceleración asociadas en Google Play Store en su teléfono Android. Puedes buscar directamente un vídeo acelerado para localizarlos. Puede intentar utilizar algunos populares como Adobe Premiere Rush, Quik, Magisto, VivaVideo y KineMaster.
Conclusión
Hemos hablado principalmente de cómo acelerar un vídeo en iMovie en esta publicación. Puedes seguir la guía específica para aumentar la velocidad de tu vídeo en tu iPhone, iPad o Mac. Además, puedes probar los recomendados. Convertidor de vídeo definitivo para cambiar fácilmente su video a una velocidad adecuada.
¿Qué opinas de esta publicación? Haga clic para calificar esta publicación.
Excelente
Clasificación: 4.9 / 5 (basado en 198 votos)
Encuentre más soluciones
3 formas sencillas de aprender a acelerar los vídeos de TikTok Consejos útiles que le ayudarán a aprender a cortar vídeos en iMovie Cómo recortar un vídeo y recortar partes de un vídeo en iPhone Cómo voltear un vídeo en iMovie en iPhone, iPad y Mac 2022 Cómo rotar un vídeo en iMovie en iPhone, iPad y Mac Cómo editar un vídeo en cámara lenta y reducir la velocidad de un vídeoArtículos relativos
- Editar video
- Cómo ralentizar un vídeo y hacer un vídeo en cámara lenta 2022
- Las mejores cámaras en cámara lenta y aplicaciones para hacer videos en cámara lenta
- 4 métodos que te permiten hacer videos 2 veces más rápido y fácilmente
- Breve reseña de los 5 mejores creadores de vídeos en cámara lenta
- Guía detallada para aprender a recortar vídeos en TikTok
- 3 formas sencillas de aprender a acelerar los vídeos de TikTok
- Consejos útiles que le ayudarán a aprender a cortar vídeos en iMovie
- Reduzca la velocidad de un vídeo en iPhone fácilmente [Consejo adicional]
- Cómo recortar un vídeo y recortar partes de un vídeo en iPhone
- Aprenda a cortar un clip de vídeo en Adobe After Effects 2022



