Cómo recortar archivos MP4: Guía completa (2025)
Si alguna vez has tenido que lidiar con un video MP4 demasiado largo o que necesita edición para obtener el clip perfecto, estás en el lugar indicado. A veces, grabamos videos que necesitan un pequeño recorte: quizás quieras eliminar la intro aburrida, eliminar escenas innecesarias o simplemente acortar un video MP4 para que se ajuste a tu proyecto. Sea cual sea el motivo, saber cómo recortar un archivo MP4 puede ahorrarte mucho tiempo y hacer que tu video sea mucho más agradable de ver.
En esta guía, compartiremos 3 formas sencillas de recortar MP4 Archivos, ya sea en Windows o Mac, y si quieres cortar MP4 en tu ordenador o en línea. Te explicamos todo sobre tres herramientas súper útiles.

- LISTA DE GUÍAS
- ¿Por qué la gente necesita recortar archivos MP4?
- Método 1: Recortar MP4 con ArkThinker Video Converter Ultimate
- Método 2: Recortar MP4 con Movavi Video Editor
- Método 3: Recortar MP4 con iMovie (para usuarios de Mac)
- Preguntas frecuentes
¿Por qué la gente necesita recortar archivos MP4?
Entonces, ¿por qué querrías recortar archivos MP4? ¡Buena pregunta! Hay muchísimas razones para recortar vídeos MP4. Quizás intentas compartir un vídeo en redes sociales, pero es demasiado largo. O quizás estás trabajando en un proyecto donde solo necesitas una parte específica del vídeo. En ambos casos, recortar el archivo MP4 puede ahorrarte espacio y hacer que sea mucho más fácil trabajar con el vídeo.
Lo bueno de recortar es que puedes conservar solo las partes del video que te interesan. Se acabó tener que ver material extra ni perder tiempo editando secciones sin importancia. Ya sea recortar un MP4 para YouTube, para un proyecto escolar o simplemente acortar un video personal, ¡hay muchas maneras de hacerlo!
Analicemos algunas de las herramientas más sencillas que puedes usar para cortar MP4 archivos.
Método 1: Recortar MP4 con ArkThinker Video Converter Ultimate
Si está buscando una herramienta todo en uno que pueda recortar, convertir e incluso mejorar archivos MP4, Convertidor de vídeo ArkThinker definitivo Es una opción sólida. Este software es como una navaja suiza para videos: funciona de maravilla tanto para principiantes como para usuarios avanzados.
Al cortar un archivo MP4, le proporciona varios métodos, como cortar un MP4 en varias partes en promedio, cortar partes de un archivo MP4, conservar las partes que desea conservar, copiar clips MP4 y más.
- Admite más de 1000 formatos de vídeo y audio para recortar.
- Más de 20 herramientas en la caja de herramientas para perfeccionar su metraje MP4.
- Edite y mejore vídeos MP4 libremente.
- Compatible con Windows y Mac de forma segura en el escritorio.
ArkThinker Video Converter Ultimate. Puedes descargarlo en el sitio web oficial y está disponible para Windows y Mac.
Abra el software y haga clic en el Agregar archivos Botón para cargar el archivo MP4 que desea recortar.
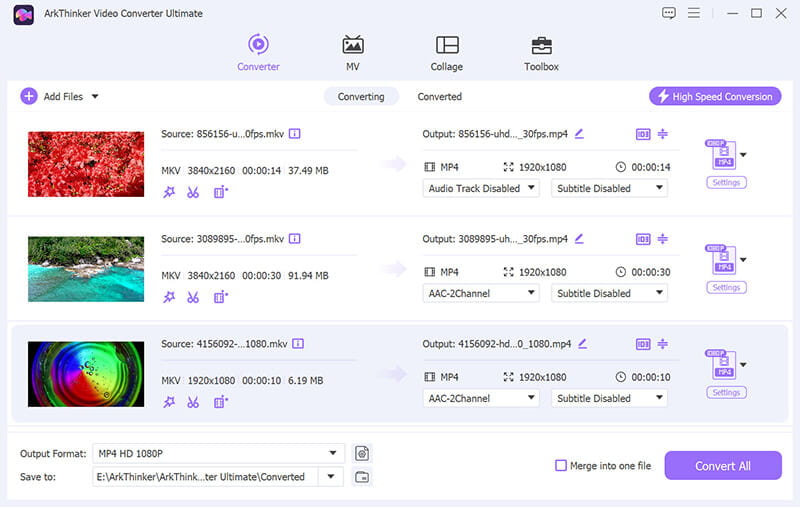
Una vez cargado tu video, busca el Recortar Botón. Te llevará a la pantalla de corte, donde verás la opción para cortar y recortar tu video.
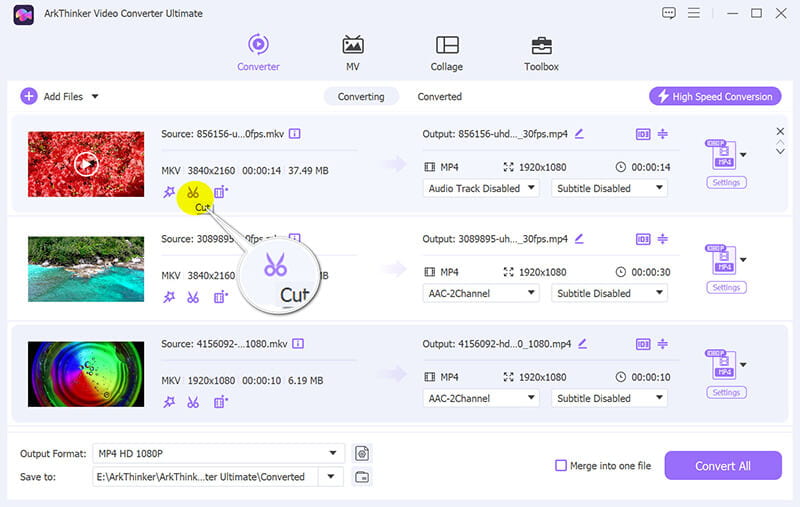
Verás una línea de tiempo con el video completo. Usa el Seleccione arranque y Establecer fin Marcadores para elegir qué parte del video quieres conservar. También puedes arrastrar el control deslizante hasta el momento exacto en que quieres iniciar y detener el video.
Además, puedes usar la función de copia para duplicar un clip MP4 y dividir 1 archivo MP4 en clips promedio.
Después de seleccionar su porción preferida, presione el Ahorrar Botón. El software procesará rápidamente el clip y guardará el vídeo MP4 recortado.

Por último, simplemente regrese a la interfaz principal, seleccione el formato de salida para su archivo de video recortado y haga clic en Convertir todo para comenzar a cortar el archivo MP4.
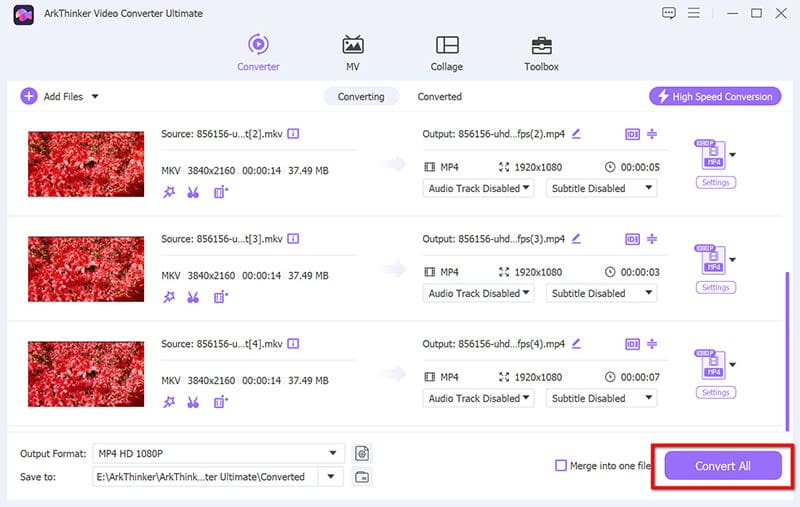
Veredicto:
Lo que nos gusta: ArkThinker Video Converter Ultimate es muy fácil de usar, ofrece numerosas opciones de personalización y es compatible con muchos formatos de archivo. Es rápido y funciona tanto en Windows como en Mac, así que estarás protegido sin importar el dispositivo que uses.
Lo que no nos gusta: No es gratis, aunque incluye una versión de prueba. Además, aunque es ideal para principiantes, algunas funciones avanzadas pueden requerir algo de práctica.
Método 2: Recortar MP4 con Movavi Video Editor
El siguiente es Movavi Video Editor, que es otro fantástico herramienta para recortar archivos MP4Movavi es perfecto si buscas una solución sencilla que, a la vez, incluya todas las funciones clave para cortar y editar videos. Tanto si eres nuevo en la edición de video como si ya tienes experiencia, Movavi te permitirá recortar archivos MP4 como un profesional en un abrir y cerrar de ojos.
Estos son los pasos para cortar MP4 en Movavi Video Editor:
Si aún no lo ha hecho, descargue el instalador del sitio web de Movavi. Inícielo y siga las instrucciones en pantalla para completar la instalación.
Abra Movavi Video Editor. Haga clic en el botón Agregar archivos Botón o arrastre y suelte su archivo MP4 en la ventana del programa.
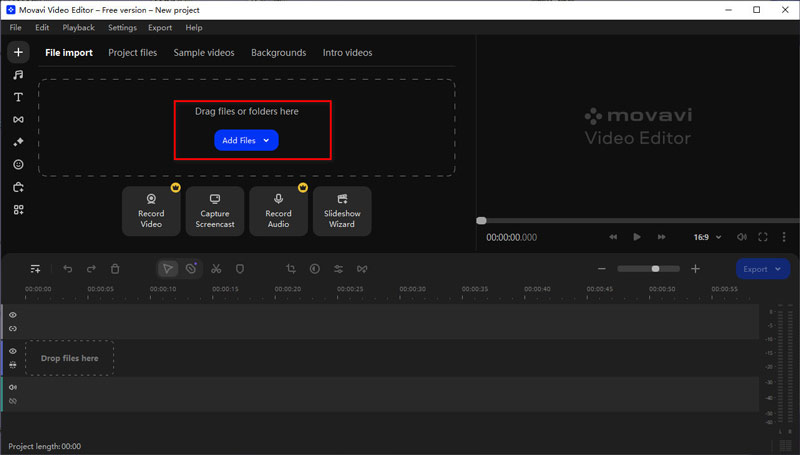
Arrastre el archivo de vídeo a la Línea de tiempo en la parte inferior de la pantalla.
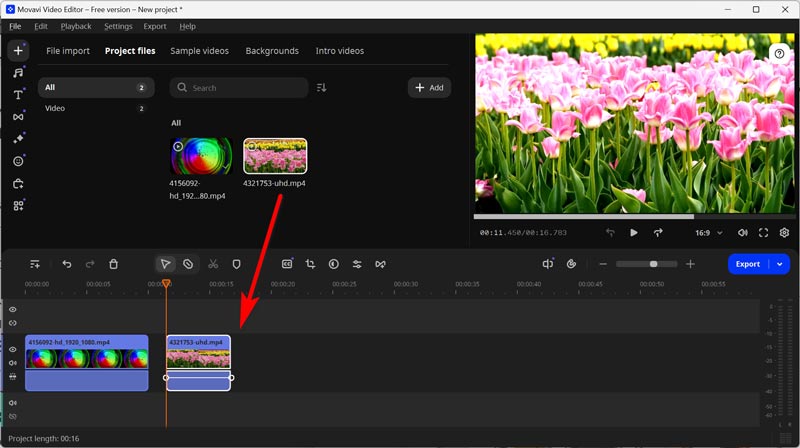
Para recortar el principio o el final del vídeo, coloque el marcador rojo en el punto donde desea iniciar o finalizar el recorte.
Haga clic en el Dividir Botón (icono de tijeras) para cortar el vídeo en el marcador.
Seleccione el segmento no deseado y presione el botón Borrar tecla o haga clic en la Basura icono.
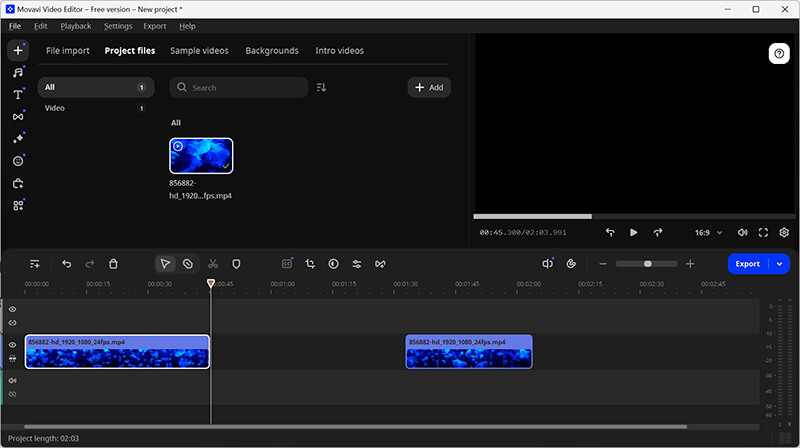
Consejos:
Para cortar partes en el medio, arrastre el marcador rojo hasta el inicio de la sección no deseada y haga clic Dividir.
• Mueva el marcador al final de la sección no deseada y haga clic Dividir de nuevo.
• Seleccione el segmento no deseado y presione Borrar.
• Si quedan espacios después de eliminar segmentos, haga clic derecho en el espacio y seleccione Eliminar espacio o Eliminar todos los espacios para cerrarlos.
Haga clic en el Exportar En la ventana de exportación, seleccione el formato de salida (p. ej., MP4), la calidad y la carpeta de destino. Haga clic en Comenzar para guardar el vídeo recortado.
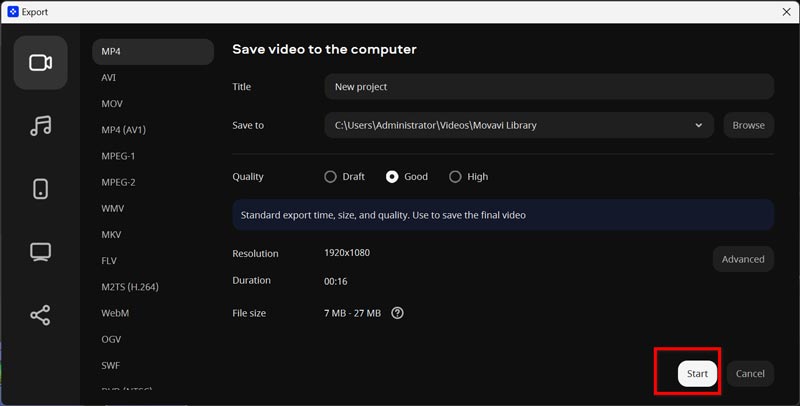
Veredicto:
Lo que nos gusta: Movavi es fácil de usar gracias a su interfaz intuitiva y está repleto de funciones adicionales como transiciones y efectos, lo cual es ideal para darle vida a tus videos. Es una excelente opción tanto para editores principiantes como intermedios.
Lo que no nos gusta: No es gratis, aunque Movavi ofrece una versión de prueba. La versión completa puede ser un poco cara si solo buscas funciones básicas de recorte.
Método 3: Recortar MP4 con iMovie (para usuarios de Mac)
Si usas una Mac, iMovie es la opción ideal para editar videos MP4. Es gratis y viene preinstalado en la mayoría de los dispositivos Mac, así que no necesitas descargar nada adicional. iMovie es conocido por ser fácil de usar para principiantes, a la vez que ofrece numerosas herramientas de edición para cuando estés listo para profundizar en la producción de video.
Estos son los pasos para usar iMovie para cortar un archivo MP4 en una Mac.
Abra iMovie en su Mac y comience un nuevo proyecto haciendo clic Crear nuevo y seleccionando Película.
Importa tu video MP4 haciendo clic en el Importar medios botón y arrastrándolo a la línea de tiempo.

Haz clic en el video en la línea de tiempo. Verás una barra de recorte amarilla al principio y al final del clip.
Arrastre la barra de recorte hasta los puntos donde desea que comience y termine el vídeo.
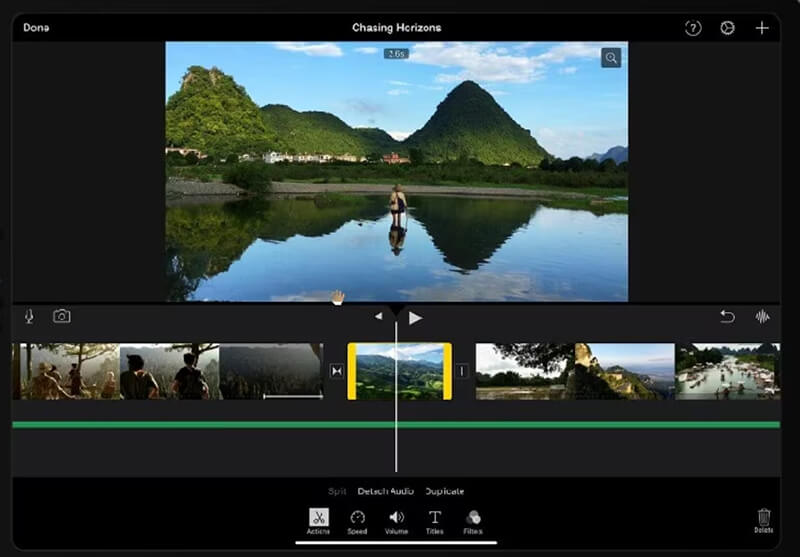
Una vez que haya terminado, haga clic en Archivo y luego Compartir para guardar su vídeo MP4 recortado.
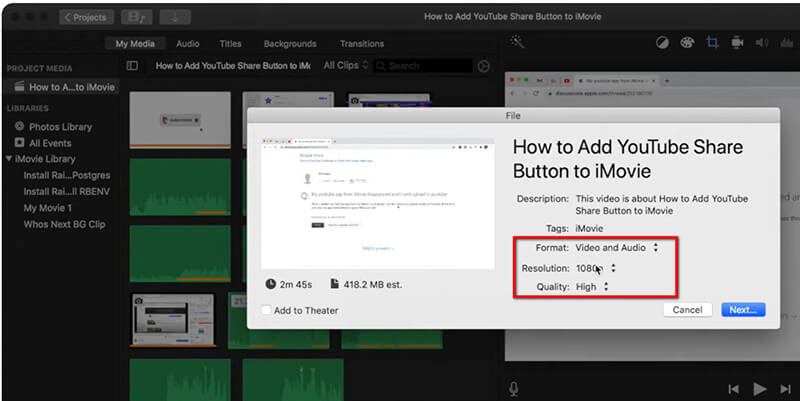
Para más detalles sobre recortar un vídeo en iMovie, puedes comprobarlo aquí.
Veredicto:
Lo que nos gusta: iMovie es gratuito, fácil de usar y viene con un montón de funciones integradas para usuarios de Mac. Es una excelente opción para cualquiera que quiera recortar MP4 en una Mac sin necesidad de software de terceros.
Lo que no nos gusta: iMovie es exclusivo para Mac, así que si usas Windows, esta opción no te servirá. Además, no tiene tantas funciones como editores más avanzados, pero es ideal para recortar y editar archivos básicos.
Preguntas frecuentes
¿Puedo recortar archivos MP4 en línea?
¡Sí! Puedes recortar MP4 en línea con varias herramientas gratuitas. Sitios web como Clideo, Online Video Cutter o Kapwing te permiten subir tu archivo MP4 y recortarlo directamente en tu navegador. Estas herramientas son ideales si no necesitas instalar ningún software.
¿Cómo recorto un archivo MP4 en Windows 10?
Puedes usar editores de video gratuitos como Windows Movie Maker o software de terceros como ArkThinker Video Converter Ultimate. Ambas opciones te permiten recortar fácilmente videos MP4 en Windows.
¿Cómo recorto un archivo MP4 en una Mac?
Para usuarios de Mac, iMovie es la opción perfecta para recortar archivos MP4. ¡Es gratis, fácil de usar y ya está disponible en tu dispositivo!
¿Puedo cortar archivos MP4 sin perder calidad?
¡Sí! Las herramientas que mencionamos, como ArkThinker Video Converter Ultimate y Movavi, te permiten recortar archivos MP4 sin perder calidad, para que tu video final se vea tan bien como el original.
Conclusión
Recortar archivos MP4 no tiene por qué ser complicado, y con las herramientas adecuadas, puedes cortar fácilmente vídeos MP4 tanto en Windows como en Mac. Ya sea que elijas ArkThinker Video Converter Ultimate, Movavi Video Editor o iMovie, cada herramienta ofrece funciones únicas que se adaptan a diferentes necesidades. Si buscas una solución integral y súper sencilla, ArkThinker Video Converter Ultimate es la solución ideal.
¿A qué esperas? ¿Listo para recortar tus vídeos MP4? ¡Descarga ArkThinker Video Converter Ultimate hoy mismo y empieza a editar tus vídeos fácilmente!
¿Qué opinas de esta publicación? Haga clic para calificar esta publicación.
Excelente
Clasificación: 4.8 / 5 (basado en 521 votos)
Encuentre más soluciones
Recorte videos en línea, en iPhone, Android, Windows y Mac Cómo recortar audio en Audacity, WMP, iMovie, Online, Trimmer 100% Manera funcional de recortar un video usando VLC Media Player Recortador de vídeo de primer nivel disponible en Windows, Mac, Android e iOS Los 6 mejores compresores MP4 para reducir el tamaño del archivo de vídeo en 2024 Los 5 mejores convertidores de MOV a MP4 (gratuitos y de pago)Artículos relativos
- Editar video
- 4 formas de desenfocar rostros en videos con IA
- Convertidores de vídeo 2024 de 60 FPS para mejorar la calidad
- El mejor formato de vídeo de YouTube que quieres convertir en 2024
- 3 formas de desenfocar rostros en videos con IA
- 2 formas de recortar una dimensión de video en CapCut [Guía 2024]
- 3 formas de eliminar marcas de agua de vídeos de PowerDirector
- Cómo eliminar la marca de agua de los vídeos de Renderforest de 2 formas
- Marca de agua Movavi: guía completa para agregarla y eliminarla
- Recorte un archivo WMV utilizando 4 métodos sencillos para obtener resultados rápidos
- Cómo alargar un vídeo corto con 3 métodos diferentes


