Guía completa para fusionar varios vídeos en un solo archivo
VLC Media Player no es solo un reproductor multimedia versátil; también ofrece potentes funciones de edición, incluida la fusión de varios archivos de video. Ya sea que desee combinar clips de sus vacaciones o recopilar una serie de tutoriales, VLC hace que el proceso sea simple y eficiente. Sigamos esta guía para obtener el proceso paso a paso de fusionar videos usando VLC.

- LISTA DE GUÍAS
- Parte 1. Cómo fusionar vídeos con VLC
- Parte 2. Ventajas y desventajas de utilizar VLC para unir vídeos
- Parte 3. 2 Herramientas alternativas para fusionar vídeos
- Parte 4. Preguntas frecuentes
Parte 1. Cómo fusionar vídeos con VLC
Fusionar vídeos en VLC Media Player es muy sencillo. Aquí encontrarás una guía paso a paso con consejos para una fusión perfecta y una breve descripción general de las ventajas y desventajas de usar VLC para esta tarea.
Abra el reproductor multimedia VLC
Ejecute VLC en su computadora. Esta herramienta es compatible con Windows, Mac, Linux, iOS y Android. Sin embargo, la función de fusión solo está disponible en computadoras de escritorio, en lugar de teléfonos móviles.
Acceda a la función Convertir/Guardar
Haga clic en Medios de comunicación En el menú superior, seleccione Convertir/Guardar en el menú desplegable.
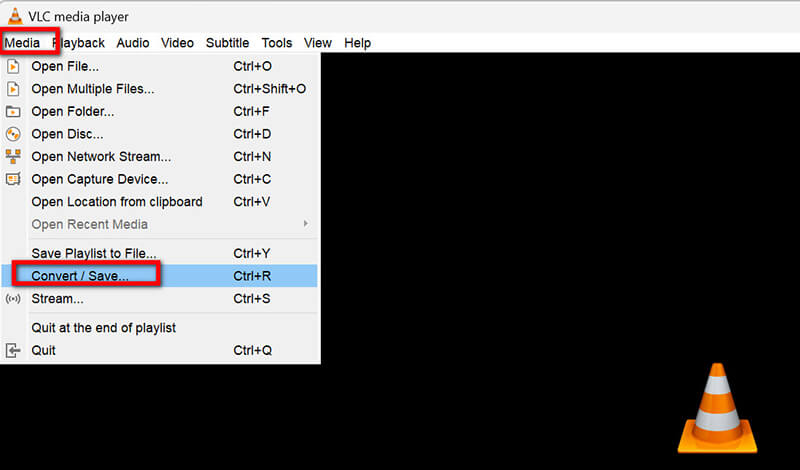
Agregar archivos de vídeo
En el Archivo pestaña, haga clic en el Agregar Botón para explorar sus archivos y seleccionar los videos que desea fusionar. VLC admite la fusión de varios formatos de video como MP4, WebM, MOV, MKV, ASF, AVI, FLAC, FLV, etc.
Puede seleccionar varios archivos manteniendo presionada la tecla Ctrl mientras hace clic en cada uno.
Si desea combinar varios audios y videos, simplemente agregue archivos de audio en este paso.
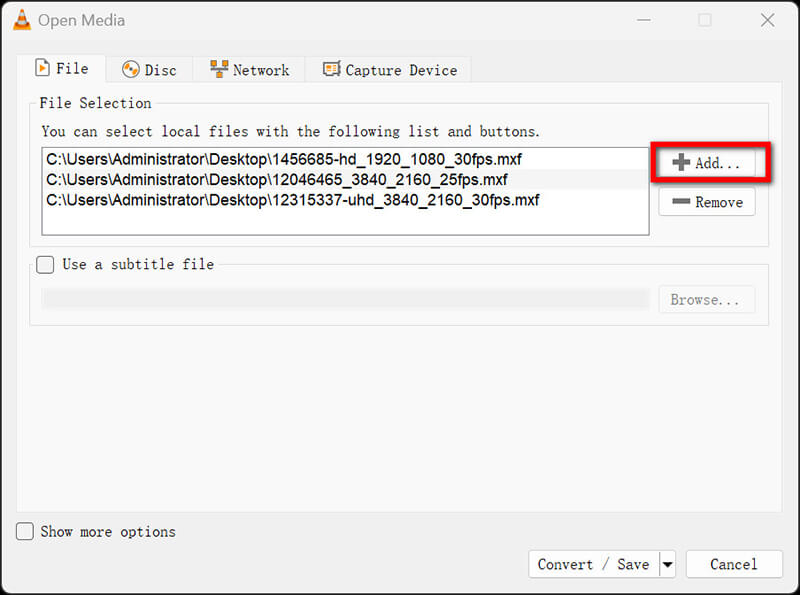
Organizar el pedido
Verá una lista de los archivos seleccionados. Si desea reorganizarlos, seleccione un archivo y utilice el botón Arriba o Abajo Botones para cambiar su posición.
Elija el formato de salida
Una vez realizada la configuración del pedido, haga clic en el Convertir/Guardar botón en la parte inferior de la ventana.
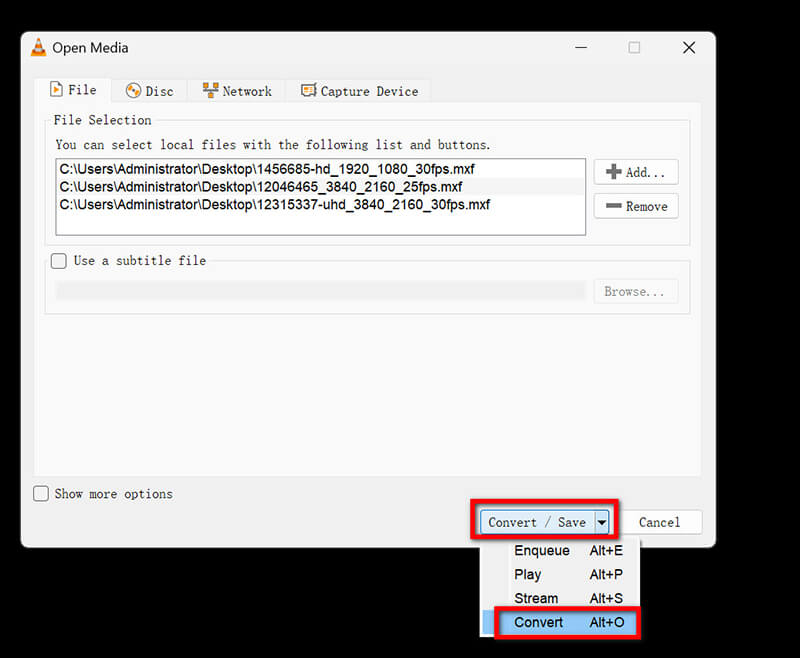
En el Convertir ventana, debe seleccionar un archivo de destino. Haga clic en Navegar al lado de Archivo de destino campo.
Elija un nombre para su archivo fusionado y seleccione el formato de salida deseado (por ejemplo, MP4, AVI) en el menú desplegable.
Ajuste la configuración para una fusión perfecta:
Haga clic en el botón con forma de llave inglesa que se encuentra junto al perfil elegido para ajustar la configuración. Para una reproducción más fluida, asegúrese de lo siguiente:
• Códec de vídeo: configúrelo en H.264 para una mejor compatibilidad.
• Códec de audio: utilice AAC para una mejor calidad de sonido.
• Mantenga la resolución de video original para evitar pérdida de calidad.
Finalmente, haga clic Ahorrar después de ajustar la configuración.
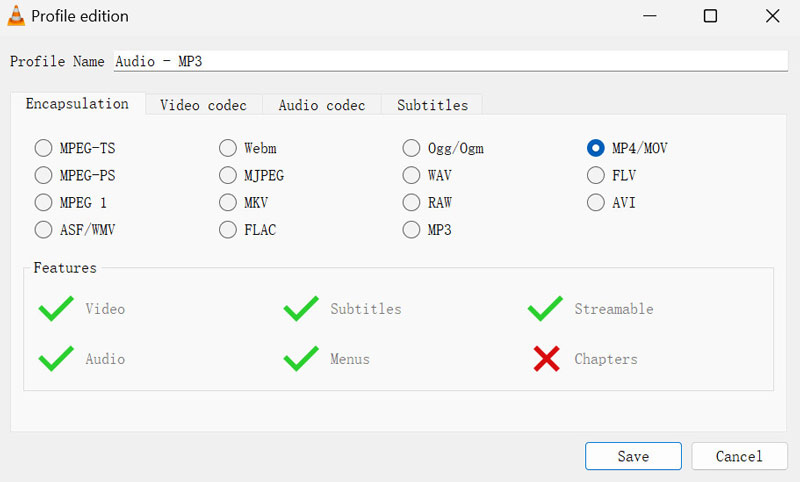
Comience a fusionar videos en VLC
Hacer clic Comenzar para comenzar el proceso de combinación de videos. VLC procesará ahora los archivos en el orden en que los hayas organizado.
Una vez completado, podrás encontrar el vídeo fusionado en la carpeta de destino que seleccionaste anteriormente.
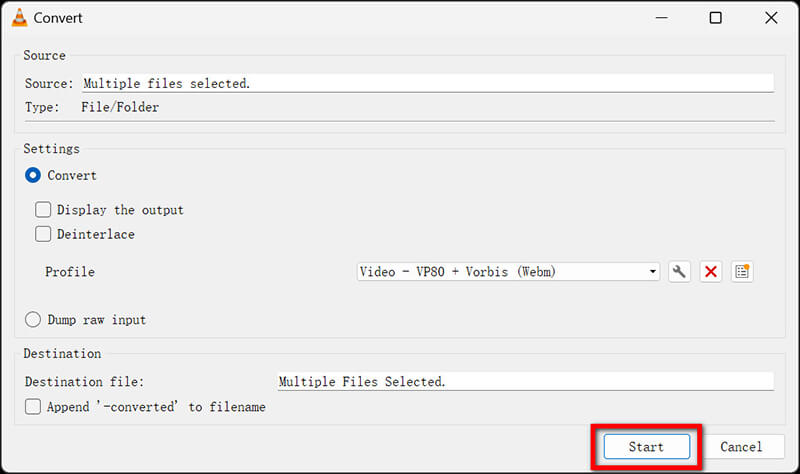
Consejos útiles para una fusión perfecta en VLC
◆ Asegúrese de que todos los archivos de video tengan el mismo formato y resolución para evitar posibles problemas durante la fusión.
◆ Para obtener mejores resultados, considere fusionar clips más cortos, ya que los archivos más grandes a veces pueden generar problemas de reproducción.
◆ Asegúrese de que sus archivos de vídeo no contengan caracteres especiales en sus nombres, ya que esto puede provocar errores.
◆ VLC puede recortar vídeos Antes de peinar los videos, puedes consultar esta página para obtener más detalles aquí.
Parte 2. Ventajas y desventajas de utilizar VLC para unir vídeos
Lo que me gusta
◆ VLC es completamente gratuito y no impone marcas de agua ni límites en la duración del video.
◆ Admite numerosos formatos de vídeo, lo que lo hace versátil para diferentes archivos multimedia.
◆ Puede realizar tareas de edición básicas como fusionar sin necesidad de software de terceros.
Lo que no me gusta
◆ La interfaz puede resultar un poco abrumadora para los nuevos usuarios, especialmente cuando intentan acceder a funciones avanzadas.
◆ Si bien VLC puede fusionar videos, carece de capacidades de edición más avanzadas que se encuentran en el software de edición de video dedicado.
◆ La fusión de archivos más grandes puede llevar algo de tiempo y la reproducción puede no ser siempre fluida si los videos tienen especificaciones diferentes.
Veredicto
Usar VLC para fusionar videos es increíblemente conveniente, ya que admite una variedad de formatos y es gratuito. Sin embargo, la interfaz puede resultar un poco complicada para principiantes, lo que puede perjudicar la experiencia del usuario.
Parte 3. 2 Herramientas alternativas para fusionar vídeos
Si bien VLC Media Player es una herramienta poderosa para la fusión básica de videos, es posible que no ofrezca la interfaz fácil de usar o las funciones avanzadas que desea. Además, si busca un software que proporcione más opciones de edición, tiempos de procesamiento más rápidos y mejor compatibilidad con varios formatos de video, puede probar dos alternativas que pueden mejorar su experiencia de fusión de videos.
1. Convertidor de vídeo ArkThinker definitivo
Convertidor de vídeo ArkThinker definitivo es una herramienta multimedia integral diseñada para convertir, editar y fusionar videos sin problemas. Admite una amplia gama de formatos y ofrece una interfaz fácil de usar. Este ensamblador de videos puede fusionar videos rápidamente sin sacrificar la calidad y exportar videos con una resolución de 4K, 5K o incluso 8K. Además, su procesamiento por lotes le permite fusionar varios videos a la vez, lo que le permite ahorrar tiempo. Pero también debe tener en cuenta que su versión de prueba gratuita solo admite la exportación de los primeros 5 minutos de duración del video.
Descarga ArkThinker Video Converter Ultimate desde el sitio web oficial e instálalo. Abre el programa.
Busque y abra el Fusión de vídeos herramienta en el Caja de herramientasLuego, para combinar tus videos, simplemente haz clic en el botón Más ubicado en la parte inferior de la pantalla para agregar los clips que deseas fusionar.

Después de eso, organiza los clips en el orden que desees. Puedes arrastrar cada clip para reorganizarlo o usar el Adelante y Fondo Opciones. Además, puedes insertar clips antes o después de uno seleccionado usando las funciones Adelante y Detrás. Si necesitas recortar o editar algún clip, no dudes en hacerlo.

Una vez que esté satisfecho con sus modificaciones, proceda a cambiar el nombre de su proyecto, ajuste la configuración de salida y seleccione la ubicación donde guardará el archivo final. Por último, haga clic en el botón Exportar Botón para crear tus videos fusionados.
2. Clideo (Herramienta para fusionar vídeos)
La herramienta Merge Video de Clideo es una plataforma en línea que permite a los usuarios combinar videos sin esfuerzo. Es accesible desde cualquier navegador, lo que la convierte en una opción conveniente para tareas rápidas sin necesidad de instalar software. Sin embargo, la versión gratuita puede tener restricciones en cuanto al tamaño y la duración de los videos. Además, la velocidad de carga y procesamiento puede no ser tan rápida, y todo eso depende de su conexión a Internet.
Visita la herramienta de combinación de videos de Clideo (https://clideo.com/merge-video). Haz clic en Seleccionar archivos para cargar videos desde su dispositivo o almacenamiento en la nube. O bien, puede simplemente arrastrar y soltar los archivos de video en esta herramienta.
Puede arrastrar y mover el archivo de video para organizarlo. Elija el formato de video que prefiera y ajuste cualquier configuración adicional.
Haga clic en Exportar Para procesar los videos, una vez hecho esto, descargue el archivo fusionado.
Al utilizar estas alternativas, podrá disfrutar de un servicio más personalizado y eficiente. fusión de videos experiencia que se adapta a sus necesidades específicas.
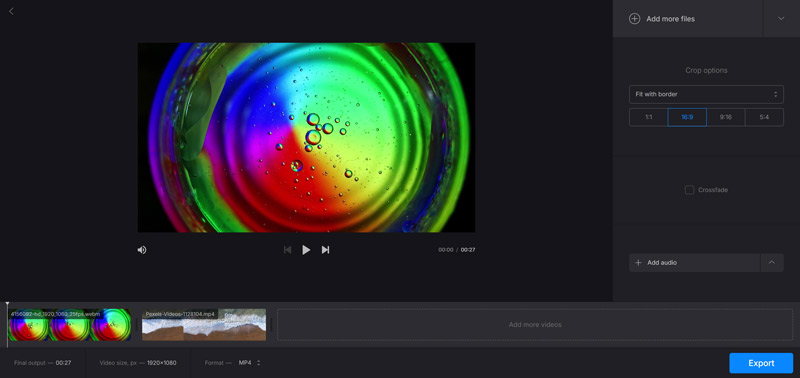
Parte 4. Preguntas frecuentes
¿Puede VLC fusionar vídeos de diferentes formatos?
No, VLC funciona mejor cuando se fusionan vídeos del mismo formato. Se recomienda convertirlos a un único formato antes de fusionarlos.
¿Cómo garantizar la calidad del vídeo al fusionar en VLC?
Utilice el mismo códec y la misma resolución para todos los vídeos a fin de mantener la calidad. Verifique la configuración en "Perfil" durante el proceso de fusión.
¿Cuáles son las mejores alternativas a VLC para fusionar vídeos?
Herramientas como ArkThinker Video Converter Ultimate y Clideo proporcionan interfaces fáciles de usar y funciones adicionales para la edición de video.
Conclusión
En general, VLC Media Player es una herramienta potente para fusionar videos, especialmente para aquellos que prefieren una opción gratuita y versátil. Los principiantes pueden encontrarlo un poco desafiante, pero con la práctica, se convierte en un recurso invaluable. Para aquellos que buscan alternativas más fáciles de usar, ArkThinker Video Converter Ultimate o Clideo podrían ser excelentes opciones a considerar. Ya sea que sea un principiante o un profesional, estas herramientas pueden ayudarlo a agilizar su proceso de edición de video y mejorar sus proyectos.
¿Qué opinas de esta publicación? Haga clic para calificar esta publicación.
Excelente
Clasificación: 4.9 / 5 (basado en 414 votos)
Artículos relativos
- Editar video
- 4 formas de desenfocar rostros en videos con IA
- Convertidores de vídeo 2024 de 60 FPS para mejorar la calidad
- El mejor formato de vídeo de YouTube que quieres convertir en 2024
- 3 formas de desenfocar rostros en videos con IA
- 2 formas de recortar una dimensión de video en CapCut [Guía 2024]
- 3 formas de eliminar marcas de agua de vídeos de PowerDirector
- Cómo eliminar la marca de agua de los vídeos de Renderforest de 2 formas
- Marca de agua Movavi: guía completa para agregarla y eliminarla
- Recorte un archivo WMV utilizando 4 métodos sencillos para obtener resultados rápidos
- Cómo alargar un vídeo corto con 3 métodos diferentes



