¿Qué es la tasa de bits en un video y por qué es importante para la calidad del video?
¿Alguna vez has visto un video pixelado o con retraso? Podría deberse a la tasa de bits. Pero ¿qué es exactamente la tasa de bits en un video y por qué es importante? En esta guía, explicaremos el concepto de... tasa de bits de vídeo, cómo afecta la calidad del video y cómo ajustarlo para una mejor experiencia de visualización.
Ya sea que seas un creador de contenido, un transmisor o simplemente tengas curiosidad por mejorar la calidad de tus videos, este artículo te brindará toda la información que necesitas.
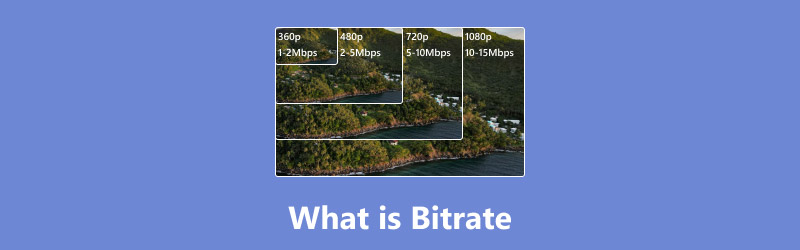
- LISTA DE GUÍAS
- Parte 1. ¿Qué es la tasa de bits de vídeo?
- Parte 2. ¿Cómo afecta la tasa de bits a la calidad del video?
- Parte 3. ¿Cuál es la mejor tasa de bits para la transmisión de vídeo?
- Parte 4. Cómo comprobar la tasa de bits del vídeo
- Parte 5. Cómo ajustar la tasa de bits del video
Parte 1. ¿Qué es la tasa de bits de vídeo?
La tasa de bits de video es la cantidad de datos que se procesan cada segundo en un archivo de video y generalmente se mide en kilobits por segundo (kbps) o megabits por segundo (Mbps). Es como el agua que fluye por una manguera: a mayor tasa de bits, mayor flujo de datos, lo que mejora la calidad del video. La tasa de bits determina la cantidad de información que se envía a la pantalla cada segundo. Una tasa de bits más alta produce un video más claro y detallado, mientras que una tasa de bits más baja puede causar problemas como borrosidad o pixelación.
Parte 2. ¿Cómo afecta la tasa de bits a la calidad del video?
La tasa de bits es crucial para determinar la claridad, la fluidez y la calidad general de un video. Analicemos en detalle cómo afecta la calidad del video:
1. Claridad y detalle del video
Una tasa de bits más alta significa que se pueden procesar más datos por segundo, lo que resulta en imágenes más nítidas y mejor detalle visual. Esto es crucial para videos de alta definición como 1080p y 4K. Por otro lado, tasas de bits más bajas pueden hacer que las imágenes se vean borrosas o pixeladas.
2. Artefactos de compresión
Los artefactos de compresión, como la distorsión de bloques, las bandas y la pixelación, se hacen evidentes cuando un vídeo tiene una tasa de bits baja. Estos artefactos se producen porque no hay suficientes datos para representar la información visual con precisión.
3. Fluidez de reproducción
Un video con una tasa de bits adecuada se reproducirá fluidamente y sin interrupciones. Si la tasa de bits es demasiado baja para la resolución y la velocidad de fotogramas, la reproducción podría ser entrecortada.
4. Tamaño del archivo
Las tasas de bits más altas producen archivos de mayor tamaño porque se almacenan más datos por segundo. Si bien esto mejora la calidad del video, también requiere más espacio de almacenamiento. Por el contrario, las tasas de bits más bajas reducen el tamaño del archivo, pero pueden afectar la calidad visual.
5. Calidad de transmisión
La tasa de bits afecta directamente el rendimiento del streaming. Elegir la tasa de bits correcta para cada plataforma garantiza que los usuarios con diferentes velocidades de internet disfruten de una experiencia fluida. Una tasa de bits alta puede provocar buffering para usuarios con conexiones lentas, mientras que una tasa de bits baja puede degradar la calidad del video.
Ejemplos:
• Tasa de bits de video para 1080p: Generalmente oscila entre 5.000 y 10.000 kbps.
• Tasa de bits de video para 720p: Generalmente entre 2.500 y 5.000 kbps.
• Tasa de bits de video 4K: A menudo 25.000 kbps o más.
Encontrar el equilibrio adecuado:
Obtener la combinación perfecta de tasa de bits y calidad de video es fundamental. Puedes usar una calculadora de tasa de bits para determinar la mejor configuración según tus necesidades. Ten en cuenta el tipo de contenido, la resolución y cómo planeas reproducirlo, ya sea en streaming o localmente. Además, puedes ajustar la resolución del video para que coincida con la tasa de bits.
Parte 3. ¿Cuál es la mejor tasa de bits para la transmisión de vídeo?
Elegir la mejor tasa de bits para la transmisión de video depende de tu conexión a internet y de los requisitos de la plataforma. Cada plataforma tiene configuraciones recomendadas para una transmisión óptima.
Estos son los requisitos de tasa de bits de video para las plataformas más populares:
| Plataforma | Tipo de vídeo | Resolución | Cuadros por segundo | Tasa de bits recomendada | Codificación |
|---|---|---|---|---|---|
| YouTube | 1080p (estándar) | 1920×1080 | 30 fps | 8 Mbps | H.264 |
| 1080p (HDR) | 1920×1080 | 30 fps | 12 Mbps | H.264 | |
| 4K (estándar) | 3840×2160 | 30 fps | 35-45 Mbps | H.264 | |
| TikTok | Vídeo vertical | 1080×1920 | 30 fps | 2-5 Mbps | H.264 |
| Alimentación/Carretes | 1080×1920 | 30 fps | 3,5-5 Mbps | H.264 | |
| Cuentos | 1080×1920 | 30 fps | 2,5 Mbps | H.264 | |
| IGTV | 1080×1920 | 30 fps | 3,5 Mbps | H.264 | |
| Alimentar | 1080×1920 | 30 fps | 4-6 Mbps | H.264 | |
| Gorjeo | Alimentar | 1280×720 | 30 fps | 5 Mbps | H.264 |
| Mayor calidad | 1920×1080 | 30 fps | 8 Mbps | H.264 |
Parte 4. Cómo comprobar la tasa de bits del vídeo
¿Quieres comprobar la tasa de bits de un vídeo? Aquí tienes una guía paso a paso para comprobarla en ordenadores Windows y Mac.
En Windows:
Primero, localiza la carpeta que contiene tu archivo de video. Una vez que la encuentres, haz clic derecho en el archivo de video y selecciona Propiedades.
En la ventana Propiedades que aparece, vaya a Detalles Desplázate hacia abajo hasta llegar a la sección Video. Aquí encontrarás detalles sobre el video, incluyendo... Tasa de bits total o Velocidad de datos, que se mide en kilobits por segundo (kbps).
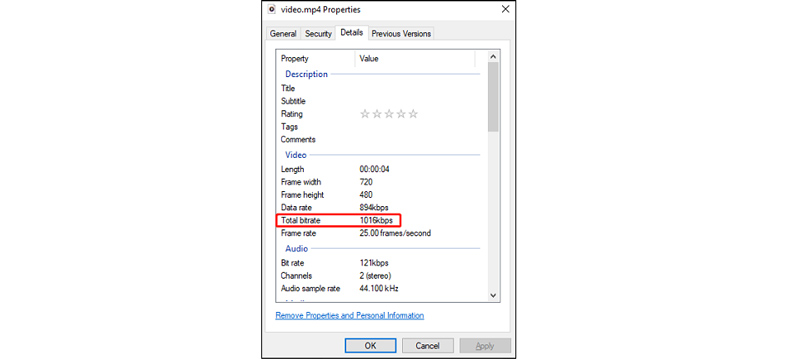
En Mac:
Haga doble clic en el archivo de vídeo para iniciarlo en QuickTime Player, que es el reproductor multimedia estándar para macOS.
A continuación, vaya a la barra de menú y haga clic en Ventana, luego elige Mostrar inspector de películas o simplemente presione Comando + I.
Finalmente, aparecerá la ventana del Inspector de películas, que mostrará el vídeo. Velocidad de datos, que indica la tasa de bits de su video, generalmente medida en kilobits por segundo (kbps).
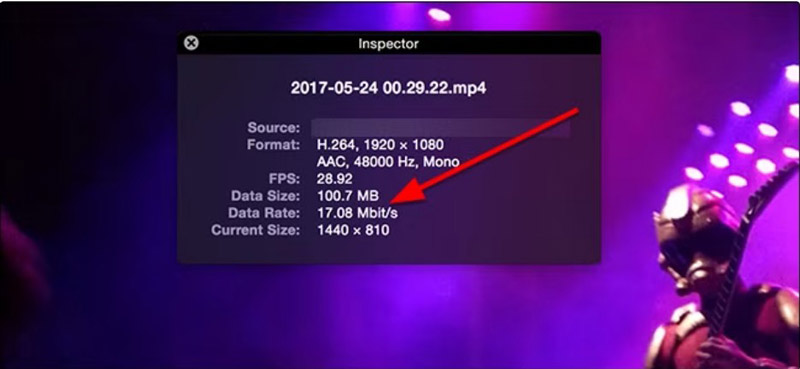
Este método simple le ayuda a identificar rápidamente la tasa de bits del video para garantizar que cumpla con sus estándares de calidad.
Parte 5. Cómo ajustar la tasa de bits del video
Si la tasa de bits de su video no es óptima, puede ajustarla fácilmente usando Convertidor de vídeo ArkThinker definitivoEs un conversor de tasa de bits de video y audio que permite cambiar la tasa de bits de MP4, MOV, MKV, WMV, AVI, FLV y más. Permite ajustar la tasa de bits de video desde el valor automático hasta 4000 kbps. Además, si desea mejorar la calidad del video, la función de mejora de video es una excelente opción.
Aquí tienes una guía detallada paso a paso sobre cómo cambiar la tasa de bits de vídeo usando ArkThinker Video Converter Ultimate:
Descarga e instala gratis ArkThinker Video Converter Ultimate desde el sitio web oficial. Abre el software una vez finalizada la instalación.
Para cargar el video al que desea ajustar la tasa de bits, simplemente haga clic en el botón Agregar archivos en la pantalla principal. También puedes arrastrar y soltar el archivo de video directamente en la ventana del programa.

Elija el formato de salida deseado para su vídeo (por ejemplo, MP4, AVI, MOV, etc.) haciendo clic en el botón Formato de salida menú desplegable en el lado derecho de la interfaz.
Si no está seguro de qué formato elegir, MP4 tiene amplia compatibilidad y es de uso común.

Una vez que haya seleccionado el formato de salida, haga clic en el botón Engranaje junto al menú desplegable de formato de salida para abrir la configuración específica del formato.
Aquí encontrará varias opciones para ajustar los parámetros de vídeo, incluida la tasa de bits, la resolución, la velocidad de cuadros, etc.
Busca la configuración de la tasa de bits. Normalmente, hay un menú desplegable o un cuadro donde puedes introducir la tasa de bits. Si quieres una mejor calidad, elige una tasa de bits más alta, pero si quieres reducir el tamaño del archivo, elige una más baja.
El software generalmente ofrece algunas opciones preestablecidas (como Automático o 4000 kbps), o simplemente puede ingresar el número de tasa de bits en kilobits por segundo (kbps) o megabits por segundo (Mbps).
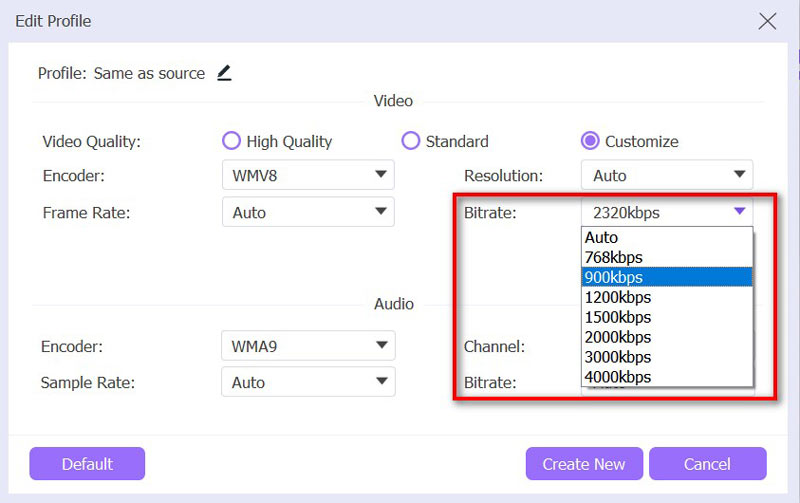
Una vez que hayas configurado la tasa de bits y ajustado otras opciones, elige dónde quieres que vaya el archivo convertido.
Luego, simplemente presiona el Convertir todo Botón para iniciar la conversión. El programa procesará el vídeo y guardará el nuevo archivo con la configuración de tasa de bits actualizada.
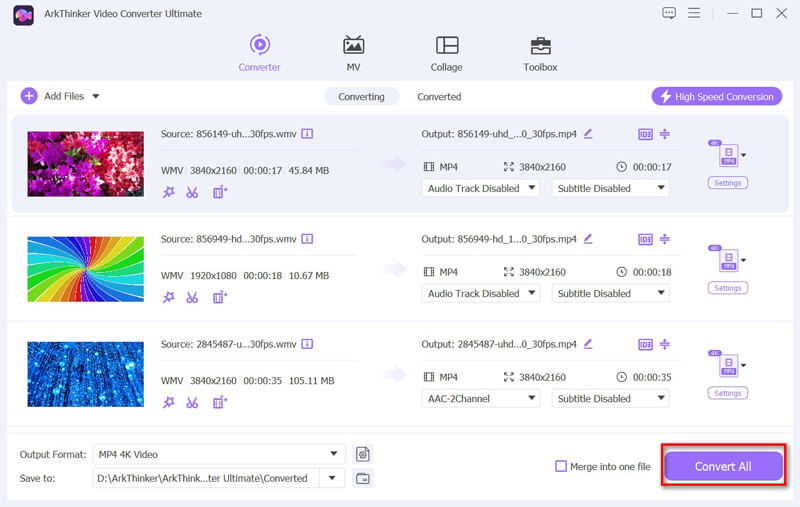
Consejos:
• Calidad vs. Tamaño: Para reducir el tamaño del archivo, considere reducir la tasa de bits poco a poco. Asegúrese de verificar la calidad del archivo de salida cada vez para encontrar un buen equilibrio entre calidad y tamaño.
• Requisitos de plataforma compatibles: Algunas plataformas o dispositivos de streaming pueden tener recomendaciones específicas de tasa de bits para una reproducción óptima. Consulta estas pautas si estás preparando un video para subirlo.
Conclusión
Comprender qué significa la tasa de bits en video y cómo gestionarla es esencial para lograr una transmisión y reproducción de alta calidad. Al comprender cómo la tasa de bits afecta la calidad del video y elegir la configuración más adecuada para su plataforma, podrá mejorar su experiencia de video.
¿Listo para controlar la calidad de tu video modificando la tasa de bits? ¡Descarga ArkThinker Video Converter Ultimate y ajusta tu tasa de bits como un profesional hoy mismo!
¿Qué opinas de esta publicación? Haga clic para calificar esta publicación.
Excelente
Clasificación: 4.8 / 5 (basado en 401 votos)
Encuentre más soluciones
Cambiar la resolución del vídeo: reducir o aumentar la resolución del vídeo Resolución 8K y cómo mejorar la resolución de vídeo a 8K Los 5 principales cambiadores de fecha de archivos que no debes perderte en PC y Mac Los 5 mejores convertidores de resolución de video para diferentes plataformas Cómo reducir la resolución del vídeo para acelerar la carga Cómo crear fácilmente imágenes de alta resolución a partir de imágenes de baja resoluciónArtículos relativos
- Editar video
- Collage Video 4 Aplicaciones de Video Collage para hacer videos de collage
- Agregue música a video en iPhone, Android, computadora y en línea
- Cómo recortar un vídeo en línea, en iPhone, Android y Mac/PC
- Cómo fusionar vídeos en iPhone, Android, computadora y en línea
- ¿Cómo se agregan subtítulos a un video?
- Cómo editar vídeos en iPhone, Android y Mac PC
- Comprimir vídeo para Web, correo electrónico, Discord, WhatsApp o YouTube
- Invertir vídeo Invertir un vídeo en iPhone, Android y computadora
- Cómo acelerar el vídeo en iPhone, Android, en línea y Mac/PC
- Cómo hacer un GIF con los 5 mejores convertidores de foto/vídeo a GIF


