Las 3 mejores formas de grabar audio en tu iPhone
Grabación de audio en iPhone se puede hacer fácilmente usando su aplicación Voice Memos incorporada. Es la forma más común de grabar voz en un iPhone. En esta publicación, lo guiaremos a través de los pasos detallados para grabar sonido en su iPhone usándolo. Además, compartimos otros dos métodos sencillos para capturar audio de iPhone de alta calidad.

- LISTA DE GUÍAS
- Parte 1. Grabar voz en iPhone con notas de voz
- Parte 2. Grabar sonido en iPhone usando GarageBand
- Parte 3. La mejor manera de grabar audio en iPhone con alta calidad
- Parte 4. Preguntas frecuentes sobre grabación de audio en iPhone
Parte 1. Cómo grabar audio en iPhone usando notas de voz
Memos de voz es una aplicación de grabación de voz incorporada para que los usuarios de iOS y macOS graben audio o voz. Ofrece una forma sencilla de capturar su voz y guardar sus ideas actuales. Puede convertir su iPhone en una grabadora para grabar audio de alta calidad. Esta parte le mostrará cómo grabar audio en un iPhone usando notas de voz.
Busque la aplicación Notas de voz en su iPhone y tóquela para abrirla. Cuando esté listo para iniciar una grabación de audio, coloque el micrófono de su iPhone cerca de la fuente de audio que desea grabar.
Toca el rojo Registro en la pantalla inferior para comenzar a capturar audio en su iPhone. Las notas de voz comenzarán la grabación inmediatamente, con un temporizador que mostrará la duración de la sesión de grabación.
Puede tocar la parte del temporizador para mostrar más opciones al pausar la grabación. Toque el botón Pausa para pausa y toque Jugar para escuchar el audio grabado durante este paso. Grifo Reanudar para continuar y toque Hecho cuando quieras terminar el proceso de grabación.
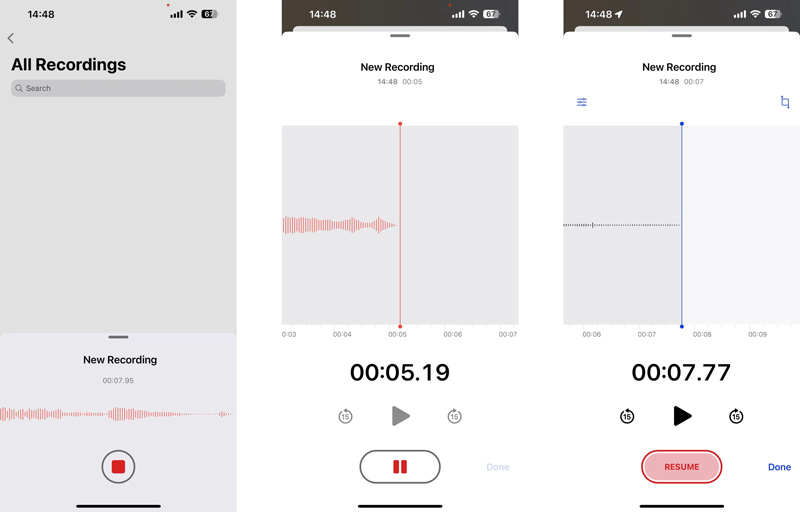
El audio capturado del iPhone se guardará automáticamente como un Nueva grabación archivo. Puede tocarlo para reproducir, editar o eliminar la grabación de sonido. Toque en el Opciones para ajustar la velocidad de reproducción según sus necesidades. También le permite omitir el silencio y mejorar la grabación.
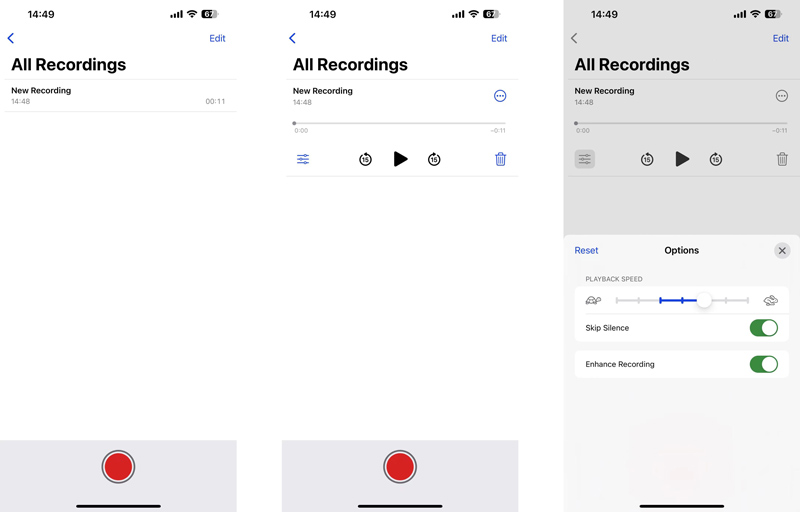
Parte 2. Cómo grabar sonido en iPhone usando GarageBand
Banda de garage es una herramienta gratuita de creación de música preinstalada en los productos Apple, incluidos iPhone, iPad y Mac. Está diseñado principalmente para aprender, crear, grabar y editar música. GarageBand puede capturar sonido, incluida una voz, una guitarra o cualquier otro audio en vivo en tu iPhone. Puede grabar el audio de su iPhone desde el micrófono incorporado o externo.
Abre la aplicación GarageBand en tu iPhone y crea un nuevo proyecto. Si lo ha desinstalado, puede instalarlo gratis desde App Store. Debes permitirle acceder a tu micrófono para realizar la grabación de audio. Toque en el Continuar botones para ingresar a su interfaz principal. Limpia hacia la izquierda o hacia la derecha para localizar Grabador de audio y elígelo.
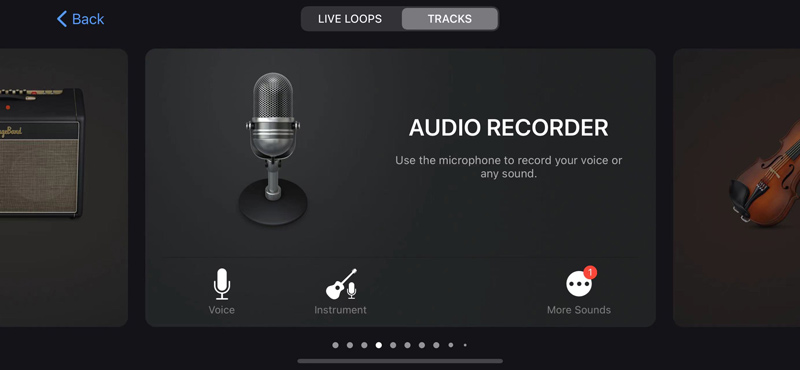
Debes acercar tu iPhone al sonido que deseas capturar cuando te lo indique. Puede personalizar Tono, Exprimir y otras opciones antes de grabar audio. Después de eso, toca el rojo Registro para iniciar la grabación de audio.
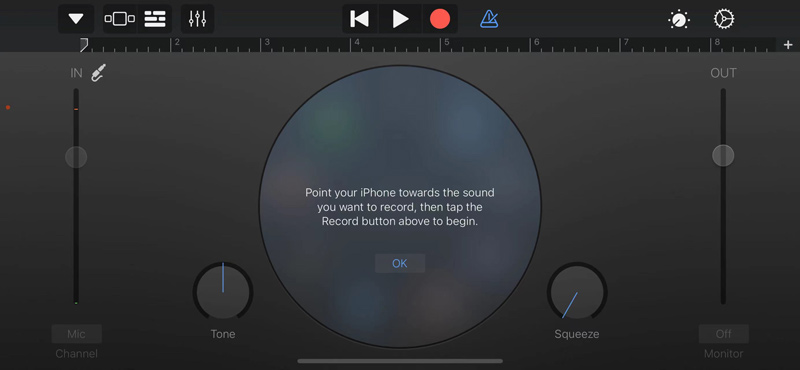
Cuando haya terminado, toque el Detener para detener el proceso de grabación.
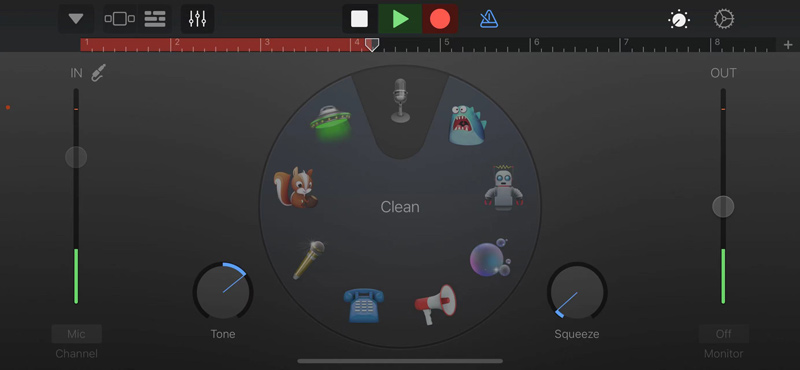
Toque en el flecha hacia abajo icono en la esquina superior izquierda y elija Mis canciones para comprobar el audio grabado en Recientes. Puedes tocar Navegar y luego toque Seleccionar en la parte superior derecha para compartir, duplicar, copiar o eliminar esta grabación de audio de iPhone.
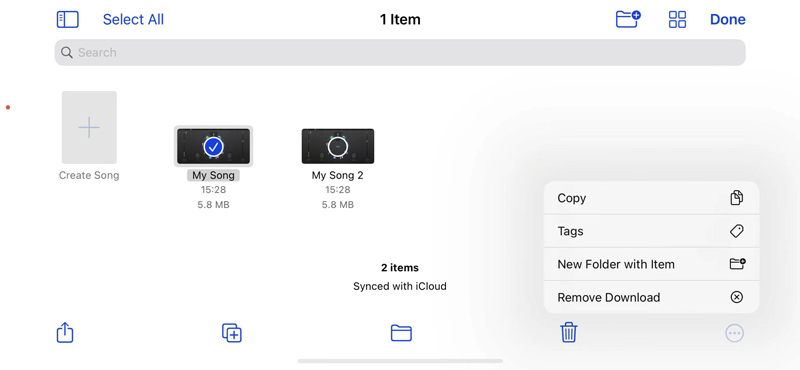
Parte 3. La mejor manera de grabar audio en iPhone con alta calidad
Cuando quieras grabar audio interno en tu iPhone, puedes recurrir al potente Grabador de pantalla ArkThinker. Le permite capturar tanto el altavoz del teléfono como el del PC en un dispositivo iOS o Android. Además, esta grabadora de audio le permite grabar audio o pantalla desde su computadora con alta calidad.
Haga clic en el Descargar y siga las instrucciones para instalar gratis esta grabadora de audio para iPhone en su computadora Mac o Windows. Ejecútelo y seleccione el Teléfono opción.

Ofrece dos grabadoras para capturar sonido en su teléfono, la Grabadora iOS y la Grabadora Android. Elegir Grabador de iOS seguir adelante.

Siga las instrucciones en pantalla para reflejar su iPhone en la computadora. Asegúrese de conectar su iPhone y computadora a la misma red.
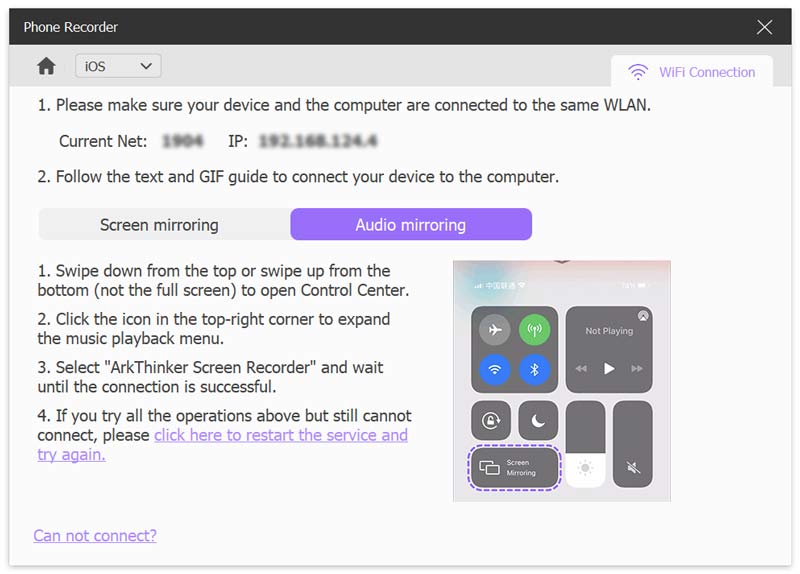
Cuando se establece la conexión, puede seleccionar la fuente de audio y ajustar el volumen, luego hacer clic en el Registro Botón para grabar audio del iPhone.
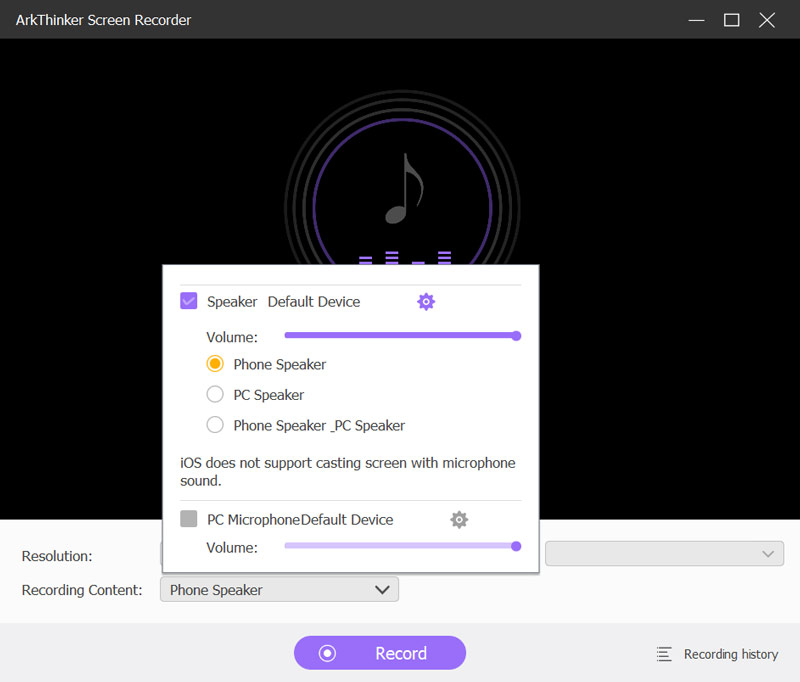
Puedes pausar, reanudar o detener el iPhone libremente grabación de audio basado en su necesidad. Después de grabar, podrá escuchar el audio grabado y editarlo directamente. Hacer clic Hecho para guardar la grabación de audio de su iPhone como un archivo MP3.
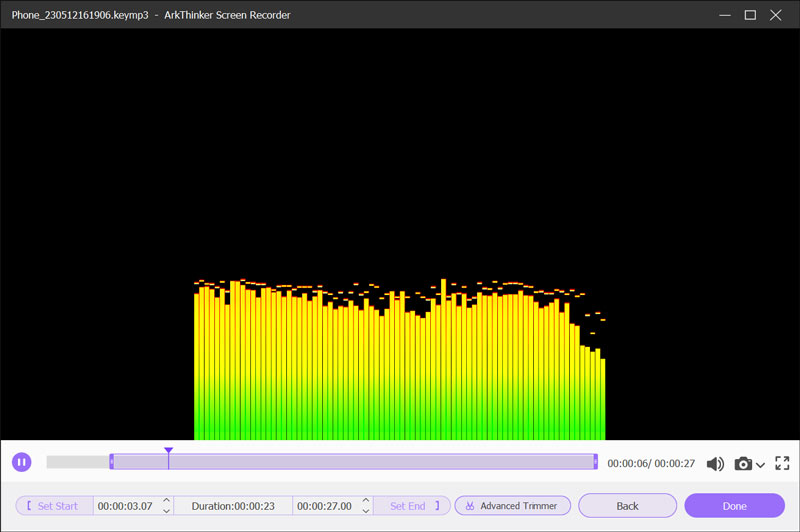
Parte 4. Preguntas frecuentes sobre grabación de audio en iPhone
¿Cómo recuperas notas de voz eliminadas en tu iPhone?
La aplicación Notas de voz incluye una carpeta Eliminados recientemente para guardar las grabaciones eliminadas por error. Puede recuperarlos dentro de los 30 días.
¿Puedo grabar música en mi iPhone?
le permite capturar audio de aplicaciones de música o redes sociales para proteger los derechos de autor.
¿Cómo capturar la pantalla de un iPhone con audio?
Asegurar la Grabación de pantalla La función se ha agregado al Centro de control y toque el botón. Puede tocar y mantener presionado el botón para personalizar la configuración de pantalla y grabación de audio. Encienda el micrófono y toque Iniciar grabación para capturar la pantalla de su iPhone con audio.
Conclusión
Esta publicación cuenta 3 soluciones útiles para grabar audio en un iPhone. Ya sea que necesite grabar su voz, capturar conferencias u otro contenido de audio, puede elegir su grabadora de audio preferida para iniciar la grabación de audio en su dispositivo iOS. Puedes enviarnos un mensaje en el comentario si aún tienes preguntas sobre grabación de audio en iPhone.
¿Qué opinas de esta publicación? Haga clic para calificar esta publicación.
Excelente
Clasificación: 4.9 / 5 (basado en 326 votos)
Encuentre más soluciones
La mejor grabadora de MP3 para grabar sonido y micrófono de computadora Proceso incomparable sobre cómo grabar audio en dispositivos Android [Guía] Pasos detallados sobre cómo grabar un podcast Cómo grabar una conversación en vivo o una llamada telefónica en iPhone Cómo grabar una llamada telefónica en Android [Grabadora de llamadas para Android] Voz en off en iPhone: consejos y gestos que te ayudarán a dominarlaArtículos relativos
- Grabar audio
- Voz en off en iPhone: consejos y gestos que te ayudarán a dominarla
- Revisión de Amazon Voice Recorder: precios, características y la mejor alternativa
- Las 6 mejores aplicaciones y software de grabación de conferencias para usuarios de dispositivos móviles y de escritorio
- Cómo grabar una llamada telefónica en Android [Grabadora de llamadas para Android]
- Cómo grabar una conversación en vivo o una llamada telefónica en iPhone
- Las 5 mejores grabadoras de cinta para capturar una voz clara
- Pasos ventajosos sobre cómo grabar un podcast [Guía paso a paso]
- Los 14 mejores software y hardware de grabación de audio que no debes perderte
- Herramientas de grabación de micrófono: grabe su voz desde el micrófono
- Pasos ventajosos sobre cómo grabar un podcast [Guía paso a paso]



