Cómo grabar MP3 en iPhone fácilmente [3 herramientas]
“¿Puedo grabar un MP3 en mi iPhone?” “¿Existe alguna herramienta de grabación sencilla para hacer música o podcasts?” “¿El iPhone puede reproducir MP3?”
Para los usuarios de iPhone, es posible que se encuentren con las preguntas anteriores cuando necesiten grabar un audio MP3. Afortunadamente, todas las respuestas son SÍ. La grabación de voz es una función básica de los teléfonos móviles y los teléfonos de Apple no son una excepción. Puede elegir el software de grabación simple incorporado o puede descargar software profesional de tiendas de terceros para obtener más funciones de grabación. En esta guía, aprenderá Cómo grabar MP3 en tu iPhone con 3 herramientas. Incluye Voice Memos, GarageBand y ArkThinker Screen Recorder. Se comparten los pasos detallados de cada uno de ellos, puedes seguirlos directamente para terminar la grabación de audio básica. Sea cual sea la necesidad de grabación de notas de voz, entrevistas, conferencias, música o podcasts, puedes capturar audio MP3 de alta calidad con tu iPhone fácilmente. ¡Ahora, explora más!

- LISTA DE GUÍAS
- Parte 1. Pasos para grabar MP3 en iPhone
- Parte 2. Preguntas frecuentes sobre cómo grabar MP3 en iPhone
Cómo hacemos las pruebas
Probamos una variedad de herramientas de grabación de audio en iPhone y finalmente nos quedamos con 3 herramientas fáciles de usar para grabar MP3. Al verificar las características y el rendimiento de cada herramienta, nos aseguramos de que estas herramientas sean compatibles con varios modelos de iPhone y versiones de iOS. Además, proporcionamos pasos de uso detallados para cada herramienta para ayudarlo a elegir la herramienta que mejor se adapte a sus necesidades para grabar audio fácilmente.
Parte 1. Pasos para grabar MP3 en iPhone
Método 1. Utilizando la aplicación Notas de voz
Memos de voz es una aplicación de grabación de audio integrada en los dispositivos iPhone. Es ideal para capturar voces personales, entrevistas, podcasts o cualquier otra cosa que necesites grabar directamente desde tu iPhone. Si necesitas grabar MP3 con Memos de vozPuedes hacerlo con la ayuda de otras herramientas de conversión. ¡Ahora sigue los pasos!
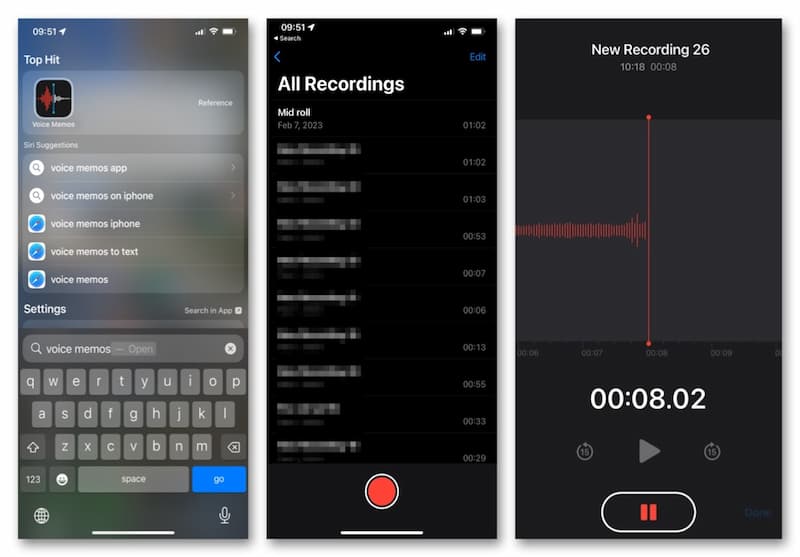
Localice y abra el Memos de voz aplicación en la pantalla de inicio de tu iPhone.
Ingresar Todas las grabaciones y toca el botón de círculo rojo en la parte inferior para comenzar a grabar audio. Una vez que quieras terminar, toca directamente el ícono inferior.
Ahora, la aplicación almacena el audio grabado en formato .m4a. Puedes encontrar una aplicación de terceros para la conversión de formatos. Luego, convierte el audio M4A a MP3 en el iPhone.
Esta aplicación puede capturar audio MP3 directamente mientras está almacenado en formato M4A. Si desea grabarlo y guardarlo en formato MP3 directamente, puede probar algunos Grabadoras de MP3 en la siguiente parte.
Método 2. Utilizando GarageBand
Banda de garage es una aplicación gratuita pero potente para crear y editar música. Tiene una biblioteca de sonidos profesional que incluye instrumentos, ajustes preestablecidos para guitarra y voz, y más. Con una interfaz intuitiva, puedes reproducir, grabar, crear y compartir fácilmente tus éxitos en tu iPhone. Por supuesto, puedes convertirlos a formatos MP3 para una mejor compatibilidad.
Descargar y abrir Banda de garage en tu iPhone. Navega hasta GRABADORA DE AUDIO sobre el PISTAS pestaña.
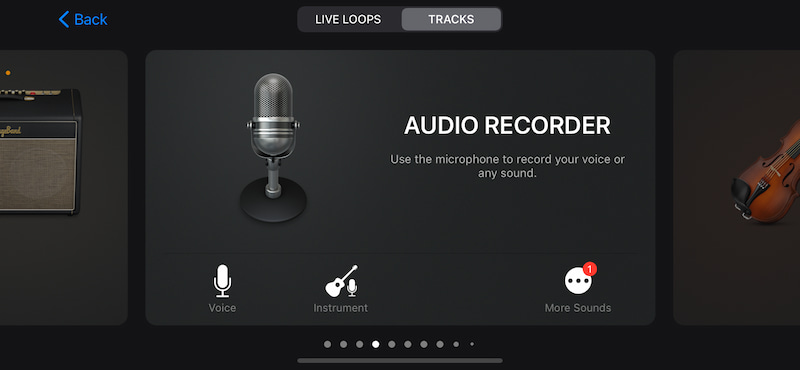
Puedes usar un micrófono para grabar tu voz tocando el Registro icono. Después de eso, toque el Detener icono y buscar Mis canciones.
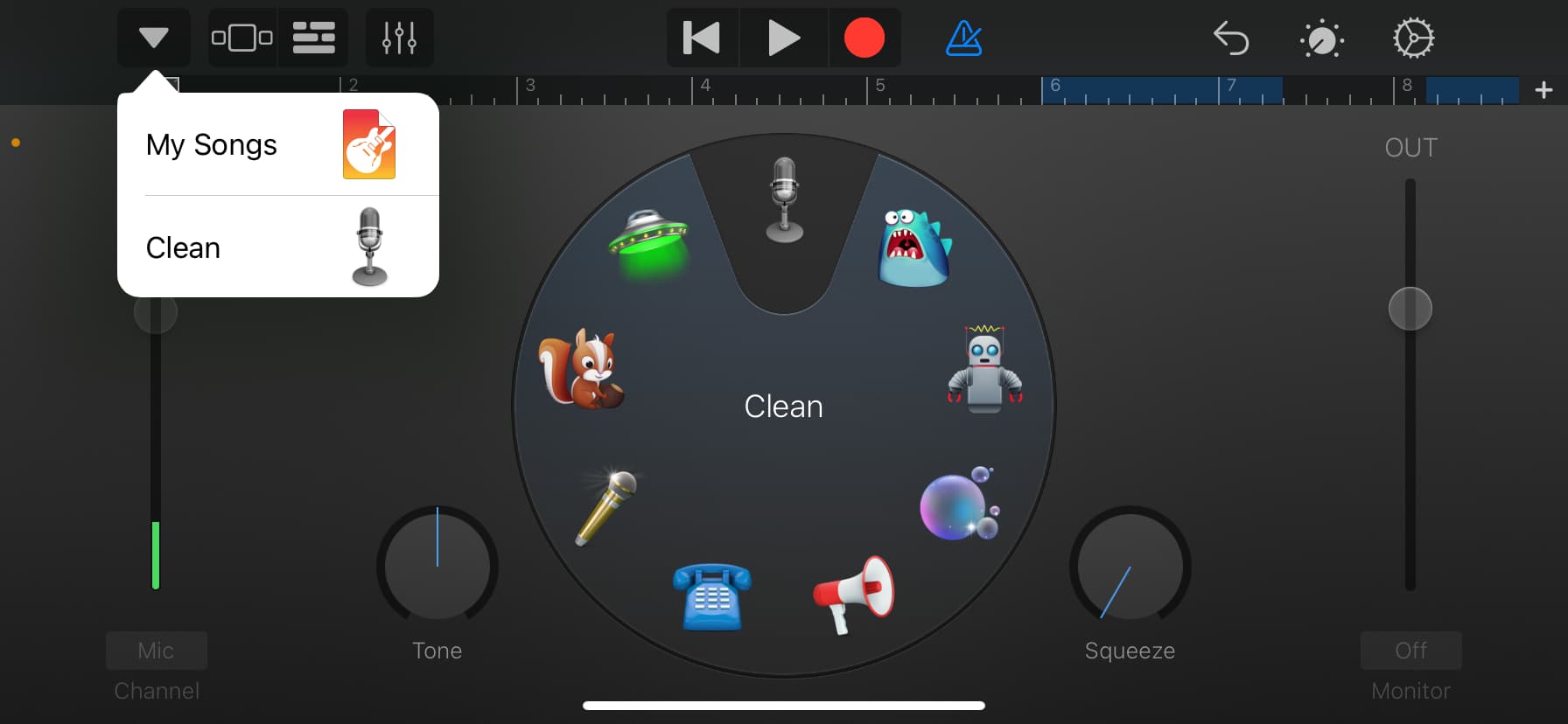
Pulsa para entrar Recientes de GarageBandAquí puedes tocar prolongadamente la grabación y elegir CompartirLuego, puedes convertir este audio a un archivo MP3 a través de una aplicación de terceros en tu iPhone.
Esta aplicación también guarda la grabación de audio como M4A de forma predeterminada, por lo que aún necesitará un convertidor de archivos para cambiar el audio al formato MP3.
Método 3. Utilizando el grabador de pantalla ArkThinker
Grabador de pantalla ArkThinker es una herramienta de grabación de pantalla completa. No solo puede grabar la pantalla y el sonido de la computadora, sino que también puede capturar la pantalla y el sonido de dispositivos iOS y Android en computadoras de escritorio. Por ejemplo, cuando no puede grabar audio MP3 directamente con su iPhone, puede grabar el audio MP3 en su iPhone con una computadora. Mientras tanto, también permite agrandar la pantalla de su iPhone en la computadora, lo que brinda una mejor experiencia operativa. A continuación, se muestran los pasos específicos.
Descargue y ejecute el grabador de pantalla en su computadora Windows o Mac.
A continuación, ingrese el Teléfono ventana.
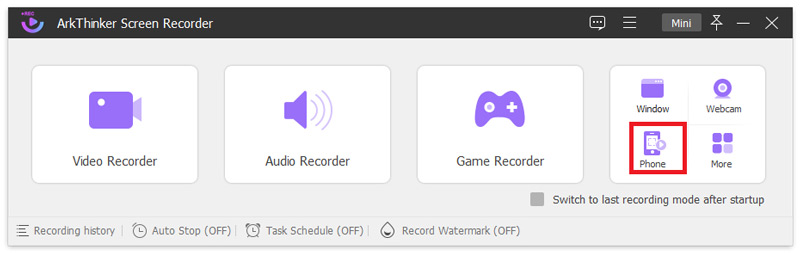
Luego, seleccione el tipo de dispositivo haciendo clic Grabador de iOS.
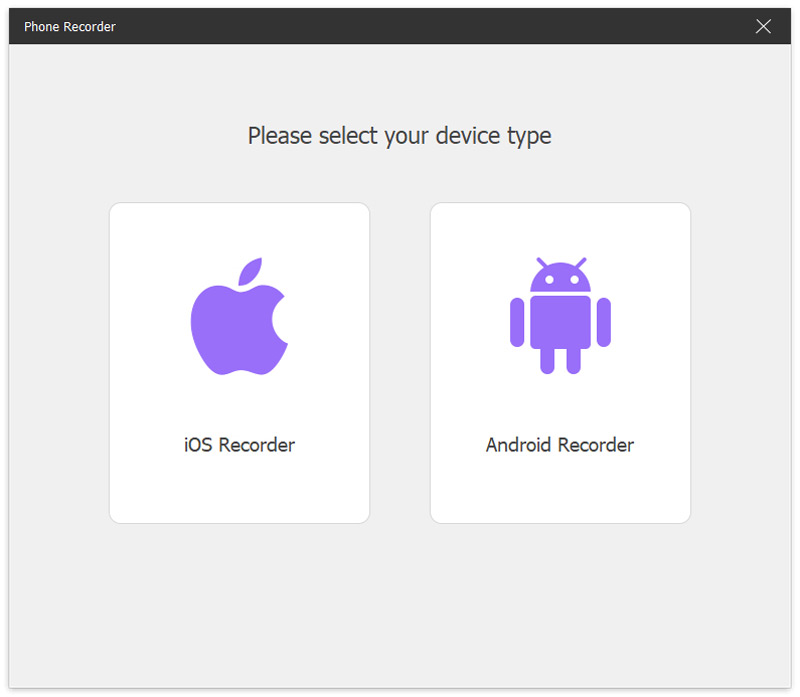
Para reflejar la pantalla de su iPhone en la computadora, asegúrese de que su iPhone y su computadora estén conectados a la misma red inalámbrica. A continuación, deslice hacia abajo desde la parte superior de su iPhone e ingrese la contraseña. Centro de controlToque el Espejo icono y elija la opción ArkThinker Screen Recorder.
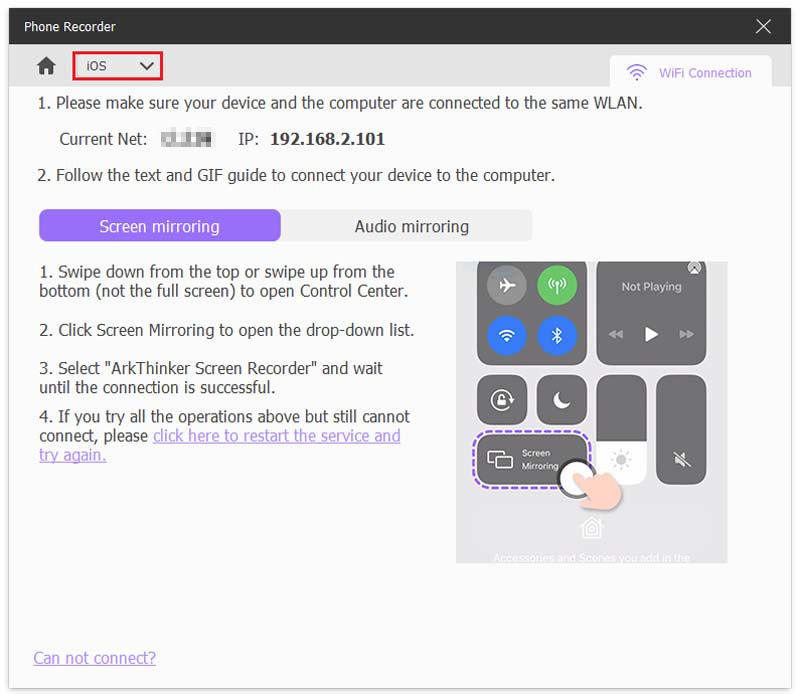
Luego, podrá ver la pantalla del iPhone en la computadora. Y podrá grabar audio MP3 en el iPhone con esta computadora fácilmente. Finalmente, haga clic en el botón Exportar botón.
Esta grabadora también ofrece algunas funciones de edición. Después de grabar, puedes cortar aún más la duración del audio o agregarle otras partes según corresponda.
Parte 2. Preguntas frecuentes sobre cómo grabar MP3 en iPhone
¿Puedo grabar MP3 directamente en mi iPhone?
Sí. El iPhone ofrece la aplicación predeterminada para grabar voz. Para grabar audio en formato MP3, puedes probar Voice Memos directamente. Es fácil de usar y gratuita.
¿Cuál es el formato de audio del archivo de grabación predeterminado del iPhone?
Cuando grabas con Voice Memos en tu iPhone, se guarda como un archivo M4A. Si quieres convertirlo a otros formatos de audio, necesitas una herramienta de terceros.
¿Cómo puedo transferir grabaciones MP3 desde mi iPhone a mi computadora?
La forma más directa es usar iTunes. En primer lugar, conecta tu iPhone a tu computadora. En segundo lugar, abre la aplicación iTunes y haz clic en Dispositivo cerca de la parte superior izquierda de la ventana principal. En tercer lugar, puedes elegir Intercambio de archivosEn cuarto lugar, seleccione la aplicación en su dispositivo a la que desea transferir un archivo MP3.
¿Puede el iPhone ejecutar MP3?
Por supuesto que puedes. El iPhone puede reproducir archivos MP3 fácilmente. Hay muchas formas de lograr este propósito, incluida la sincronización con iTunes, aplicaciones de reproducción de música de terceros, iCloud y varias herramientas de terceros.
Conclusión
En esta guía, obtendrá 3 formas sencillas de Graba MP3 en tu iPhoneCon la herramienta adecuada, puedes grabar y editar pistas de audio o notas de voz de forma fácil y rápida. Puedes elegir tu favorita entre Notas de voz, GarageBand y ArkThinker Screen Recorder. Luego, sigue los pasos detallados que se comparten en este artículo para comenzar a grabar audio de alta calidad en tu iPhone. Si crees que vale la pena probarlo, ¡compártelo ahora con tus amigos o colegas! ¿O tienes alguna pregunta? Deja tus comentarios a continuación.
¿Qué opinas de esta publicación? Haga clic para calificar esta publicación.
Excelente
Clasificación: 4.8 / 5 (basado en 409 votos)
Encuentre más soluciones
Cómo grabar una conversación en vivo o una llamada telefónica en iPhone Cómo crear una grabación de pantalla y capturar sonido en iPhone Voz en off en iPhone: consejos y gestos que te ayudarán a dominarla Cómo grabar audio y voz en un iPhone con 3 formas sencillas La mejor grabadora de MP3 para grabar sonido y micrófono de computadora Los 10 mejores cortadores de MP3 para recortar archivos MP3 en diferentes dispositivosArtículos relativos
- Grabar video
- Grabador de pantalla con Facecam: las mejores herramientas en línea y sin conexión
- Grabador de pantalla VSDC 2024: última revisión y mejor alternativa
- ADV Screen Recorder: funciones, guías y alternativa para PC
- Loom Screen Recorder: una herramienta eficiente y fácil de usar
- ¿Vale la pena usar Panopto Recorder cuando necesitas grabar un vídeo?
- Los detalles de la revisión de Vidma Recorder en teléfonos Android
- Una revisión de IObit Screen Recorder de sus detalles y características
- Grabador de video rápido para Android: revisión definitiva
- Reseñas detalladas de ScreenFlow para Mac y PC con Windows
- Revisión de ScreenRec: herramienta gratuita y creativa para todos



