Dos formas de registrar reuniones de GoTo y actas de reuniones
GoTo Meeting es un software de reuniones clásico con potentes funciones. Durante una reunión GoTo, si la grabamos podemos evitar el problema de perder información importante. Este artículo describirá dos formas de grabar reuniones de GoTo, incluso si eres un asistente, ¡sigamos leyendo si estás interesado!
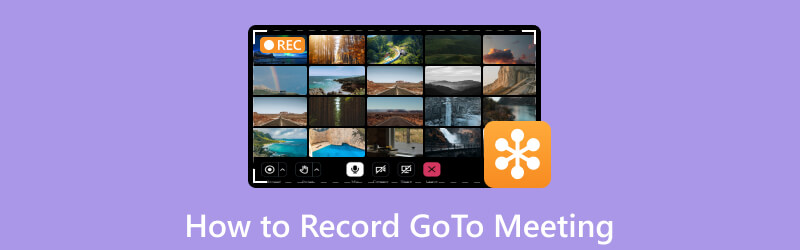
- LISTA DE GUÍAS
- Parte 1. ¿Se pueden grabar las reuniones de GoTo?
- Parte 2. Cómo grabar reuniones de GoTo mediante la grabadora integrada con permiso
- Parte 3. Cómo grabar reuniones de GoTo como asistente sin permiso
- Parte 4. Beneficios de utilizar software de grabación de pantalla para grabar reuniones
- Parte 5. Preguntas frecuentes
Parte 1. ¿Se pueden grabar las reuniones de GoTo?
Sí. GoTo Meeting proporciona una función de grabación de reuniones a través de su grabadora incorporada, similar a Grabación de reuniones de Zoom.
Grabar reuniones con GoTo Meeting es muy sencillo. Antes de que comience la reunión, el titular de la misma puede grabar y elegir qué grabar (audio, vídeo, pantalla compartida, etc.). Cuando comience la reunión, comenzará a grabar según la configuración. Y puede guardar el contenido en un formato de archivo de video estándar.
Puede descargar los archivos grabados para revisarlos más tarde cuando deje de grabar. También puedes almacenar las grabaciones en la nube o en tu computadora.
Parte 2. Cómo grabar reuniones de GoTo mediante la grabadora integrada con permiso
Una forma rápida de grabar GoTo Meeting en Windows/Mac es utilizar la función de grabación integrada de GoTo Meeting. Algunos usuarios necesitan grabar pero no quieren descargar ningún software de grabación de terceros. Elegirán la función de grabación de pantalla propia de GoTo Meeting.
Nota: En GoTo Meeting, normalmente, sólo el organizador o anfitrión de la reunión tiene permisos de grabación.
Echemos un vistazo a los preparativos y los pasos de la operación.
Preparativos antes de la grabación de la reunión GoTo
Para que todos los participantes puedan concentrarse en la reunión, debemos hacer algunos preparativos.
1. Verifique el estado del dispositivo de grabación y asegúrese de que funcione correctamente. Asegúrese de que la cámara, el micrófono y el dispositivo de grabación funcionen correctamente.
2. Elija una ubicación adecuada según los participantes y los asientos. Asegúrese de grabar las voces de todos los participantes.
3. Prepare el equipo de respaldo (cámara, micrófono). Esto puede ayudarle a afrontar situaciones inesperadas.
4. Asegúrese de que todos los participantes sepan que grabará la reunión.
Cómo grabar una reunión de GoTo
Iniciar o unirse a una reunión.
Asegúrate de compartir tu pantalla si quieres que se incluyan en la grabación.
Haga clic en Grabar.
El Registro El botón (en la esquina inferior izquierda) se iluminará y se notificará a los asistentes que la reunión se está grabando.
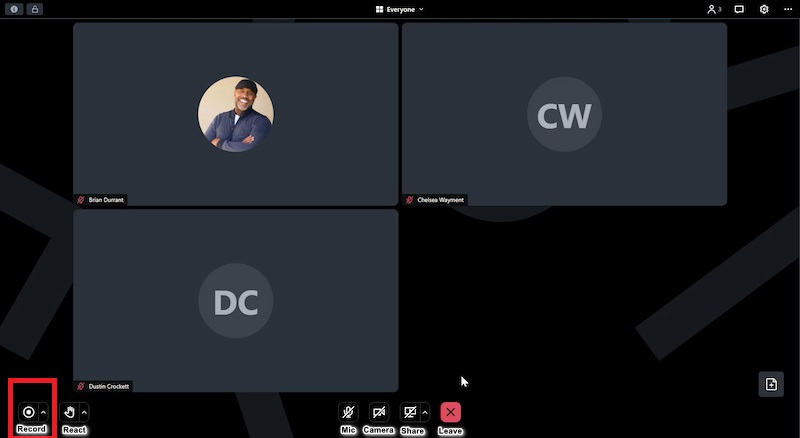
Nota: Si está utilizando la grabación local, asegúrese de tener al menos 5 GB de espacio libre en la carpeta local deseada.
Para pausar o detener la grabación, haga clic en Registro de nuevo. Alternativamente, puede finalizar la sesión.
Pausar y reanudar no dividirá la grabación en varios archivos.
¿Dónde guarda GoTo Meeting las grabaciones?
Dependiendo del tipo de grabación que esté configurada en su cuenta, la grabación de la sesión está disponible en su cuenta en línea (grabación en línea) o guardada en su computadora (grabación local).
Si su cuenta está configurada para Guarde grabaciones en línea en la nube, sus grabaciones están disponibles y se pueden buscar en la aplicación GoTo de la persona que inició la grabación.
1. Inicie sesión en la aplicación web o de escritorio de GoTo.
2. Seleccione Reuniones, entonces Pasado y luego habilitar el Grabado alternar para filtrar las sesiones grabadas.
Nota: Si no ve una sesión grabada, use el filtro al lado de Grabado alternar para ver las grabaciones de los últimos 7 días, 30 días o 12 meses.
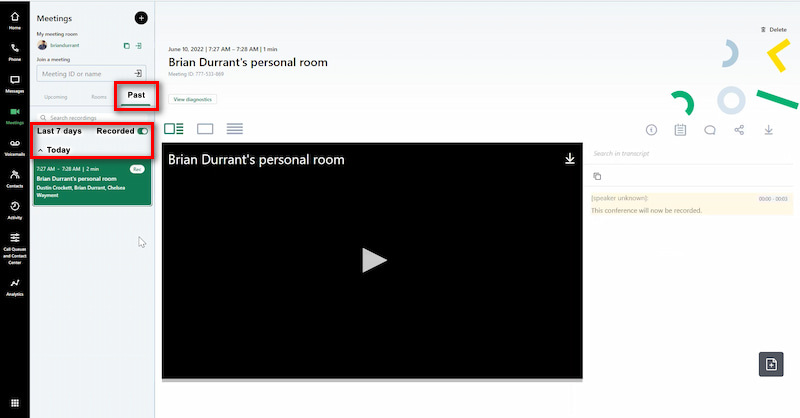
Si su cuenta está configurada para Guardar grabaciones en la computadora, de forma predeterminada, las grabaciones locales se almacenan en la carpeta de su computadora. Carpeta de documentos como archivos .webm. El nombre del archivo incluye la fecha, la hora y el nombre de la reunión. Puede cambiar la carpeta en la que se guardan las grabaciones según lo desee.
La función de grabación de reuniones incorporada tiene limitaciones. Sólo el anfitrión puede grabar la pantalla. Además, cuando quieras grabar la pantalla en secreto, no es posible porque GoTo Meeting notificará a los demás asistentes. Por lo tanto, podemos utilizar software de terceros, por ejemplo ArkThinker Screen Recorder, para grabar vídeos de reuniones según nuestras necesidades. Veamos cómo podemos permitir que todos los participantes graben reuniones de GoTo.
Parte 3. Cómo grabar reuniones de GoTo como asistente sin permiso
Una breve introducción de Arkthinker Screen Recorder
Grabador de pantalla ArkThinker es una grabadora líder que puede grabar reuniones en línea como Goto Meeting, reunión WebEx y capturar cámara web. Puede grabar reuniones de GoTo en cualquier momento aunque no sea el titular de la reunión. En comparación con la grabadora integrada en Goto Meeting, esta grabadora no notificará a otros mientras usted está grabando.
- Existen múltiples formatos de salida de archivos como MP4, MOV, AVI, etc.
- Admite múltiples modos de grabación para juegos, audio, ventanas, cámara web y más.
- Funciones de edición en tiempo real como dibujos, pegatinas, resaltados, etc.
- Grabación de alta calidad en 4K y HD.
Grabar reunión GoTo con el grabador de pantalla ArkThinker
Únase a la sesión de GoTo Meeting, descárguelo gratis y ejecute ArkThinker Screen Recorder.
Elegir Grabadora de vídeo.

Puede optar por grabar la pantalla completa o un tamaño de ventana específico (1920*1080, 1280*720, 854*480, 1024*768, 640*480). Además, también puede dibujar un área de grabación de GoTo Meeting con el cursor seleccionando región/ventana.

Abre el Sonido del sistema y seleccione la fuente de audio, sonido de GoTo Meeting, si también desea grabar la voz de su propio micrófono, habilite la opción Micrófono opción.

Haga clic en el REC para iniciar la grabación de la pantalla Ir a reunión. Puede agregar texto, líneas, flechas y etiquetas específicas al video capturado haciendo clic en el ícono de edición (una imagen de la caja de herramientas) en la barra flotante derecha.
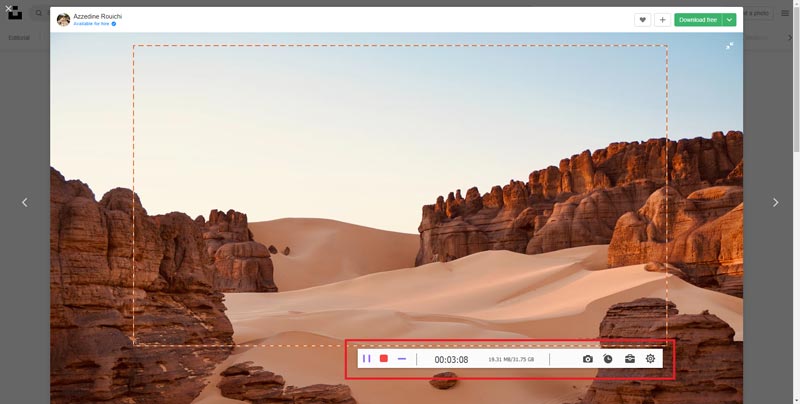
Puedes hacer clic en el Detener icono para obtener una vista previa del vídeo grabado y luego haga clic en el Ahorrar para guardar la grabación de Ir a reunión en su computadora.
Los anteriores son los pasos para grabar reuniones de GoTo con ArkThinker Screen Recorder.
Parte 4. Beneficios de utilizar software de grabación de pantalla para grabar reuniones
1. Al grabar la reunión, el acta de la misma se puede registrar de forma clara y completa. Esto es muy valioso para decisiones importantes, discusiones y resolución de problemas. Los participantes pueden revisar el contenido de la reunión y confirmar los detalles y resultados de la discusión.
2. Después de la aprobación, la reunión grabada se puede compartir con otras personas para ampliar la audiencia de la reunión. Esto es muy útil para quienes no pueden asistir a la reunión o quienes necesitan ver la reunión nuevamente.
3. La grabación puede ayudar a los nuevos empleados a comprender el negocio y mejorar la eficiencia de su trabajo. Asimismo, las reuniones grabadas se pueden utilizar como material de formación para que los empleados aprendan y mejoren sus habilidades.
Parte 5. Preguntas frecuentes
¿Dónde están mis grabaciones de GoTo Meeting?
Si su cuenta está configurada para Guarde grabaciones en línea en la nube, seleccionar Reuniones, entonces Pasado, y después Grabado; Si su cuenta está configurada para Guardar grabaciones en la computadora, por defecto, se almacenarán en C:Usuarios/Documentos.
¿GoTo Meeting puede detectar la grabación de pantalla?
Sí, GoTo Meeting puede detectar la grabación de pantalla y notificará a los asistentes.
¿Se puede editar la grabación de una reunión de GoTo?
No, GoTo Meeting no tiene la función de editar el video grabado, si necesita editar, puede descargar ArkThinker.
Conclusión
En conclusión, el software GoTo Meeting puede grabar reuniones, pero no todos tienen acceso a la grabación. Es por eso que mucha gente elige ArkThinker Screen Recorder. Permite que todos se concentren en la reunión. Cuando finaliza la reunión, las actas de la reunión se pueden registrar de manera eficiente y todos pueden revisar el contenido de la reunión a través de la grabación. Ahora puede elegir el método para grabar GoTo Meeting según sus necesidades. Si desea capturar GoTo Meetings sin restricciones, descargue ArkThinker Screen Recorder, ¡creo que será su buena ayuda!
¿Qué opinas de esta publicación? Haga clic para calificar esta publicación.
Excelente
Clasificación: 4.9 / 5 (basado en 623 votos)
Encuentre más soluciones
Cómo habilitar la grabación de Google Meet en su escritorio Formas rápidas de grabar una reunión de Teams [Métodos comprobados] Guía detallada sobre cómo grabar juegos en Nintendo Switch Cómo grabar una presentación de PowerPoint con audio Grabe juegos de PS4 con grabador nativo/PC/tarjeta de captura Exploración de los beneficios y el uso de la grabación de WebexArtículos relativos
- Grabar video
- Revisión de D3DGear 2023: características, ventajas y desventajas y su mejor alternativa
- Revisión de Radeon ReLive: descarga, características y alternativa
- Grabadora DU: revisión, características y la mejor alternativa
- Revisión de ShareX 2023: características, precios y mejores alternativas
- Grabe juegos de PS4 con grabador nativo/PC/tarjeta de captura
- Cómo grabar una presentación de PowerPoint con audio
- Guía detallada sobre cómo grabar juegos en Nintendo Switch
- Revisión, características y mejor alternativa de Screencast-O-Matic
- Revisión definitiva de FlashBack Express y la mejor alternativa
- Revisión completa de oCam Screen Recorder y la mejor alternativa a oCam



