Cómo grabar Facetime con audio en iPhone, iPad y Mac
Facetime es una aplicación accesible para llamadas de voz y vídeo a través de Internet. Es una de las mejores aplicaciones para mantenerte en contacto con tus familiares y amigos. Esta aplicación está disponible en dispositivos fabricados por Apple, como iPad, iPhone y Mac. Por ejemplo, es posible que desees guardar una conversación esencial o particular; Puede ser personal o para fines comerciales. Con eso necesitas aprender. cómo grabar Facetime con audio en tus dispositivos Apple. Le ayudará a guardar su conversación y tendrá algo que recordar si necesita o desea volver a verla. Esta publicación le explicará cómo grabar la pantalla de Facetime.
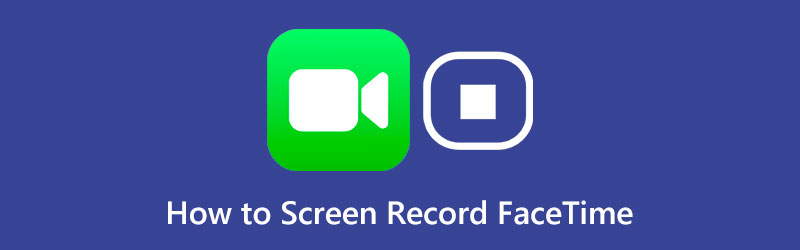
- LISTA DE GUÍAS
- Parte 1. ¿Puedes grabar Facetime en pantalla?
- Parte 2. Cómo grabar Facetime en iPhone/iPad
- Parte 3. Cómo grabar una llamada Facetime en Mac
- Parte 4. Forma alternativa de grabar llamadas FaceTime
- Parte 5. Preguntas frecuentes sobre FaceTime
Parte 1. ¿Puedes grabar Facetime en pantalla?
La pregunta es, ¿puedes grabar el facetime en pantalla? En este momento quizás te estés preguntando si es posible grabar una conversación Facetime. ¡La respuesta es sí! Puede grabar su pantalla usando la función de grabación incorporada de su iPhone/iPad. Además, puedes grabar tus llamadas Facetime en Mac usando el QuickTime Player preinstalado. Además, puede grabar utilizando herramientas de grabación alternativas a las que puede acceder sin conexión.
Parte 2. Cómo grabar Facetime en iPhone/iPad
Esta parte proporcionará información sobre cómo grabar su pantalla usando la herramienta de grabación incorporada del iPhone/iPad. Si prefiere grabar llamadas Facetime usando su iPhone/iPad, consulte los siguientes pasos.
En primer lugar, abra el Ajustes aplicación, busque el Centro de controly haga clic en él. A continuación, desplácese hacia abajo en el menú, busque Grabación de pantallay golpea el green (+) icono para agregarlo.
Regrese a su pantalla de inicio, abra Facetime y únase a una videollamada usando su dispositivo. Para habilitar la grabación, navegue hasta el Panel de controly haga clic en Grabación de pantalla botón nuevamente.
Después de 3 segundos, comenzará a grabar su pantalla. Vuelve a la aplicación Facetime y continúa con tu videollamada. Una vez finalizada la conversación o videollamada, desliza hacia abajo Centro de control y seleccione Para de grabar. Después de eso, la videollamada Facetime grabada se guarda en Fotos de forma predeterminada.
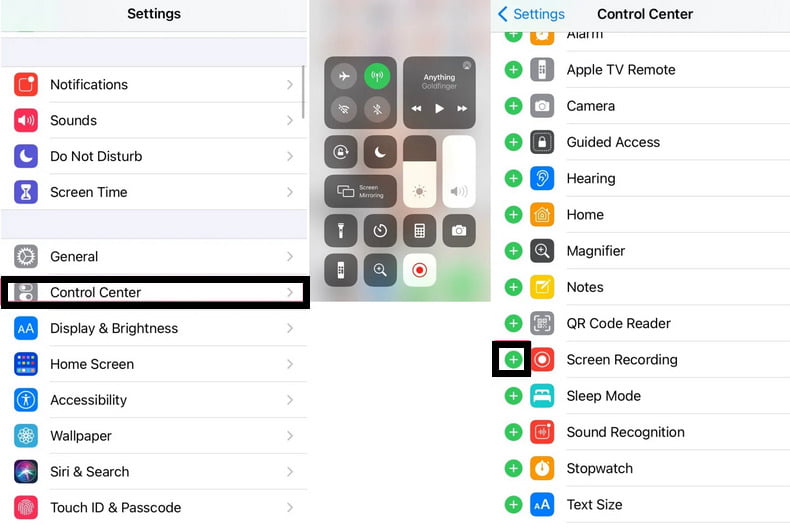
Parte 3. Cómo grabar una llamada Facetime en Mac
También es posible grabar llamadas Facetime en pantalla usando su computadora Mac, y la mejor opción es QuickTime. Además de ser un reproductor multimedia, también puede grabar tu pantalla. Además, esta aplicación preinstalada te permite reproducir vídeos, editar tu proyecto y compartir audio y vídeo fácilmente. Para saber cómo grabar una llamada Facetime usando su computadora Mac, confíe en las pautas presentadas.
Desde tu Mac, abre el reproductor QuickTime. Una vez abierto el programa, vaya a la barra de menú, presione el botón Archivo pestaña y haga clic en Nueva grabación de pantalla. Desde allí, elija la pequeña flecha hacia abajo denominada opciones y seleccione micrófono macbook.
Usando su Mac, abra o ejecute su aplicación Facetime para iniciar o unirse a una videollamada. Luego, regrese al reproductor QuickTime y haga clic en el Registro una vez para iniciar la grabación.
Una vez que finalice la videollamada, haga clic en el Detener para detener la grabación. Después de eso, su videollamada Facetime grabada se guarda en su Mac.
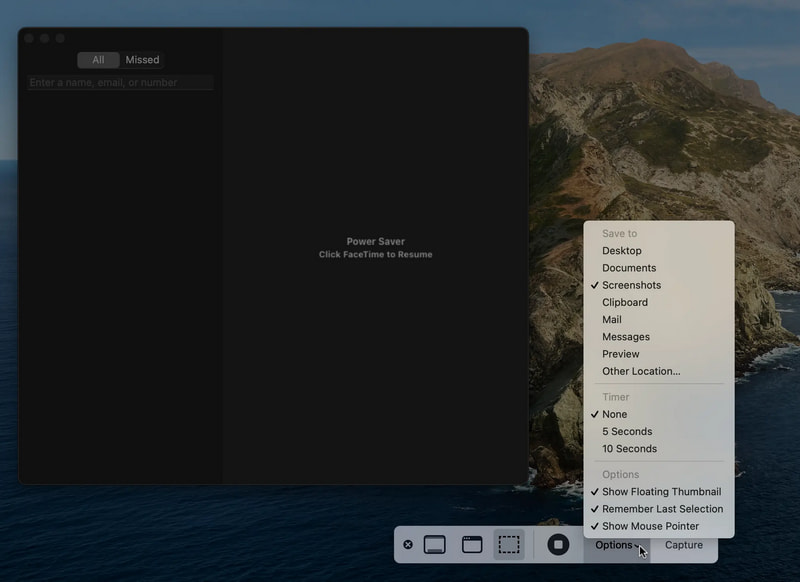
Parte 4. Forma alternativa de grabar llamadas FaceTime
Si está buscando una herramienta alternativa para grabar sus llamadas Facetime, puede confiar en Grabador de pantalla ArkThinker. Este programa puede grabar ya que tiene funciones integradas que pueden grabar audio y video en resolución original. Lo bueno de este programa es que es compatible con Windows y Mac. Puede grabar las actividades de tu pantalla y el audio, y puedes grabar todo el tiempo que quieras. Después de grabar la llamada Facetime, puede usar la recortadora si hay partes innecesarias en el video de su pantalla grabada. Te ayudará a extraer las partes esenciales y eliminar las innecesarias. Para descubrir cómo grabar Facetime con audio, sigue los pasos a continuación.
Descargue e instale el programa en su Mac
Para acceder completamente al programa, visite el sitio web oficial y luego descargue e instale el programa en su computadora Mac.
Abrir función de grabadora de video
Desde la interfaz principal del programa, abra el Grabadora de vídeo para grabar una videollamada Facetime en tu Mac. Active las opciones de Pantalla, Sonido del sistema y Micrófono. En el Mostrar opción, presione el Costumbre botón y Región/Ventana. Después de eso, abra su aplicación Facetime para configurar el área de grabación de pantalla.
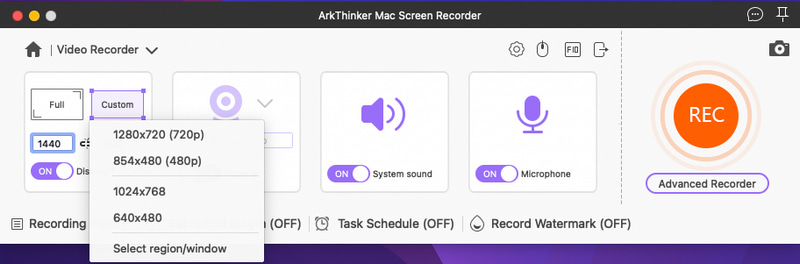
Iniciar la grabación de pantalla Facetime
Una vez instalado, presione el REC para comenzar a grabar su llamada Facetime. Puede pausar y reanudar su proceso de grabación libremente. Además, puede hacer clic en el Editar icono si desea utilizar las herramientas de dibujo en pantalla. Una vez que se interrumpa la conversación o la videollamada, presione el botón Detener para dejar de grabar la pantalla.
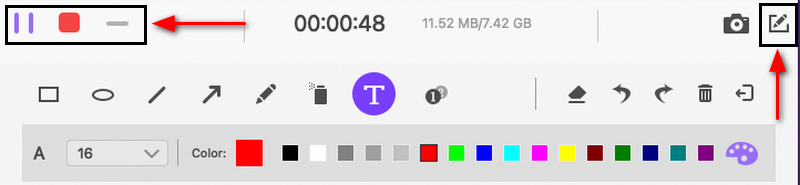
Reproduzca su llamada Facetime grabada en pantalla
Desde la nueva ventana, haga clic en Acortar para cortar partes innecesarias del vídeo en pantalla grabado. Después, pulsa el Ahorrar para guardar su llamada Facetime grabada en pantalla. En el historial de grabación, puede reproducir su llamada Facetime en pantalla grabada en el reproductor multimedia y ubicarla en su carpeta.
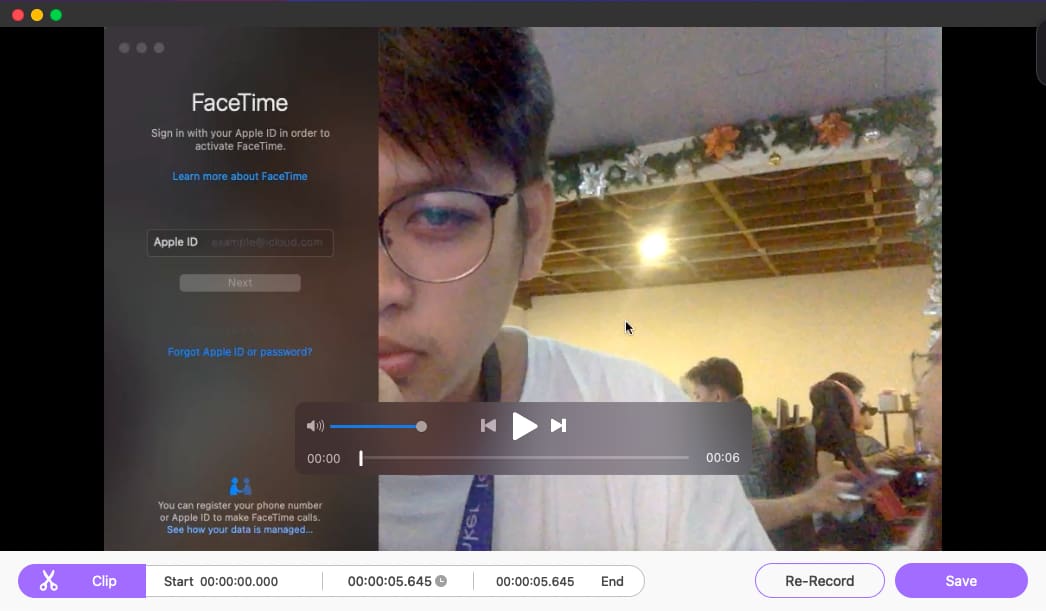
Encuentre más soluciones
Tres formas de agregar texto a un video usando herramientas en línea y fuera de línea Recortador de vídeo de primer nivel disponible en Windows, Mac, Android e iOSParte 5. Preguntas frecuentes sobre FaceTime
¿Puedes hacer Facetime en un dispositivo Android?
Le permite unirse a una llamada Facetime haciendo clic en un enlace enviado por un usuario de dispositivo Apple si está utilizando Android o PC. La persona que te envió el enlace debe tener al menos iOS 15, iPadOS 15 o macOS Monterey. Una vez que tenga el enlace de llamada Facetime, puede abrirlo en su teléfono Android o en su PC usando un navegador web.
¿FaceTime es gratuito a nivel internacional?
Sí, puedes utilizar la aplicación Facetime ya sea que tú o el otro usuario de Facetime se encuentren fuera del país. Es posible realizar llamadas FaceTime internacionales siempre que esté conectado a una conexión a Internet.
¿Las llamadas FaceTime cuestan dinero?
No te costará nada si usas Facetime con un dispositivo Apple, ya que su uso y acceso es gratuito.
¿Las llamadas FaceTime son privadas?
El emisor y el receptor son los únicos que tienen acceso a sus contenidos de audio y vídeo. Esto se debe a que las llamadas Facetime están protegidas mediante cifrado de extremo a extremo. Evita que terceros accedan a sus datos, por lo que su comunicación está segura.
Conclusión
Con los métodos mencionados anteriormente, es posible grabar tus llamadas Facetime en tu iPhone/iPad y Mac. Con la herramienta de grabación incorporada, puede grabar sus llamadas Facetime en iPhone/iPad. Por otro lado, si estás usando Mac, puedes grabar tus llamadas Facetime usando QuickTime Player. No hay límite de tiempo al grabar, pero debes considerar la batería y el almacenamiento de tu teléfono. Además, si quieres saber cómo grabar Facetime con audio, esta publicación ya ha presentado una solución. Puede contar con ArkThinker Screen Recorder como alternativa para grabar sus llamadas Facetime de manera fácil y rápida.
¿Qué opinas de esta publicación? Haga clic para calificar esta publicación.
Excelente
Clasificación: 4.9 / 5 (basado en 135 votos)
Artículos relativos
- Grabar video
- Formas completas de grabar la pantalla con Quicktime en dispositivos Apple
- OBS Screen Recorder: Potente herramienta de transmisión y pantalla
- Cómo solucionar problemas de Audacity que no registra en 5 métodos básicos
- Cómo habilitar la grabación de Google Meet en su escritorio
- Directrices sobre cómo recortar un vídeo en Facebook de forma eficaz
- Cómo ampliar un vídeo con los métodos más útiles
- Los 7 mejores recortadores de vídeo que recortan y cambian el tamaño de un vídeo de forma excelente
- Recortador de vídeo de primer nivel disponible en Windows, Mac, Android e iOS
- Cómo crear un filtro de Instagram usando excelentes herramientas
- Directrices sencillas sobre cómo recortar un vídeo en Snapchat



