Cómo grabar la pantalla en dispositivos Android con la mejor calidad de vídeo
Hoy en día, grabación de pantalla en Android dispositivos se ha convertido en una habilidad esencial. Por ejemplo, si desea guardar una videoconferencia importante en línea, esta función es muy útil. Sin embargo, no es tan fácil como realizar capturas de pantalla en Android. Es por eso que tanta gente pregunta cómo hacerlo en las redes sociales y foros. Este tutorial demostrará las mejores formas de grabar todo en la pantalla de su Android y crear videos de alta calidad para fines profesionales.

Parte 1: El mejor software para grabar la pantalla de Android
Es bien sabido que Apple ha trasladado la función de grabación de pantalla a los iPhone. Sin embargo, los dispositivos Android son complicados. Aunque ejecutan el mismo sistema operativo, los dispositivos Android varían según los fabricantes. Afortunadamente, Grabador de pantalla ArkThinker es una solución todo en uno. Graba cualquier pantalla de Android con una computadora.
- Graba la pantalla de Android con una computadora fácilmente.
- Capture la pantalla junto con el audio.
- Produzca la mejor calidad de video de las grabaciones de pantalla.
- Disponible para casi todos los teléfonos Android.
Cómo grabar la pantalla de Android sin pérdida de calidad
Instalar la grabadora de pantalla de Android
Ejecute el mejor software de grabación de pantalla después de instalarlo en su PC. Existe otra versión para Mac. Haga clic en el Teléfono icono en la interfaz de inicio y elija Grabador de Android.

Conecta tu Android
Conecte su teléfono Android a la misma PC con un cable USB o refleje su pantalla a través de una red Wi-Fi. Luego autorice la conexión mediante cable PIN o código QR.

Grabar la pantalla de Android
Mientras la conexión sea exitosa, haga clic en el REC para comenzar a grabar la pantalla de Android inmediatamente. Después de grabar, puede obtener una vista previa con el reproductor multimedia incorporado o editarlo más.

Parte 2: Cómo grabar la pantalla en diferentes dispositivos Android
Si no tiene una computadora, la función de grabación de pantalla incorporada o una aplicación de grabación de pantalla de terceros es una buena opción. Le permite grabar la pantalla en un teléfono Android sin hardware adicional.
Cómo grabar la pantalla en Android 11 y versiones posteriores
Desde Android 11, Google ha agregado la función de grabación de pantalla para Android al sistema operativo. En otras palabras, puedes grabar la pantalla en Android 11 sin herramientas de terceros. Para conocer la versión de su teléfono Android, vaya a Ajustes aplicación, toque Acerca del teléfonoy presione Información del programa. Si muestra Android 11, siga los pasos a continuación para grabar la pantalla de su Android.
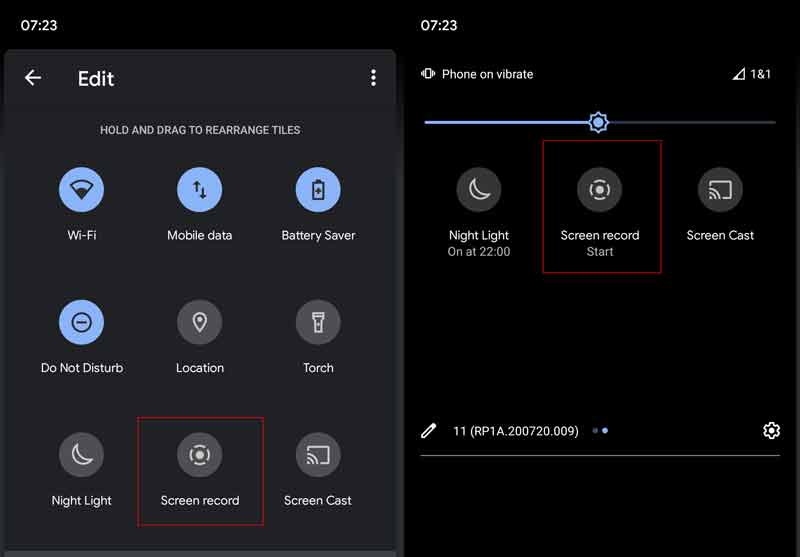
Enciende tu teléfono Android y deslízate hacia abajo desde la parte superior de la pantalla.
Toque en el Editar botón encima del Notificación para mostrar todas las opciones. Encuentra el Registro de pantalla opción y tóquela y arrástrela a la parte superior de la pantalla.
Cuando necesite realizar una grabación de pantalla en Android, deslícese hacia abajo para ingresar al Ajustes rápidos y toque el Registro de pantalla botón.
Luego verás las opciones personalizadas, Grabar audio y Mostrar toques en pantalla. Configúrelos según su situación y toque Comenzar para iniciar el registro de pantalla en su Android 11.
Para detener la grabación de pantalla, toque el ícono Detener. Luego el vídeo se guardará en tu memoria.
Cómo grabar la pantalla en Google Play Games
Si deseas grabar la pantalla de un juego en un teléfono Android, Google Play Games es una buena opción. Está disponible para la mayoría de los juegos en dispositivos Android. Además, esta aplicación suele estar preinstalada en Android. Significa que no necesita instalar ninguna aplicación adicional.
Ejecute su aplicación Play Games en su bandeja de aplicaciones, diríjase a Biblioteca, busca el juego que deseas grabar y tócalo.
Entonces verás el cámara icono en la esquina superior derecha. Tócalo y configura la calidad del video, como 720P HD o 480P SD.
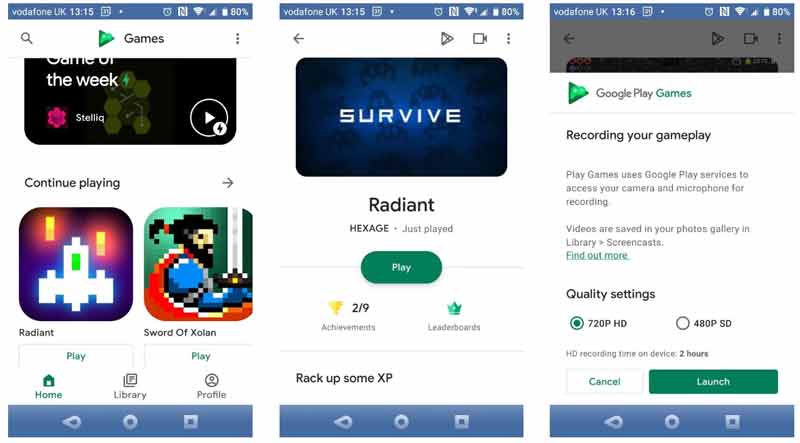
presione el Lanzamiento para iniciar el juego móvil. Al mismo tiempo, obtendrá un conjunto de controles de grabación de pantalla. Para agregar su cara a la grabación de pantalla en Android, habilite Cámara web. El Micrófono El ícono le permite capturar audio desde el micrófono de su teléfono.
Después de configurar, toque el Registro icono para iniciar una cuenta regresiva de tres segundos. Entonces comenzará la grabación de pantalla en Android.
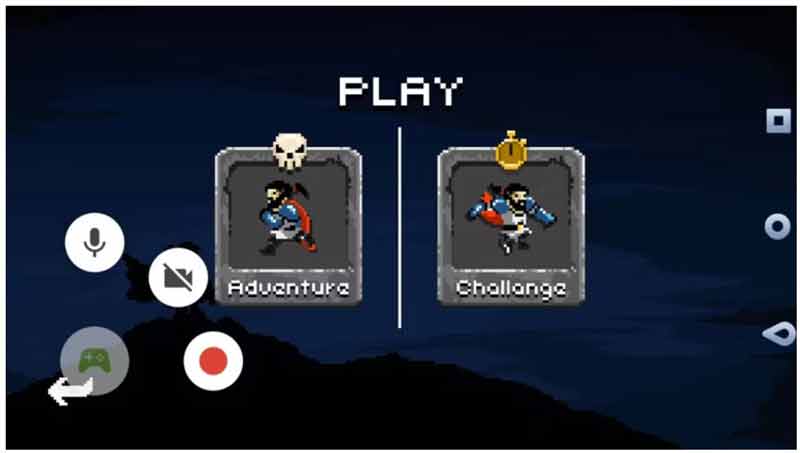
Cómo grabar la pantalla en Samsung Galaxy
Una parte de los fabricantes ha añadido la función de grabación de pantalla en sus dispositivos Android. Samsung, por ejemplo, es uno de los fabricantes de teléfonos Android más populares. Ha agregado la función de grabación de pantalla a dispositivos Galaxy con One UI2 o posterior. Estos son los pasos para configurar y grabar la pantalla de Android en Galaxy.
Abre el Rápido panel, presione el botón Más con un icono de tres puntos y toque Editar. Buscar Grabador de pantalla sobre el Botones disponibles y manténgalo presionado para pasar al panel rápido.
Grifo Hecho para confirmar los cambios y verás el Grabador de pantalla sobre el Rápido panel.
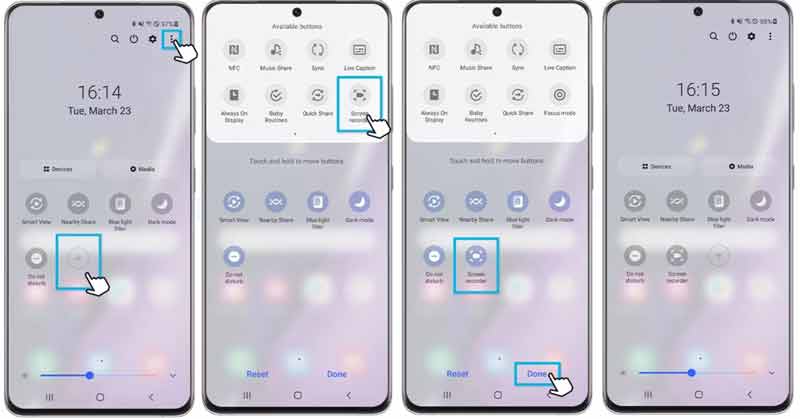
Cuando necesite grabar la pantalla de Samsung, ingrese el Rápido y elija el Grabador de pantalla botón. Seleccione la fuente de audio en el Ajustes de sonido sección en el cuadro emergente.
Una vez que presione el Empezar a grabar , la grabación de pantalla comenzará después de la cuenta regresiva. Luego obtendrás una barra de control en la parte superior de tu pantalla. Para agregar su cara a la grabación de pantalla, toque el Persona icono.
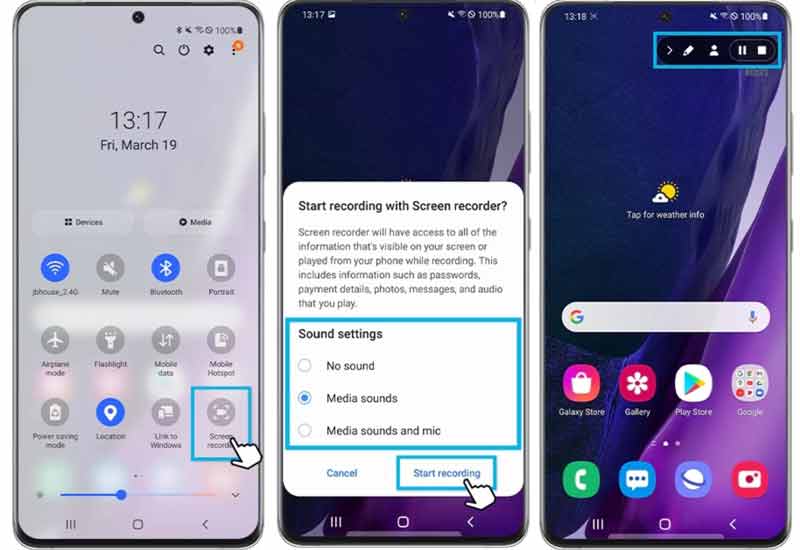
Para finalizar la grabación de pantalla en Samsung, toque el Detener icono y podrá encontrar el vídeo en la aplicación Galería.
Cómo grabar la pantalla en Huawei
Los teléfonos Huawei vienen con una función de grabación de pantalla incorporada desde hace años. Los usuarios pueden iniciar, pausar o detener sesiones de grabación de diferentes maneras en sus teléfonos. A continuación demostramos las formas más rápidas.
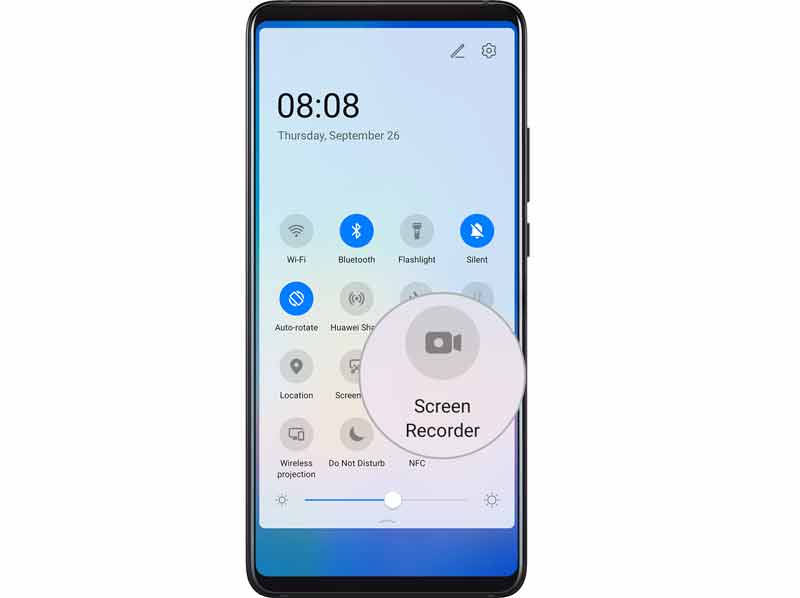
Forma 1: use un atajo
Deslícese hacia abajo desde la barra de estado para ingresar al panel de notificaciones y deslícese hacia abajo nuevamente para mostrar todos los accesos directos. Luego presione el Grabador de pantalla para iniciar el registro de pantalla en Huawei.
Forma 2: use una combinación de teclas
Siempre que quieras grabar una pantalla de Android, presiona ambos botones Fuerza y Sube el volumen botones al mismo tiempo. Para detener la grabación de la pantalla, presione la combinación de botones nuevamente.
Forma 3: usa dos nudillos
De esta manera se requiere la configuración. Ejecute el Ajustes aplicación, toque Funciones de accesibilidad, elegir Atajos y gestosy presione Grabar pantalla. Luego habilite el Grabar pantalla opción.
Para comenzar a grabar pantallas en dispositivos Android de Huawei, golpee la pantalla dos veces en poco tiempo con dos nudillos. Para detenerlo, toque dos veces nuevamente.
Nota: Mientras graba la pantalla, aparecerá una barra de herramientas con varios iconos. Para capturar la pantalla de tu Android con tu voz, asegúrate de habilitar la opción micrófono icono. Si está deshabilitado, la grabación de pantalla solo incluye el sonido de su teléfono inteligente.
Cómo hacer grabación de pantalla en Xiaomi
A diferencia de otros dispositivos Android, Xiaomi agregó una aplicación de grabación de pantalla a sus teléfonos inteligentes en lugar de una función. Además, los usuarios pueden encontrar más opciones y configuraciones personalizadas para crear los resultados deseados.
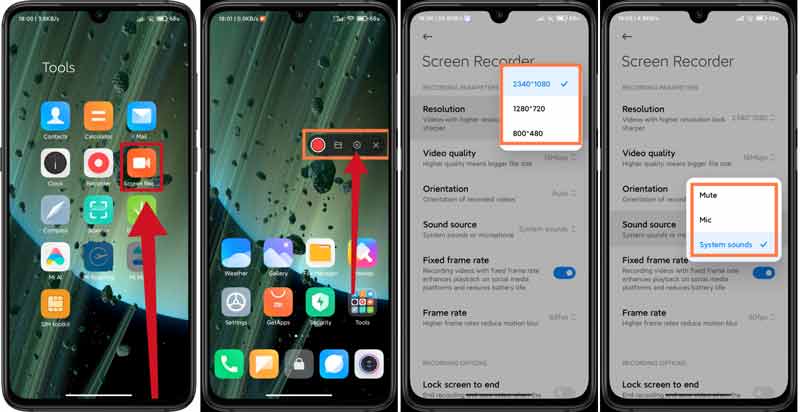
Toque la aplicación Screen Rec en el cajón de aplicaciones. Luego obtendrás el asistente virtual flotando en tu pantalla.
presione el Ajustes con un icono de engranaje en la barra de herramientas. Toque en el Resolución y seleccione una resolución adecuada para sus grabaciones de pantalla. presione el Fuente de sonido opción y elija Silenciaro capturar audio de micrófono o Sonidos del sistema. Configure otras opciones según su necesidad.
Localice el OPCIONES DE GRABACIÓN sección y activar o desactivar Bloquear pantalla para finalizar, Mostrar gestos táctiles, y Mostrar pulsaciones de botones.
Cierre la pantalla de configuración e ingrese la pantalla que desea capturar. Toque en el Registro Botón para iniciar la grabación de pantalla en dispositivos Android de Xiaomi. Cuando termine, toque el Detener icono.
Cómo grabar la pantalla en Motorola
Motorola también introdujo la función de grabación de pantalla en una parte de sus teléfonos inteligentes. Ponemos el Motorola One 5G Ace como ejemplo para mostrarte cómo funciona.
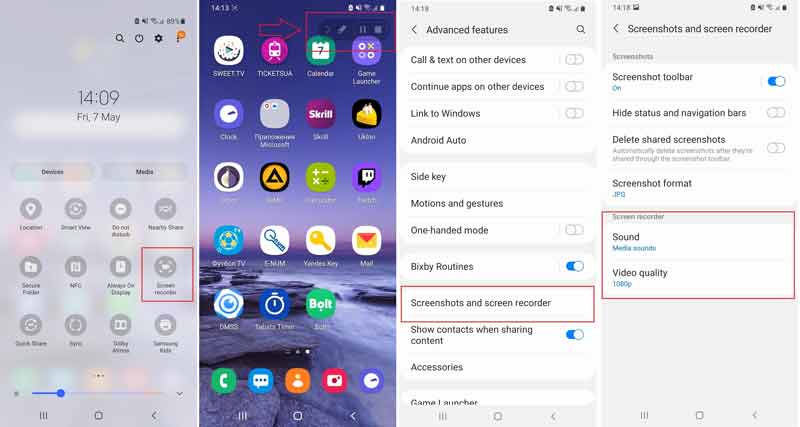
Desliza el dedo hacia abajo desde la parte superior de la pantalla para ingresar al cajón de notificaciones y toca el Grabador de pantalla botón.
Luego se iniciará la grabación de pantalla en su teléfono Android. Si no sucede, presione el rec botón.
Toque en el Detener icono en la barra de herramientas y la grabación de pantalla finalizará.
Nota: Motorola One 5G Ace le permite configurar la fuente de audio y la calidad de video de las grabaciones de pantalla. Vaya a la aplicación Configuración, ingrese el Características avanzadas pantalla, toque Capturas de pantalla y grabador de pantalla.y luego configúrelo debajo del Grabador de pantalla área.
Cómo hacer grabación de pantalla en Google Pixel
Google ha agregado la función de grabación de pantalla a los dispositivos Pixel con Android 10 beta. Luego, Google introdujo esta función en la actualización de enero de 2019. Por lo tanto, esta función debería funcionar en Pixel 2/3/4. La función de grabación de pantalla incorporada en los dispositivos Google Pixel es bastante simple. Viene con dos opciones que le permiten grabar una voz en off y/o mostrar toques en la pantalla.
Sigue presionando el Fuerza para mostrar la barra de menú en el lado derecho.
Mantenga presionado el captura de pantalla y obtendrá un nuevo cuadro de diálogo. Marque la casilla junto a Grabar voz en off si desea grabar una voz en off. Para capturar sus toques mientras graba la pantalla, marque la casilla junto a Mostrar grifos.
Ahora, toca el Empezar a grabar para iniciar la grabación de pantalla en Android inmediatamente.
Para detener la grabación de pantalla, toque el Detener icono y compartir o eliminar el vídeo. Se guarda en el Películas álbum automáticamente.
Encuentre más soluciones
Comprimir vídeo Android: reducir el tamaño del vídeo en Android Formas prácticas de recortar un vídeo en un teléfono o tableta AndroidParte 3: Preguntas frecuentes sobre cómo grabar la pantalla en Android
¿Por qué no puedo grabar la pantalla en mi Android?
En primer lugar, asegúrese de que la función de grabación de pantalla esté disponible en su versión de Android. Además, esta función sólo puede capturar contenido desprotegido. Las películas de Netflix y otras plataformas de streaming no se pueden grabar.
¿Dónde se guardan las grabaciones de pantalla en los teléfonos Android?
La forma más sencilla de encontrar las grabaciones de su pantalla es a través de la aplicación Galería. El directorio físico se guarda en el DCIM carpeta en tu Almacenamiento interno. El álbum específico generalmente se llama Grabaciones de pantalla.
¿Cuáles son las mejores aplicaciones de grabación de pantalla para Android?
Hay muchas aplicaciones de grabación de pantalla en Google Play Store. Algunas de las mejores aplicaciones incluyen: ADV Screen Recorder, XRecorder, AZ Screen Recorder, Super Screen Recorder, Game Screen Recorder, etc.
Conclusión
Ahora, deberías aprender cómo conseguir registros de pantalla en Android teléfonos y tabletas. En primer lugar, la función de grabación de pantalla se agregó a Android 11. La aplicación Google Play Games le permite capturar juegos móviles fácilmente. Además, algunos fabricantes han agregado funciones integradas de grabación de pantalla a los dispositivos Android. ArkThinker Screen Recorder es la forma más sencilla de grabar pantallas de Android con una computadora. Si tiene otras preguntas sobre este tema, no dude en escribirlas debajo de esta publicación y las responderemos rápidamente.
¿Qué opinas de esta publicación? Haga clic para calificar esta publicación.
Excelente
Clasificación: 4.9 / 5 (basado en 142 votos)
Artículos relativos
- Grabar video
- Formas completas de grabar la pantalla con Quicktime en dispositivos Apple
- OBS Screen Recorder: Potente herramienta de transmisión y pantalla
- Cómo solucionar problemas de Audacity que no registra en 5 métodos básicos
- Cómo habilitar la grabación de Google Meet en su escritorio
- Directrices sobre cómo recortar un vídeo en Facebook de forma eficaz
- Cómo ampliar un vídeo con los métodos más útiles
- Los 7 mejores recortadores de vídeo que recortan y cambian el tamaño de un vídeo de forma excelente
- Recortador de vídeo de primer nivel disponible en Windows, Mac, Android e iOS
- Cómo crear un filtro de Instagram usando excelentes herramientas
- Directrices sencillas sobre cómo recortar un vídeo en Snapchat



