3 eri tapaa leikata video iPhonessa
Kun lataat tai tallennat videon, jossa on joitain tarpeettomia osia, saatat haluta jakaa sen ja poistaa ei-toivotut leikkeet. Tiedätkö kuinka leikata video iPhonessa?
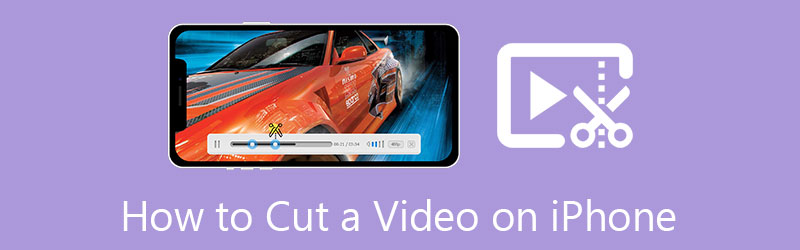
Tämä viesti kertoo 3 eri tapaa leikata videota iPhonessa. Leikkaatpa osia videosta iOS:n sisäänrakennetun leikkausominaisuuden avulla, leikkaat videon verkossa tai jaat leikkeen iMovien avulla, voit valita tarkan oppaan.
- OPAS LIST
- Osa 1. Leikkaa video iPhonessa sisäänrakennetulla editorilla
- Osa 2. Leikkaa video iPhonessa suoraan Safarissa
- Osa 3. Videon leikkaaminen iPhonessa iMovien avulla
- Osa 4. Parempi tapa leikata tai leikata video tietokoneella
- Osa 5. Usein kysyttyä videon leikkaamisesta iPhonessa
Osa 1. Videon leikkaaminen iPhonessa, jossa on sisäänrakennettu iOS-muokkausominaisuus
IPhonen tai iPadin käyttäjänä voit käyttää iOS:n sisäänrakennettuja muokkausominaisuuksia videoleikkeiden tai valokuvien muokkaamiseen laitteellasi kätevästi. Kaikki nämä toiminnot on suunniteltu Valokuvat-sovelluksessa. Tämä osa kertoo kuinka leikata video iPhonessa sen sisäänrakennetun leikkausominaisuuden avulla.
Kun haluat leikata videota iPhonellasi, voit avata sen Kuvat sovellus ensin.
Napauta Muokata painiketta iOS-editorin nostamiseksi. Napauta ja valitse videoleike aikajanalta. Tämän jälkeen voit helposti siirtää leikkauspalkkeja aikajanan alussa ja lopussa leikataksesi videosi. Sisäänrakennetun mediasoittimen avulla voit katsella videoleikkaustulosta suoraan.

Kun olet leikannut videosta tarpeettomia osia, voit napauttaa oikeassa alakulmassa Valmis tallentaaksesi tämän leikatun videon iPhonellesi. Muokattu videoleike korvaa lähdetiedoston Kuvat-sovelluksessa.
Osa 2. Videon leikkaaminen iPhonessa suoraan Safari-selainsovelluksessa
Useat online-videoleikkurit voivat auttaa sinua leikkaamaan videoita eri alustoilla, mukaan lukien Mac, Windows PC ja kannettavat iOS/Android-laitteet. Voit myös luottaa siihen, että yksi niistä leikkaa videon iPhonessasi. Tässä otetaan helppokäyttöinen Kapwing esimerkkinä videon leikkaamisesta verkossa.
Tulla sisään Safari iPhonellasi, etsi Kapwing ja mene sitten sen viralliselle verkkosivustolle. Napauta Lataa napsauttamalla lisätäksesi siihen videoleikkeen.
Korosta video napauttamalla sitä. Sinun on vedettävä ja siirrettävä toistopaikka tiettyyn kohtaan, jossa haluat jakaa videon. Sen jälkeen voit napauttaa leikkauspainiketta leikataksesi videon verkossa. Voit myös jatkaa leikkeen napauttamista, kunnes saat lisää vaihtoehtoja, ja napauttaa sitten Split leikataksesi osia videosta iPhonessasi.
Kaikkien näiden toimintojen jälkeen voit napauttaa Viedä -painiketta tallentaaksesi tämän leikatun videon iPhonellesi. Voit valita videollesi sopivan tulostusmuodon, resoluution ja pakkaustason. Jos käytät sen ilmaista versiota, muokattu videosi lisätään vesileimaan. Päivitä sen Pro-versioon poistaaksesi vesileiman ja lähettääksesi korkearesoluutioisen videon.
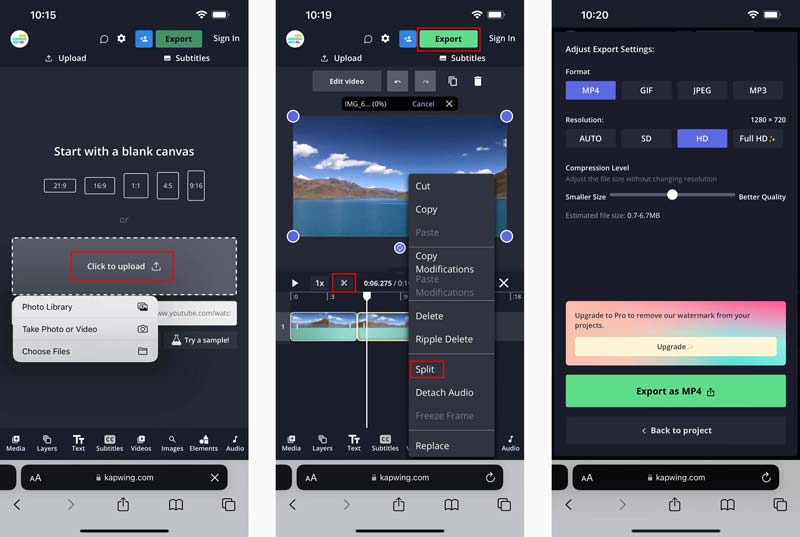
Osa 3. Videon leikkaaminen iPhonessa iMovien avulla
iMovie on Applen virallinen videoeditori iPhonelle, iPadille ja Macille. Jos haluat leikata videon iPhonessa, voit käyttää iMovie-sovellusta. Voit asentaa iMovien ilmaiseksi App Storesta ja leikata videon iPhonessasi seuraavan oppaan avulla.
Avaa iMovie iPhonessa. Napauta Luo projekti ja napauta sitten Elokuva mahdollisuus aloittaa uusi projekti. Kun siirryt Moments-käyttöliittymään, voit vierittää alas löytääksesi ja lisätäksesi videoleikkeen. Napautettuasi videota, jota haluat leikata, voit napauttaa Luo elokuva vahvistaaksesi toimintasi.
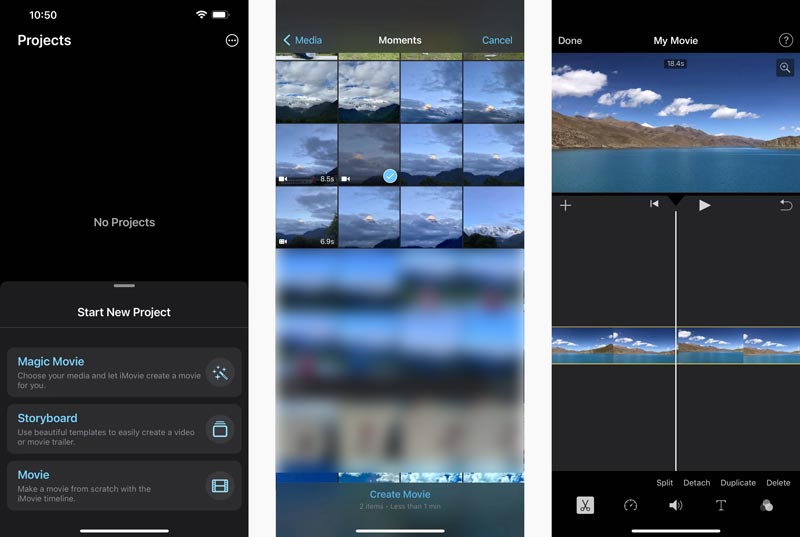
My Movie -käyttöliittymässä voit napauttaa videoleikettä aikajanalla näyttääksesi erilaisia muokkausvaihtoehtoja, kuten Split, Detach, Speed, Volume ja paljon muuta. Tässä sinun tulee siirtää video tiettyyn kohtaan, jota haluat leikata, ja napauttaa Jakaa. Voit helposti leikata videon keskikohdan iPhonellasi vastaavilla vaiheilla. Sitten voit napauttaa ei-toivottua videoosaa ja napauttaa Poistaa poistaaksesi sen.
Kun olet leikannut videon iPhonellasi iMovien avulla, voit siirtyä vientikäyttöliittymään napauttamalla Valmis vasemmassa yläkulmassa. Napauta Jaa -kuvaketta ja valitse Tallenna video vaihtoehto tallentaa tämä leikattu videoleike iPhonellesi.
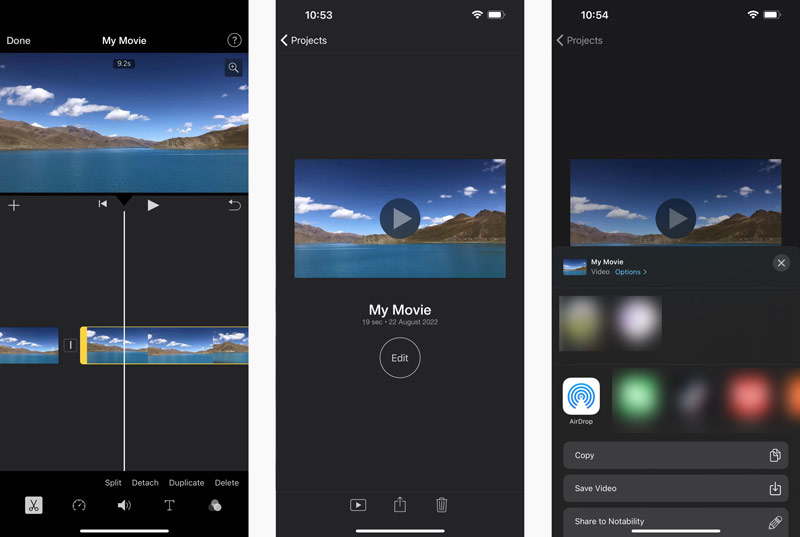
Osa 4. Videoiden leikkaaminen ilman laadun heikkenemistä tietokoneeltasi
Jos haluat leikata videon nopeasti ja poistaa ei-toivotun videosisällön tietokoneeltasi, voit kokeilla helppokäyttöistä Video Converter Ultimate. Sillä on yksilö Video Trimmeri voit leikata videoita. Voit ladata sen ilmaiseksi tietokoneellesi ja leikata video noudattamalla alla olevia ohjeita.
Avaa tämä suositeltu Video Converter Ultimate, napsauta Työkalulaatikko -välilehti ja valitse se Video Trimmeri työkalu.

Klikkaus + tuodaksesi videotiedoston. Kaikki usein käytetyt videoformaatit ovat tuettuja, mukaan lukien MP4, MKV, WMV, AVI, FLV, MPEG, MOV ja paljon muuta.
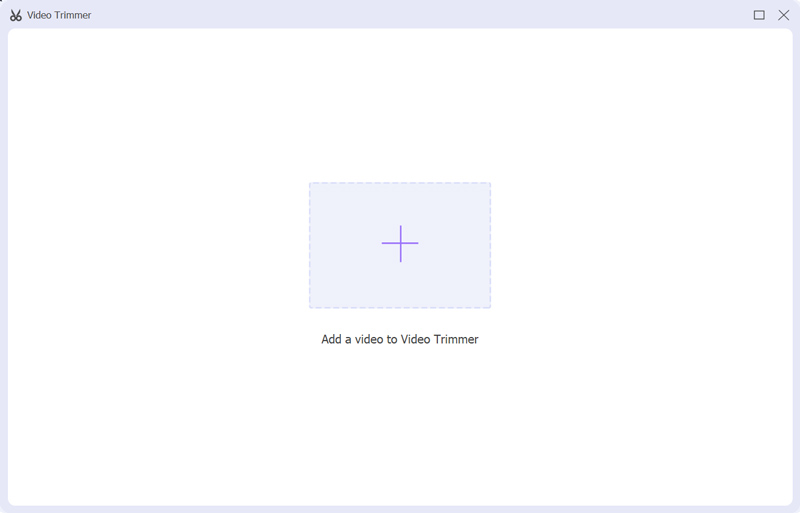
Voit ohjata videoleikkausta vetämällä aloitus- ja loppuohjaustankoja. Voit myös syöttää aloitus- ja lopetuspisteet videon leikkaamiseksi. Lisäksi tämä Video Trimmeri tarjouksia Jaa ja lisää segmentti nopeasti ominaisuuksia, joiden avulla voit lyhentää videota helposti.

Klikkaa Viedä -painiketta tallentaaksesi leikatun videon ilman uudelleenkoodausta. Ennen kuin tulostat videon, voit napsauttaa Lähtö laatikko säätää erilaisia video- ja ääniasetuksia tarpeidesi mukaan.
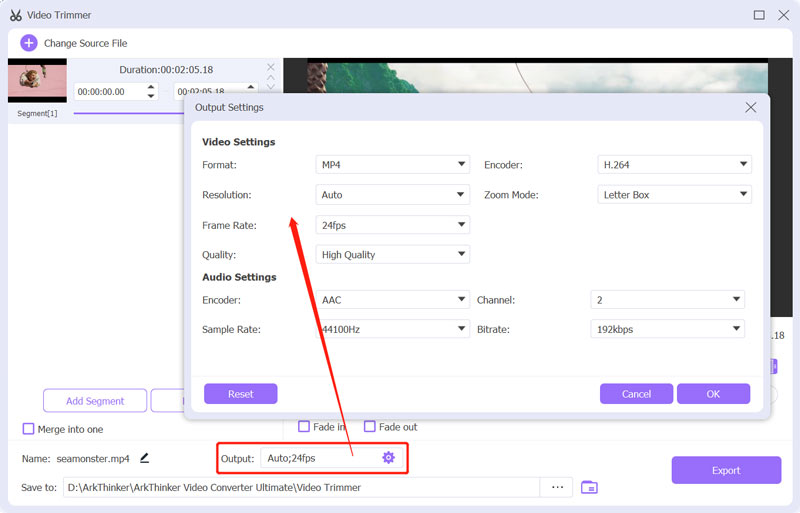
Osa 5. Usein kysyttyä videon leikkaamisesta iPhonessa
Voinko palauttaa leikatun videon iPhonessani?
Joo. Voit avata leikatun videon Kuvat-sovelluksessa, napauttaa Muokkaa-painiketta oikeassa yläkulmassa ja napauttaa sitten Palauta oikeassa alakulmassa palauttaaksesi sen.
Kuinka leikata videota Android-puhelimella?
Milloin haluat leikkaa video Android-puhelimellasi, voit käyttää joitain kolmannen osapuolen videoleikkuria tai videonmuokkaussovelluksia. Voit myös luottaa esiasennettuun Google Kuviin videon leikkaamiseen helposti.
Voinko leikata videota ilmaiseksi Macissani iMovien avulla?
Joo. iMovie on esiasennettu Maciin, ja sen avulla voit helposti leikata videota. Kun olet ladannut videoleikkeen iMovieen, voit siirtää sen aikajanalle ja sitten leikata sitä vetämällä aloitus- ja loppuohjaustankoa.
Johtopäätös
IPhonen käyttäjänä voit käyttää sen sisäänrakennettua muokkausominaisuutta videon leikkaamiseen ja ei-toivottujen osien poistamiseen. Voit myös luottaa iMovieen tai joihinkin online-videoleikkureihin leikkaa video iPhonella.
Mitä mieltä olet tästä postauksesta? Klikkaa arvostellaksesi tätä viestiä.
Erinomainen
Arvosana: 4.4 / 5 (perustuu 145 äänet)
Etsi lisää ratkaisuja
Videon osien leikkaaminen iPhonen Android-tietokoneella Opi leikkaamaan videoleike Adobe After Effects 2022:ssa Trim Video Online iPhonessa, Androidissa, Windowsissa ja Macissa Äänen leikkaaminen Audacityssä, WMP:ssä, iMoviessa, Onlinessa, Trimmerissä Vahvistettu opetusohjelma videon pakkaamiseen iPhonessa ilman laadun heikkenemistä 3 helpointa tapaa kiertää videota iPhonessa ilman laadun heikkenemistäSuhteellisia artikkeleita
- Editoi videota
- Opi kääntämään ja kääntämään videota VLC Media Playerissa
- Jaa suuri videotiedostosi kolmella vuoden 2022 parhaalla elokuvaleikkurilla
- Yksityiskohtainen opas videon leikkaamiseen Android-puhelimella
- Videon osien leikkaaminen iPhonen Android-tietokoneella
- Opi leikkaamaan videoleike Adobe After Effects 2022:ssa
- Hidasta videota iPhonessa helposti [Bonusvinkki]
- 3 yksinkertaista tapaa oppia nopeuttamaan TikTok-videoita
- Yksityiskohtainen opas videoiden leikkaamiseen TikTokissa
- Hyödyllisiä vinkkejä, jotka auttavat sinua oppimaan leikkaamaan videota iMoviessa
- Videon leikkaaminen ja videon osien leikkaaminen iPhonessa



