5 parasta Video Enhancer -sovellusta videon laadun parantamiseen
Haluatko saada huonolaatuisen videon ja nostaa sen videoresoluutiota? Kuinka parantaa videon laatua?
Monet tekijät, kuten resoluutio, bittinopeus, kontrasti, terävyys, suodatin, materiaalin vakaus ja muut, voivat määrittää lopullisen videon laadun. Joten kun haluat parantaa videon laatua, sinun tulee kiinnittää niihin huomiota. Voit esimerkiksi lisätä videon resoluutiota ja bittinopeutta, terävöittää kuvia, säätää kontrastia ja kirkkautta sekä poistaa taustakohinaa. Tässä viestissä suositellaan 5 parasta videon tehostussovellusta, joiden avulla voit helposti parantaa videon laatua.
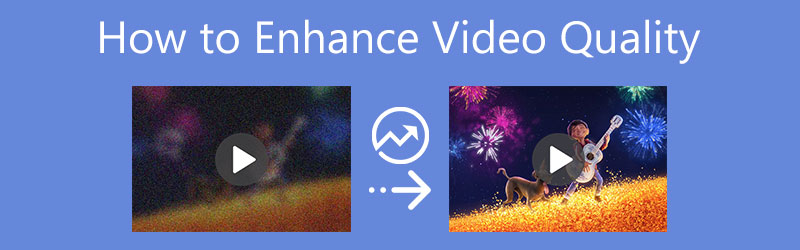
- OPAS LIST
- Osa 1. Paras AI Video Enhancer
- Osa 2. Oletus Apple Video Enhancer
- Osa 3. Video Enhancer -sovellus Androidille ja iOS:lle
- Osa 4. Paranna videon laatua verkossa AI
- Osa 5. Ammattimainen Adobe Video Enhancer
- Osa 6. Usein kysytyt kysymykset videon laadun parantamisesta
Osa 1. Paras AI Video Enhancer Mac- ja Windows-tietokoneille
Voit käsitellä monenlaisia videon parannuksia käyttämällä kaikki ominaisuudet sisältävää videonparannusohjelmistoa, Video Converter Ultimate. Se tarjoaa yksilön Videon tehostin työkalu, jolla voit parantaa videosi laatua helposti. Lisäksi se on varustettu monilla muilla hyödyllisillä muokkausominaisuuksilla, joiden avulla voit muokata videoita ja säätää kuva- ja äänitehosteita.
Tämä videonparannusohjelmisto on yhteensopiva sekä Windows 11/10/8/7 PC:n että Macin kanssa. Valitse oikea latausversio järjestelmäsi perusteella ja asenna se ilmaiseksi tietokoneellesi. Kun kirjoitat sen, voit napsauttaa Työkalulaatikko -välilehti päästäksesi Videon tehostin.

Napsauta ponnahdusikkunan Video Enhancer -ikkunassa suurta + -kuvaketta keskiosassa valitaksesi ja ladataksesi videosi. Se tukee 8K, 5K, 4K, 1080p ja 720p HD ja yleisiä SD-videoita kaikissa usein käytetyissä muodoissa, mukaan lukien MP4, FLV, MOV, AVI, MKV, MPEG, VOB ja muut. Voit vapaasti parantaa videon laatua murehtimatta tuetun muodon ongelmasta.
Sinulle tarjotaan 4 vaihtoehtoa videon laadun korostamiseen, Laadukas resoluutio, Optimoi kirkkaus ja kontrasti, Poista videokohina, ja Vähennä videon tärinää. Voit ottaa kaikki nämä toiminnot käyttöön parhaan videolaadun parantamiseksi.
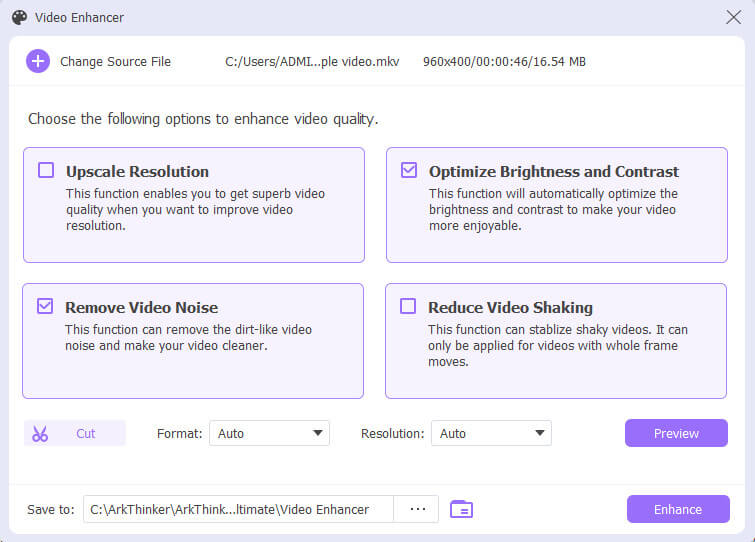
Tämän vaiheen aikana voit myös leikata videon, valita lähtömuodon ja asettaa videon resoluution tarpeidesi mukaan. Napsauta sen jälkeen Esikatselu -painiketta tarkistaaksesi lopullisen videon laadun. Tämä AI Video Enhancer tarjoaa vain 10 sekuntia esikatselua varten.
Valitse sopiva kohdetiedostokansio tehostetulle videollesi ja napsauta sitten Parantaa -painiketta vahvistaaksesi toiminnon. Voit ilmaiseksi parantaa 5 videon laatua ilman vesileimaa.

Osa 2. Virallinen Video Enhancer iPhonelle, iPadille ja Macille
Voit muokata videota ja säätää videotehosteita iPhonessa tai iPadissa kätevästi iOS:n sisäänrakennetuilla muokkausominaisuuksilla. Voit myös luottaa sen viralliseen ja oletusarvoiseen videonmuokkausohjelmaan, iMovieen, joka parantaa videon laatua ja muuttaa SD-videon HD-laatuiseksi.
Kuinka parantaa videon laatua iPhonessa ja iPadissa
Voit käyttää iOS-laitteen videon muokkaus- ja parannustoimintoja siirtymällä kohtaan Kuvat sovellus.
Etsi ja avaa video, jonka laatua haluat parantaa, ja napauta sitten Muokata -painiketta oikeassa yläkulmassa. Alanäytössä on useita vaihtoehtoja videon muokkaamiseen, videon resoluution nostamiseen ja sen laadun parantamiseen. Voit ensin käyttää Auto muokataksesi videotehosteita.
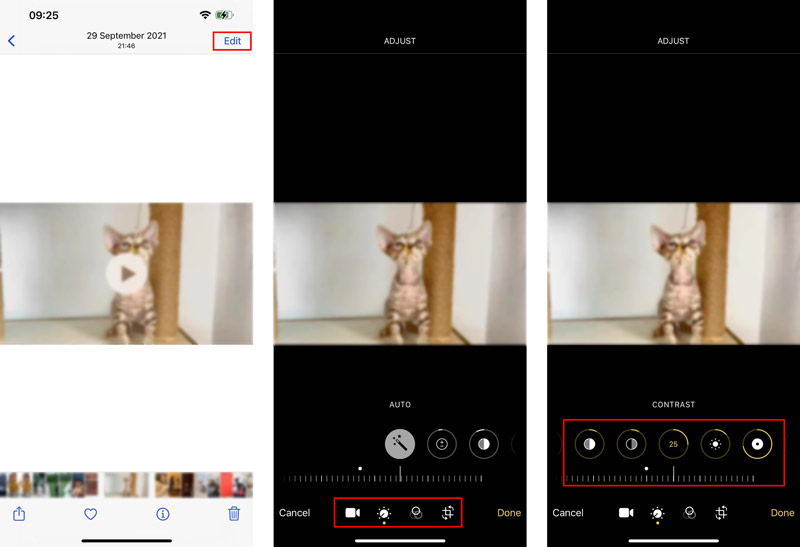
Siellä on monia muita vaihtoehtoja videon laadun parantamiseksi, kuten kontrasti, kirkkaus, terävyys, kohinanvaimennus ja paljon muuta. Niiden avulla voit kätevästi parantaa videon laatua ilman kolmannen osapuolen videon tehostinsovelluksia.
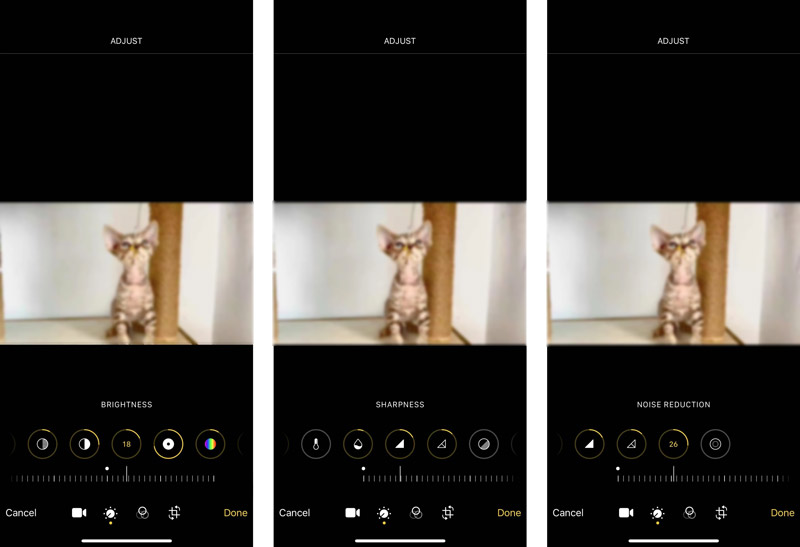
Virallinen videon laadun parantamissovellus Macille
iMovie on esiasennettu kaikkiin Mac-laitteisiin. Joten kun haluat parantaa videon laatua Macissa, voit käynnistää iMovien suoraan ja aloittaa videon parantamisen. iMovie tarjoaa myös sovelluksen, jota voit käyttää iPhonessa tai iPadissa. Mutta siitä puuttuu videon parannusominaisuus.
Avaa iMovie Macillasi, luo uusi projekti ja lataa videotiedostosi siihen. Videoleike on vedettävä aikajanalle myöhempää parannusta varten.
Etsi esikatseluikkunan yläpuolelta Parantaa -painiketta säätöpalkissa ja valitse se. Nyt voit käyttää sitä videon laadun parantamiseen helposti.
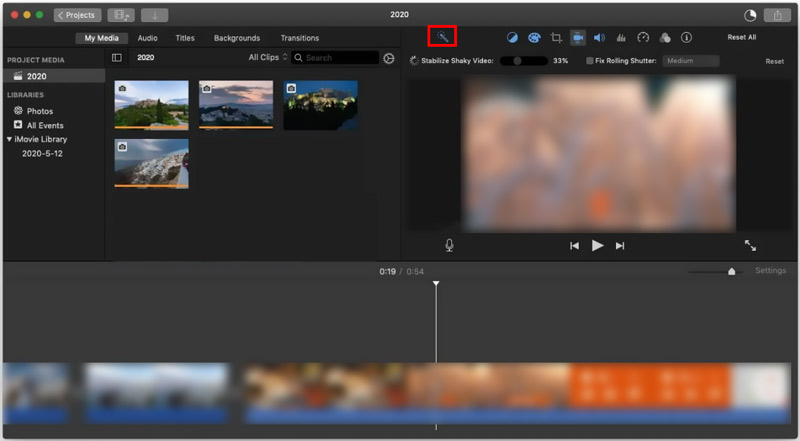
Osa 3. Suosittu Video Resolution Enhancer -sovellus Android- ja iOS-laitteille
Jos haluat käyttää ammattimaista videonparannussovellusta, voit siirtyä App Storeen tai Google Play Storeen löytääksesi helposti aiheeseen liittyviä videonparannussovelluksia. Tässä otamme voimakkaat PowerDirector-videoeditori esimerkkinä, joka näyttää, kuinka voit parantaa videon laatua kannettavalla iOS/Android-laitteella.
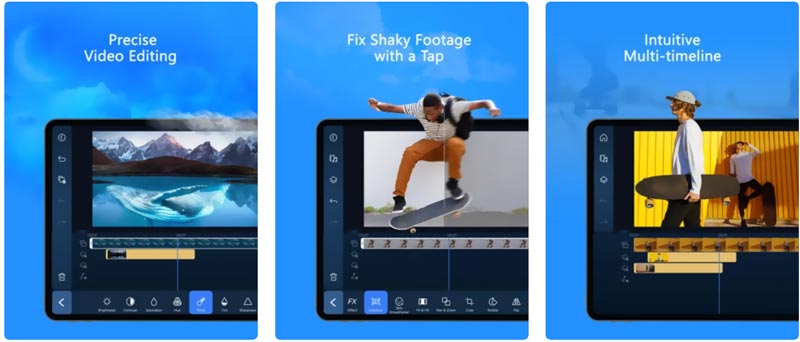
Asenna ja avaa PowerDirector-videon tehostinsovellus puhelimeesi. Napauta Uusi projekti ja valitse projektille sopiva kuvasuhde. Sinun on annettava sille valtuudet käyttää laitteesi mediatiedostoja.
Valitse videosi ja siirrä se aikajanalle. Napauta lyijykynä -kuvake vasemmassa alakulmassa. Nyt sinulle tarjotaan erilaisia työkaluja videon muokkaamiseen, sen tehosteiden mukauttamiseen ja laadun parantamiseen. Voit käyttää niitä videon laadun parantamiseen.
Kaikkien muokkaus- ja parannustoimintojesi jälkeen voit napauttaa Jaa -painiketta ja valitse Tallenna galleriaan vaihtoehto tallentaa tämä muokattu video laitteellesi.
Sen lisäksi, että PowerDirector parantaa videon laatua iPhonessa, iPadissa ja Android-puhelimessa, se tarjoaa myös työpöytäsovelluksia, joiden avulla voit muokata videoita Windows PC- ja Mac-tietokoneissa.
Osa 4. Videon laadun parantaminen Online AI Video Enhancerilla
Parantaaksesi videon laatua nopeasti, voit luottaa myös joihinkin ilmaisiin online-videon laadun ja resoluution parantamistyökaluihin. Tässä esittelemme sinulle helppokäyttöisen Clideo Video Enhancerin, jolla voit parantaa videon laatua suoraan verkossa selaimessasi. Sen avulla voit mukauttaa videon kontrastia, kylläisyyttä, kirkkautta ja muita asetuksia.
Avaa selain ja siirry Clideo Video Enhancer -sivustolle. Klikkaa Valitse tiedosto -painiketta ladataksesi videosi. Voit muokata videota paikalliselta kiintolevyltä, Google Drivesta ja Dropboxista.
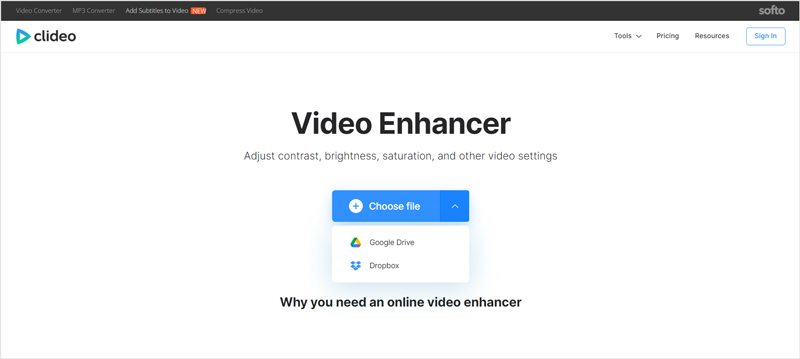
Videon lataamisen jälkeen sinut ohjataan päävideon parannussivulle. Täällä voit vapaasti säätää videon kirkkautta, kontrastia, kylläisyyttä, sävyä ja paljon muuta. Napsauta kaikkien toimintojesi jälkeen Viedä -painiketta ja lataa video tietokoneellesi ohjeiden mukaan.
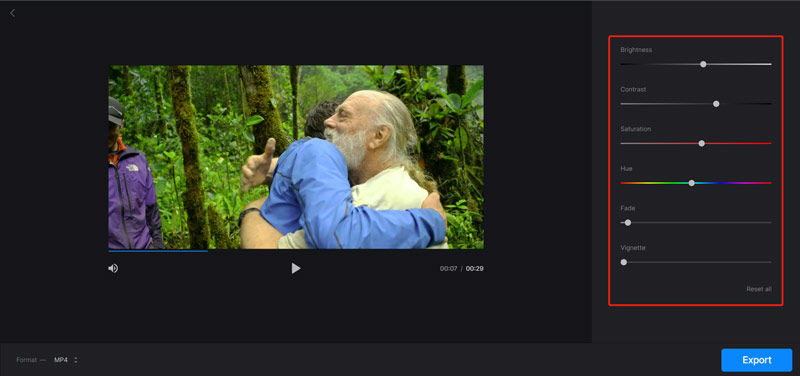
Huomaa, että Clideo Video Enhancer lisää Clideo-vesileiman ulostulovideoosi. Jos haluat poistaa sen, sinun on päivitettävä maksulliseen versioon.
Osa 5. Ammattimainen Adoben videoeditointi- ja parannusohjelmisto
Adobe Premiere Rush on ammattimainen videoeditori, joka sisältää monia hyödyllisiä videoeditointi- ja parannustoimintoja. Se tarjoaa erilaisia ratkaisuja värien korjaamiseen, äänen säätämiseen, tarkkuuden parantamiseen ja muuhun videon laadun parantamiseen. Se voi auttaa sinua parantamaan videon laatua sekä Macissa että Windows PC:ssä. Voit käyttää sitä ilmaiseksi 7 päivää.
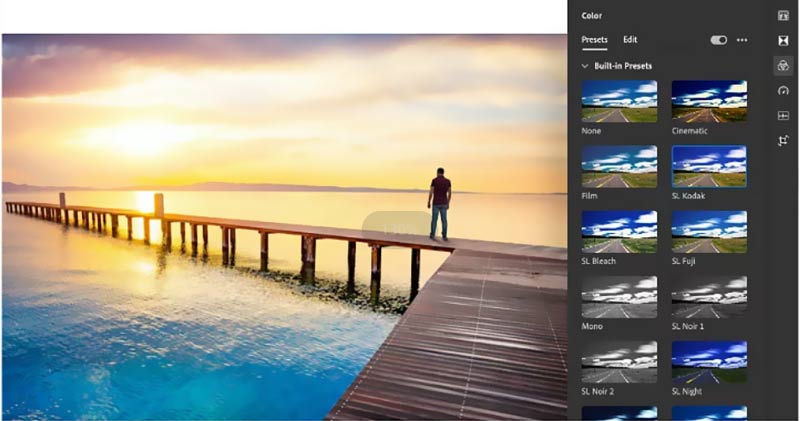
Osa 6. Usein kysytyt kysymykset videon laadun parantamisesta
1. Onko Topaz video enhance AI ilmainen?
Topaz on suosittu videon skaalaus- ja laadunparannustyökalu, joka toimii sekä Mac- että Windows-tietokoneissa. Voit kirjoittaa sähköpostiosoitteesi sen viralliselle sivustolle ladataksesi sen ja saada ilmaisen kokeilun. Mutta Topaz Video Enhance AI ei ole täysin ilmainen.
2. Pitäisikö minun parantaa videon laatua online-videon tehostajalla?
Sinun pitäisi tietää, että online-videonmuokkaus- ja tehostustyökalut on suunniteltu pääasiassa pienille videoleikkeille. Jos muokkaat suurta videotiedostoa, älä käytä online-videon tehostajaa. Lisäksi lähes kaikki online-videonparannusohjelmistot lisäävät vesileiman videoosi.
3. Voitko parantaa videon laatua VLC:ssä?
Kyllä, VLC Media Player voi parantaa videon laatua. Voit avata videosi VLC:ssä, klikata työkaluvalikkoa ja valita sitten Asetukset. Valitse vasemmassa alakulmassa Kaikki näyttääksesi lisäasetukset. Napsauta Input/Codecs ja valitse sitten videon maksimilaatu Ensisijainen videoresoluutio -kohdasta.
Johtopäätös
Tämä viesti suosittelee 5 videon tehostin sovelluksia, joilla voit parantaa videosi resoluutiota ja laatua. Voit tarkistaa niiden tärkeimmät ominaisuudet ja valita sitten haluamasi videonparannusohjelmiston.
Mitä mieltä olet tästä postauksesta? Klikkaa arvostellaksesi tätä viestiä.
Erinomainen
Arvosana: 4.7 / 5 (perustuu 152 äänet)
Etsi lisää ratkaisuja
Videon nopeuttaminen iPhonessa, Androidissa, verkossa ja Macissa/PC:ssä Tekstityksen lisääminen videoon – Kuinka lisäät tekstityksiä videoon Musiikkivideon tekeminen 3 Music Video Maker -sovelluksella Kuinka muokata hidastettua videota ja hidastaa videon nopeutta Vesileiman lisääminen videoon eri laitteilla 2022 Poista vesileima videosta 4 videovesileimanpoistoaineellaSuhteellisia artikkeleita
- Editoi videota
- Musiikkivideon tekeminen 3 Music Video Maker -sovelluksella
- Kuinka muokata hidastettua videota ja hidastaa videon nopeutta
- Vesileiman lisääminen videoon eri laitteilla 2022
- Poista vesileima videosta 4 videovesileimanpoistoaineella
- Videon kääntäminen iPhonessa, Androidissa, Macissa/PC:ssä ja verkossa
- Trim Video Online iPhonessa, Androidissa, Windowsissa ja Macissa
- Hanki 3 sovellusta taustamelun poistamiseksi Video 2022:sta
- Video Enhancer – Videon laadun ja resoluution parantaminen
- Videon kääntäminen iPhonessa, Androidissa, Macissa/PC:ssä ja verkossa
- Poista ääni videosta – Mykistä video eri laitteissa



