3 helppoa tapaa laittaa useita videoita yhdelle näytölle
Kun sinun on asetettava kaksi tai useampia videoleikkeitä yhteen ja toistettava niitä samanaikaisesti, sinun tulee kääntyä ammattimaisen videonmuokkaajan puoleen. Kysymys kuuluu, mikä on paras jaetun näytön videovalmistaja laittaa useita videoita yhdelle näytölle?
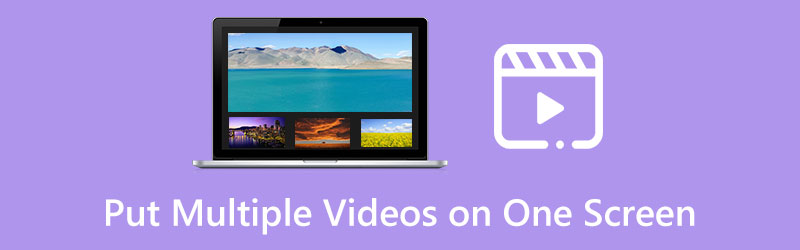
Tämä viesti jakaa kolme käytännöllistä ratkaisua useiden videoiden yhdistämiseen yhdellä näytöllä. Halusitpa jakaa yhden näytön kahteen, kolmeen, neljään tai useampaan osaan, voit valita haluamasi jaetun näytön videoeditorin luodaksesi usean näytön videoita.
- OPAS LIST
- Osa 1. Paras tapa laittaa useita videoita yhdelle näytölle
- Osa 2. Yhdistä useita videoita yhdelle näytölle iMoviella
- Osa 3. Online tapa laittaa useita videoita yhdelle näytölle
- Osa 4. Usein kysyttyä useiden videoiden yhdistämisestä yhdellä näytöllä
Osa 1. Laita useita videoita yhdelle näytölle parhaalla jaetun näytön videoeditorilla
Jos haluat yhdistää kaksi tai useampia videoita yhdelle tietokoneen näytölle, voit luottaa kaikkiin ominaisuuksiin jaetun näytön videoeditoriin, Video Converter Ultimate. Se on suunniteltu erityisellä Kollaasi ominaisuus, jonka avulla voit tehdä usean näytön videoita. Lähes kaikkia yleisesti käytettyjä videomuotoja tuetaan, kuten MP4, AVI, FLV, MOV, M4V ja paljon muuta. Se tarjoaa sinulle monia kypsiä malleja useiden videoiden yhdistämiseksi yhdelle näytölle. Voit ladata sen ilmaiseksi Windows- tai Mac-laitteellesi ja tehdä videokollaasin seuraamalla alla olevia ohjeita.
Kun olet ladannut tämän jaetun näytön videoeditorin ilmaiseksi, avaa se ja napsauta Kollaasi -välilehti. Kuten edellä mainittiin, se tarjoaa monia yleisesti käytettyjä asetteluja useiden videoiden sijoittamiseksi yhdelle näytölle. Voit valita sellaisen tarpeidesi mukaan.

Klikkaa + -painiketta ladataksesi videoleikkeet yksitellen. Voit käyttää tätä toimintoa myös useiden kuvien sijoittamiseen yhdelle näytölle.

Voit napsauttaa pelata -painiketta nähdäksesi jaetun näytön videon. Voit napsauttaa esikatseluikkunan alla Suodattaa käyttääksesi erilaisia tehosteita vierekkäiseen videoon. Voit myös muokata lähdeääniraitaa tai lisätä uutta taustamusiikkia napsauttamalla Ääntä.

Kun yhdistät useita videoita yhdellä näytöllä ja olet tyytyväinen tulokseen, voit napsauttaa Viedä mukauttaa erilaisia lähtöasetuksia. Voit nimetä jaetun näytön videon uudelleen, valita sopivan muodon, asettaa kuvanopeuden, resoluution, laadun ja paljon muuta. Tämän jälkeen voit napsauttaa Aloita vienti -painiketta tallentaaksesi sen tietokoneellesi laadukkaasti.

Osa 2. Laita useita videoita yhdelle näytölle iMovien avulla
Jos olet Mac-käyttäjä ja haluat laittaa useita videoita yhdelle näytölle, voit käyttää esiasennettua videoeditoria, iMovie. Siinä on ainutlaatuinen Jaettu näyttö toiminto asettaa useita videoleikkeitä vierekkäin. Seuraavan oppaan avulla voit yhdistää useita videoita yhdelle näytölle iMovien avulla.
Käynnistä iMovie Macillasi, luo uusi projekti ja lisää videosi. Voit valita ja vetää ne aikajanalle myöhempää muokkausta varten.
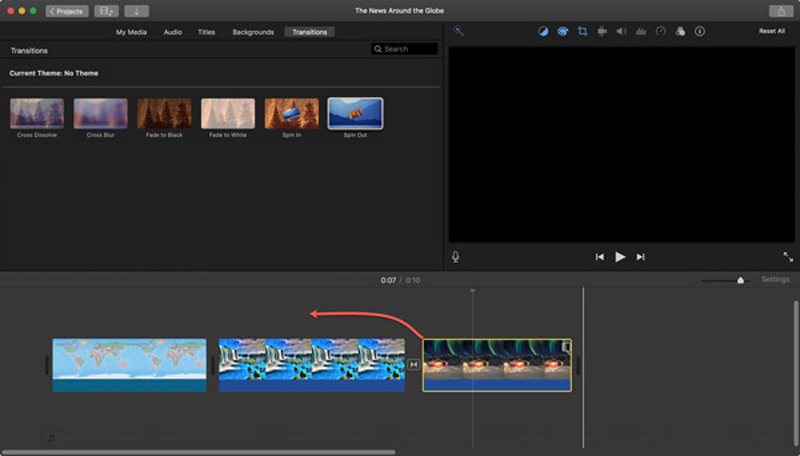
Oikeasta Viewer-ikkunasta löydät a Videon peittokuvan asetukset -painiketta esikatseluikkunan yläpuolella. Napsauta sitä ja valitse sitten Jaettu näyttö vaihtoehto avattavasta luettelosta Peittokuva. Tämä toiminto asettaa videosi vierekkäin.
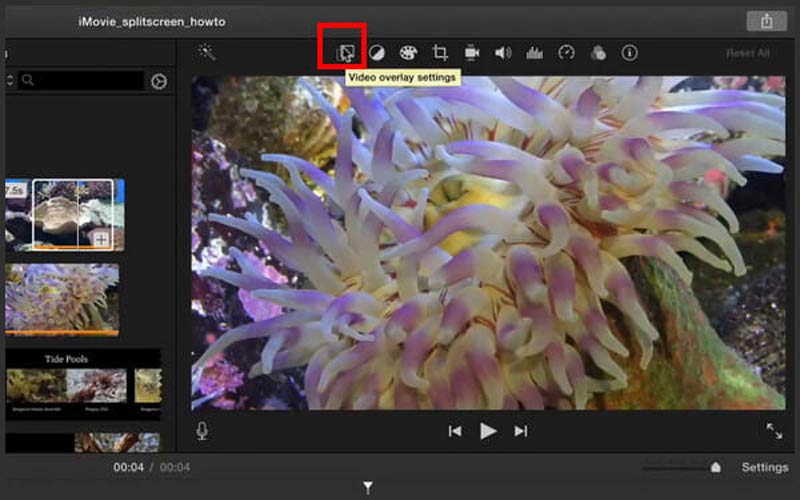
Kun yhdistät useita videoita yhdelle näytölle, voit käyttää Vasen, Oikea, Ylä- tai Alas-vaihtoehtoa asema säätääksesi videon sijaintia tarpeidesi mukaan. Voit myös määrittää jaetun näytön siirtymät sisään ja ulos tämän vaiheen aikana.
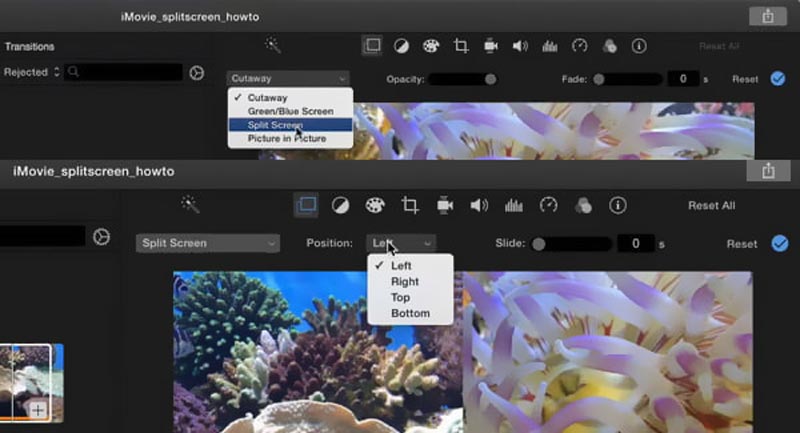
iMovie on suunniteltu sisältämään monia tärkeitä muokkaustoimintoja. Voit käyttää niitä muokataksesi loi jaetun näytön videon. Tämän jälkeen voit napsauttaa Jaa -painiketta ja tallenna se tavallisella tavalla Maciin.
Osa 3. Yhdistä useita videoita yhdellä näytöllä verkossa ilmaiseksi
Kahden yllä olevan menetelmän lisäksi voit luottaa joihinkin ilmaisiin online-editoreihin sijoittaaksesi useita videoita yhdelle näytölle. Täällä suosittelemme vahvasti kuuluisaa Valitse tehdäksesi usean näytön videon verkossa. Ilmaisena online-jaetun näytön videoeditorina se tarjoaa sinulle yli 16 esiasetusta useiden videoleikkeiden yhdistämiseksi yhdeksi näytöksi. Voit käyttää sitä millä tahansa suositulla verkkoselaimella, kuten Chrome, Safari, Edge, Firefox tai Yahoo.
Etsi verkkoselaimella PickFrom ja siirry sen viralliselle verkkosivustolle. Kun tulet sinne, vieritä alas valitaksesi Monen näytön videot työkalu. Tämä ohjaa sinut Multi Screen Videos Online Maker sivu. Klikkaa Napsauta lisätäksesi tiedostoja -painiketta ladataksesi videotiedoston.
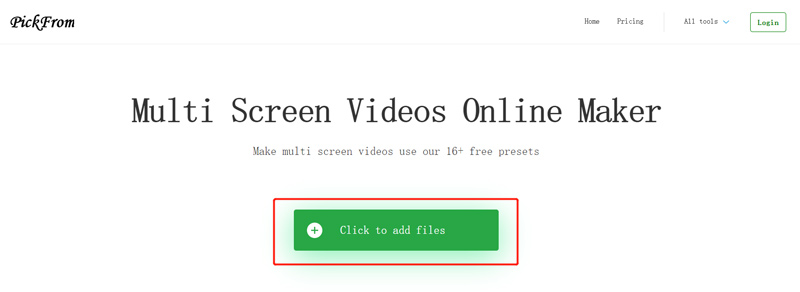
Kun ensimmäinen videoleike on ladattu, voit valita sopivan usean näytön esiasetuksen ja lisätä toisen videon esiasetukseen. Tämä jaettu näyttö videoeditori online-tilassa voit säätää videon kokoa YouTubelle, Instagramille, Facebookille, Snapchatille ja muille. Kun olet ladannut kaikki videoleikkeet, voit napsauttaa alkaa -painiketta yhdistääksesi ne.
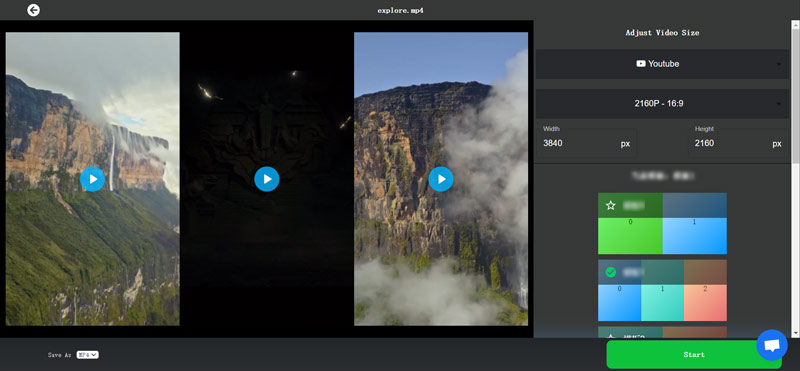
Osa 4. Usein kysyttyä useiden videoiden yhdistämisestä yhdellä näytöllä
Kuinka voin laittaa useita videoita yhdelle näytölle iPhonessa?
Voit käyttää iMoviea tai joitain kolmannen osapuolen jaetun näytön videonmuokkaussovelluksia, kun sinun on yhdistettävä useita videoleikkeitä yhdeksi näytöksi iPhonessa. Löydät helposti monia siihen liittyviä sovelluksia App Storesta.
Kuinka yhdistän useita videoita yhdelle näytölle Android-puhelimessa?
Voit luottaa moninäyttöisen videon luomiseen Android-puhelimeesi joidenkin online-jaetun näytön videoeditorien tai kolmannen osapuolen sovellusten avulla. Voit käyttää yllä olevaa suositeltua PickFrom-toimintoa asettaaksesi useita videoita yhdelle näytölle verkossa. Löydät myös vastaavia usean näytön videonvalmistussovelluksia Google Play Kaupasta.
Voinko laittaa neljä videota yhdelle näytölle?
Joo. Suositeltu Video Converter Ultimate yllä olevien ohjeiden avulla voit laittaa neljä videota yhdelle näytölle helposti. Voit valita sopivan asettelun, lisätä videoleikkeitä ja yhdistää ne yhdelle näytölle.
Johtopäätös
Kun olet lukenut tämän viestin, voit oppia kolme tehokasta tapaa nopeasti laittaa kaksi tai useampia videoleikkeitä yhdelle näytölle ja pelata niitä samanaikaisesti. Jos haluat lisää kysymyksiä useiden videoiden asettamisesta yhdelle näytölle, voit lähettää meille viestin alla olevassa kommenttiosiossa.
Mitä mieltä olet tästä postauksesta? Klikkaa arvostellaksesi tätä viestiä.
Erinomainen
Arvosana: 4.9 / 5 (perustuu 592 äänet)
Etsi lisää ratkaisuja
Videokollaasin tekeminen iPhonessa ja Android-puhelimessa Kuinka tehdä diaesitys tai videokollaasi Facebookille Opi luomaan jaettu näyttö Adobe Premiere Prossa Paras kuva kuvassa -videon muokkausmenetelmä tekijöille 2 tapaa käyttää iMovie-ohjelmaa näytön jakamiseen Macissa ja iPhonessa Konkreettinen opetusohjelma jaetun näytön tekemiseen TikTokissa aloittelijoilleSuhteellisia artikkeleita
- Editoi videota
- Paras kuva kuvassa -videon muokkausmenetelmä tekijöille
- Tunnisteiden lisääminen kuviin, videoihin, musiikkiin ja asiakirjoihin
- 3 sovellusta videoiden sumentamiseen iOS-/Android-, tietokone- ja verkossa
- Tarkista videoiden, äänen ja valokuvien 5 suosituinta metatietojen katsojaa
- Kuinka muokata videotiedoston metatietoja tietokoneessa ja matkapuhelimessa
- 5 videokollaasisovellusta Macille, Windowsille, iPhonelle ja Androidille
- Konkreettinen opetusohjelma jaetun näytön tekemiseen TikTokissa aloittelijoille
- 2 tapaa käyttää iMovie-ohjelmaa näytön jakamiseen Macissa ja iPhonessa
- 5 parasta vierekkäistä videosovellusta aloittelijoille [iOS/Android]
- Luo videokollaasi Instagram-kelloille [Mobile & Desktop]



