Yksityiskohtainen opas jaetun näytön tekemiseen Premiere Prossa
Adobe Premiere Pro on alan johtava videoeditointiohjelmisto, joka voi auttaa editoimaan videoita ja luomaan ammattimaisia tuotantoja. Kun sinun on luotava jaetun näytön video, saatat ihmetellä, voitko tehdä sen jaettu näyttö Premiere Prossa.
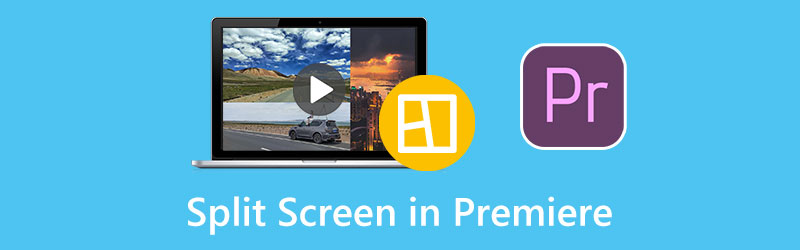
Tämä viesti kertoo, kuinka voit tehdä jaetun näytön Adobe Premiere Prossa. Lisäksi suositellaan erinomaista Premiere-vaihtoehtoa, jotta voit luoda paremmin rinnakkaisia videoita.
- OPAS LIST
- Osa 1. Split Screen Premiere Pro
- Osa 2. Paras Premiere Pro -vaihtoehto jaetulle näytölle
- Osa 3. Usein kysytyt kysymykset jaetun näytön tekemisestä Premiere Prossa
Osa 1. Jaetun näytön luominen Adobe Premiere Prossa
Adobe Premiere Pro on varustettu jaetun näytön tehosteella usean näytön videon tekemiseksi helposti. Voit ladata Premiere Pron viralliselta Adoben verkkosivustolta ja käyttää kaikkia sen ominaisuuksia ilmaiseksi seitsemän päivän ajan. Kun Premiere on asennettu tietokoneellesi, voit luoda vierekkäisen videon seuraamalla alla olevia ohjeita.
Avaa Adobe Premiere Pro ja lisää molemmat videot luodaksesi jaetun näytön. Vedä ja pudota -ominaisuuden avulla voit tuoda ne, sijoittaa ne aikajanalle ja luoda uuden sarjan.
Napsauta ja korosta yksi videoleike aikajanalla. Siirry kohtaan Tehosteiden säätimet paneeli ja etsi Liike vaihtoehto. Nyt sinun pitäisi säätää videon sijainnin asetuksia. Voit vaihtaa numeron 960 numeroon 1920 paikkaluokassa. Voit katsoa luotua vierekkäin videota esikatseluikkunassa.
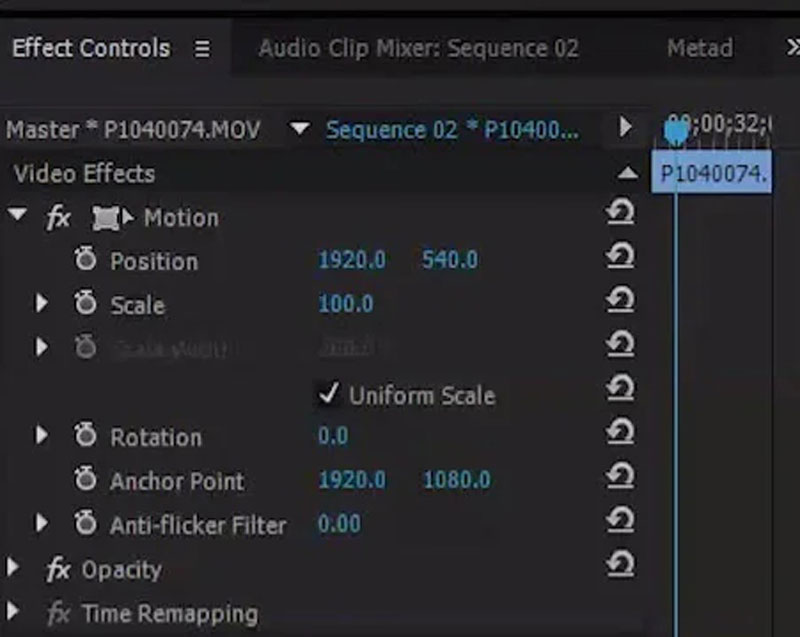
Klikkaa Tehosteet -välilehti ja etsi Rajaa vaikutus Muunna-osiossa. Voit vetää rajaustoiminnon aikajanalle ja laittaa sen videoleikkeen yläosaan. Sitten voit siirtyä rajaustehosteen asetuksiin ja säätää jaettua näyttöä Premiere Prossa. Sinun on rajattava videon oikea ja vasen puoli, jotta voit olla tyytyväinen sen kohdistukseen.
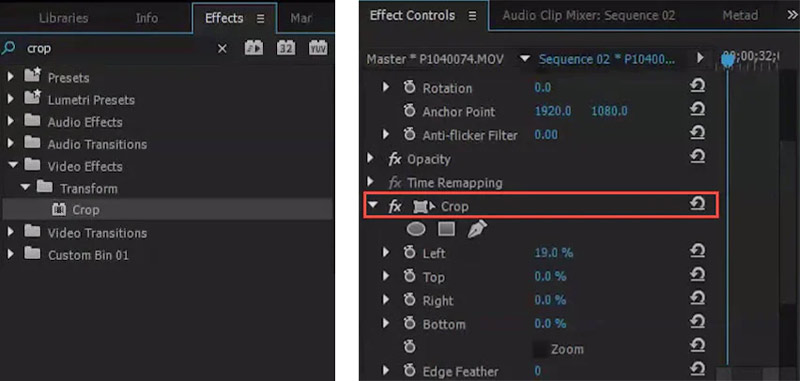
Voit käyttää samankaltaisia vaiheita toisen videoleikkeen muokkaamiseen ja sen sijainti- ja rajausasetusten säätämiseen. Näin voit asettaa kaksi videota vierekkäin ja luoda jaetun näytön videon Premiere Prossa. Tämän jälkeen voit napsauttaa Tiedosto-valikkoa ja valita Tallenna nimellä mahdollisuus viedä luomasi jaetun näytön video.
Huomaa, että kun teet jaetun näytön Premiere Prossa, sinun tulee asettaa molemmat videot jakamaan saman pituuden. Voit säätää niiden kohdistusta varmistaaksesi, että videoillasi on sama ajanjakso.
Osa 2. Paras Premiere Pro -vaihtoehto jaetulle näytölle
Jos et ole tyytyväinen Adobe Premieren jaetun näytön tehosteeseen, voit kokeilla parasta Premiere Pro -vaihtoehtoa, Video Converter Ultimate, luodaksesi usean näytön videoita. Siinä on ainutlaatuinen kollaasiominaisuus, jonka avulla voit tehdä jaetun näytön. Se tukee kaikkia yleisesti käytettyjä videomuotoja, mukaan lukien MP4, MOV, AVI, FLV, M4V, MKV ja muut. Voit ladata tämän Premiere Pro -vaihtoehdon ilmaiseksi ja tehdä jaetun näytön oppaasta.
Käynnistä tämä jaetun näytön videovalmistaja Windows PC:ssä tai Macissa. Klikkaa Kollaasi -välilehti päästäksesi erilaisiin videokollaasimalleihin. Täältä voit valita sopivan mallin jaetun näytön videon luomiseen.

Kun valitset haluamasi asettelun, voit tuoda videosi napsauttamalla + kuvake. Tämän Premiere Pro -vaihtoehdon avulla voit myös luoda jaetun näytön videon kuvilla.

Videoleikkeiden lataamisen jälkeen voit esikatsella luomaasi moninäyttövideota suoraan. Voit käyttää erilaisia suodattimia, lisätä taustamusiikkia ja tehdä muita toimintoja sen optimoimiseksi.

Klikkaa Viedä -painiketta ja mukauta erilaisia video-/ääniasetuksia tarpeidesi mukaan. Tämän jälkeen voit seurata ohjeita tallentaaksesi jaetun näytön video.

Osa 3. Usein kysyttyä näytön jakamisesta Adobe Premiere Prossa
Voiko iMovie tehdä jaetun näytön videon Macissa?
Joo. iMovie on esiasennettu Maciin, ja sen avulla voit luoda usean näytön videoita helposti. Kun lisäät videosi iMovieen, voit valita sen Video Overlay Settings esikatseluikkunan yläpuolelta ja käyttää Split Screen -ominaisuutta luodaksesi vierekkäisen videon Macissasi.
Mitä Premiere Pro -tuetut videomuodot ovat?
Yhtenä ammattimaisimmista videoeditoreista Adobe Premiere Pro tukee kaikkia yleisesti käytettyjä videomuotoja, mukaan lukien MP4, MOV, AVI, M4V, VOB, WMV, MXF, 3GP, M2TS, MTS ja paljon muuta.
Kuinka jakaa video Premiere Prossa?
Avaa Adobe Premiere Pro, tuo videoleike ja vedä se aikajanalle. Voit valita Razor-työkalun aikajanan vieressä olevasta paneelista ja napsauttaa sitten jaettavaa videoosaa. Voit myös käyttää sen nykyisen ajan ilmaisinta videon jakamiseen Premiere Prossa.
Johtopäätös
Tässä postauksessa puhuttiin pääasiassa a jaettu näyttö Premiere Prossa. Voit saada yksityiskohtaisen oppaan jaetun näytön tekemiseen. Lisäksi suositellaan loistavaa Premiere Pro -vaihtoehtoa usean näytön videoiden parantamiseksi.
Mitä mieltä olet tästä postauksesta? Klikkaa arvostellaksesi tätä viestiä.
Erinomainen
Arvosana: 4.9 / 5 (perustuu 148 äänet)
Etsi lisää ratkaisuja
Videokollaasin tekeminen iPhonessa ja Android-puhelimessa Kuinka tehdä diaesitys tai videokollaasi Facebookille 5 parasta kollaasintekijää kollaasimaan videoita musiikilla nopeasti Luo videokollaasi Instagram-kelloille [Mobile & Desktop] 2 tapaa käyttää iMovie-ohjelmaa näytön jakamiseen Macissa ja iPhonessa 5 videokollaasisovellusta Macille, Windowsille, iPhonelle ja AndroidilleSuhteellisia artikkeleita
- Editoi videota
- Paras kuva kuvassa -videon muokkausmenetelmä tekijöille
- Tunnisteiden lisääminen kuviin, videoihin, musiikkiin ja asiakirjoihin
- 3 sovellusta videoiden sumentamiseen iOS-/Android-, tietokone- ja verkossa
- Tarkista videoiden, äänen ja valokuvien 5 suosituinta metatietojen katsojaa
- Kuinka muokata videotiedoston metatietoja tietokoneessa ja matkapuhelimessa
- 5 videokollaasisovellusta Macille, Windowsille, iPhonelle ja Androidille
- Konkreettinen opetusohjelma jaetun näytön tekemiseen TikTokissa aloittelijoille
- 2 tapaa käyttää iMovie-ohjelmaa näytön jakamiseen Macissa ja iPhonessa
- 5 parasta vierekkäistä videosovellusta aloittelijoille [iOS/Android]
- Luo videokollaasi Instagram-kelloille [Mobile & Desktop]



