Kuinka muuttaa videon kokoa ja rajata sitä VLC:ssä ja tallentaa muutokset oikein
"Minä rajasi videon VLC:ssä, mutta se palaa alkuperäiseen tilaan, kun suljen mediasoittimen. Kuinka tallentaa rajattu video?" VLC on yksi suosituimmista multimediasoittimista ympäri maailmaa osittain siksi, että se sisältää useita ilmaisia bonustyökaluja. Monimutkainen suunnittelu on kuitenkin suuri tuska. Siksi tämä opas näyttää, kuinka voit rajata ja tallentaa videon pysyvästi VLC:hen oikein.

- OPAS LIST
- Osa 1: Videon rajaaminen VLC:ssä
- Osa 2: Paras vaihtoehto VLC:lle videon rajaamiseen
- Osa 3: Usein kysyttyä videon rajaamisesta VLC:ssä
Osa 1: Videon rajaaminen VLC:ssä
VLC rajaa videon ilman lisäohjelmistoa; Se ei kuitenkaan tallenna tulosta, jos käytät Rajaustehostetta suoraan. Alla esittelemme työnkulkua, jolla voit rajata ja tallentaa videon pysyvästi VLC:hen.
Avaa video rajataksesi VLC:ssäsi.
Napsauta ja laajenna Työkalut valikosta ja valitse Tehosteet ja suodattimet. Siirry kohtaan Rajaa -välilehti ja säädä Ylhäällä, Vasemmalta, Oikealta ja Alhaalta vaihtoehtoja, kunnes video on rajattu haluamallasi tavalla. Muista neljä arvoa.
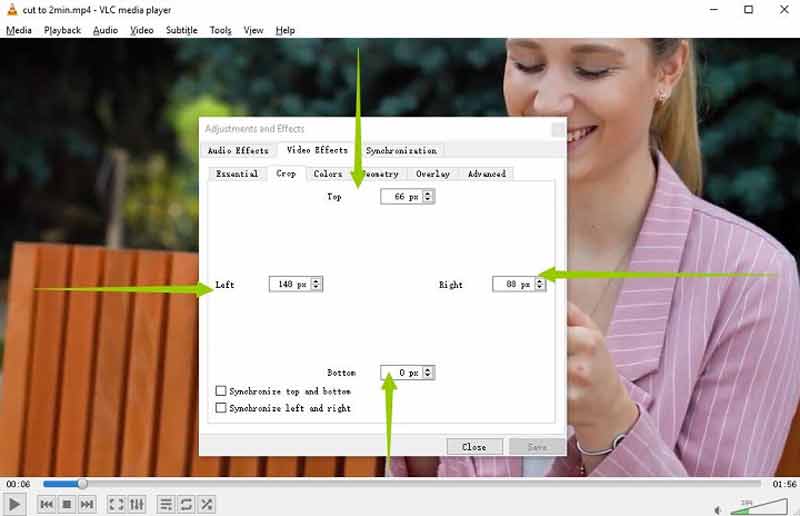
Siirry kohtaan Työkalut valikko uudelleen ja valitse Asetukset tällä kertaa. Valitse Kaikki alla Näytä asetukset alueella. Laajenna sitten luettelon Suodattimet-kohde ja valitse Croppadd.
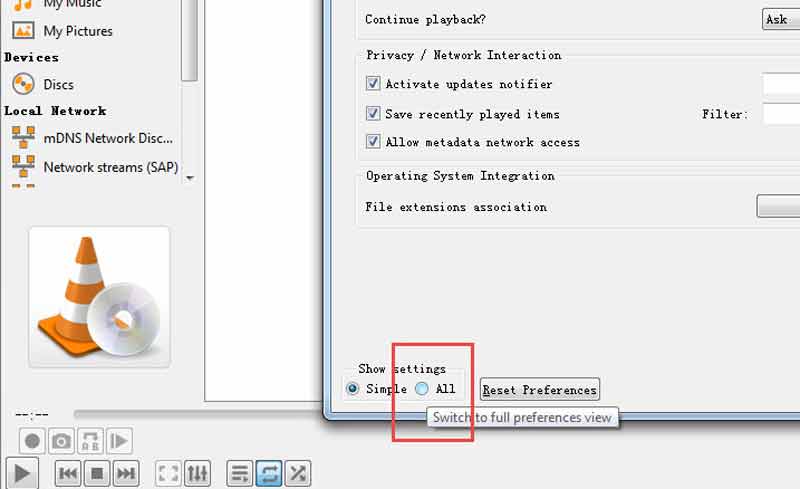
Syötä neljä arvoa alla oleviin ruutuihin Rajaa osa kunnolla. Klikkaa Tallentaa -painiketta.
Paina seuraavaksi Suodattimet kohde luettelossa ja valitse vieressä oleva valintaruutu Videon rajaussuodatin oikealla puolella. Lyö Tallentaa -painiketta.
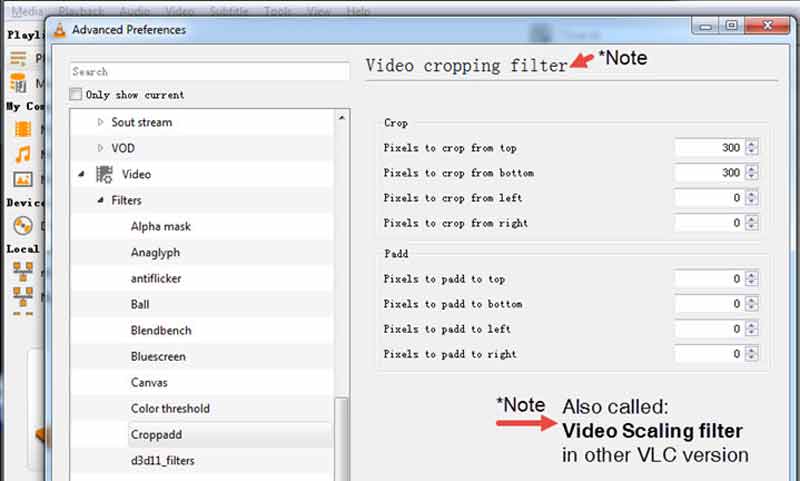
Vaihda kohtaan Media valikosta ja valitse Muunna/Tallenna. Lisää videotiedosto ja napsauta Muunna/Tallenna -painiketta. Aseta muoto.
Klikkaa muokkaa valittua profiilia -kuvaketta Profiili alueella. Siirry kohtaan Videokoodekki -välilehti ja valitse Suodattimet. Valitse vieressä oleva valintaruutu Videon rajaussuodatin. Klikkaa Tallentaa -painiketta.
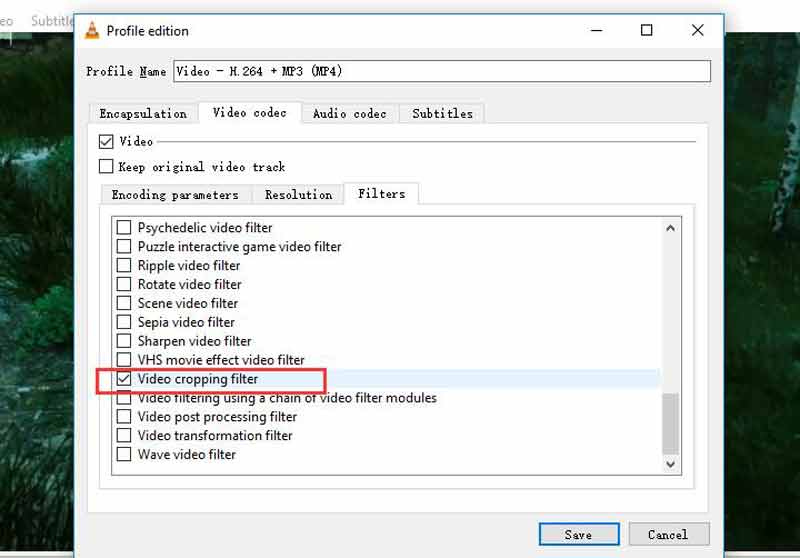
Aseta lopuksi hakemisto ja napsauta alkaa -painiketta tallentaaksesi rajatun videon VLC:hen.
Osa 2: Paras vaihtoehto VLC:lle videon rajaamiseen
Koska VLC tallentaa rajatun videon tehosteen tallentamiseksi, prosessin viimeistely kestää jonkin aikaa. Lisäksi videon laatu ei ole kovin hyvä. Siksi suosittelemme vaihtoehtoista ratkaisua, ArkThinker Video Converter Ultimate.
- Rajaa videota laadun heikkenemättä.
- Helppokäyttöinen eikä vaadi teknisiä taitoja.
- Paranna videota ja äänenlaatu editoinnin aikana.
- Tukee laajaa valikoimaa videomuotoja.
Videon rajaaminen VLC-vaihtoehdolla
Lisää video
Asenna paras videoeditori tietokoneellesi. Macille on olemassa toinen versio. Käynnistä se, kun haluat rajata videota ilman VLC:tä. Siirry kohtaan Työkalulaatikko ikkuna ylänauhasta ja valitse Video Cropper. Vedä ja pudota kohdevideo käyttöliittymään ladataksesi sen välittömästi.

Rajaa video
On kolme tapaa rajata video VLC-vaihtoehdolla. Siirrä kuvan rajauslaatikon kutakin reunaa, kunnes se peittää alueen, jonka haluat säilyttää. Jos haluat rajata videon tarkasti, aseta leveys ja korkeus viereisiin ruutuihin Viljelyalue. Toinen tapa muuttaa videon kokoa on muuttaa kuvasuhdetta tarpeidesi mukaan.

Vie rajattu video
Napsauta videon muokkauksen jälkeen Esikatselu -painiketta nähdäksesi tehosteen. Jos olet tyytyväinen, aseta tiedostonimi ja tulostusmuoto alareunasta. Klikkaa Kansio -kuvake asettaaksesi hakemiston tuloksen tallentamista varten. Napsauta lopuksi Viedä -painiketta vahvistaaksesi muutokset. Muutama sekunti myöhemmin saat VLC-vaihtoehdon tuottaman rajatun videon.

Osa 3: Usein kysyttyä videon rajaamisesta VLC:ssä
Onko VLC todella ilmainen käyttää?
Kyllä, VLC on ilmainen mediasoitin. Se on avoimen lähdekoodin projekti, ja sen julkaisi kehittäjäryhmä. Siksi jokainen voi ladata mediasoittimen ilmaiseksi viralliselta verkkosivustolta.
Miksi rajattua videota ei ole tallennettu VLC:hen?
VLC:n rajaussuodatin muuttaa vain videokuvaa väliaikaisesti. Kun suljet mediasoittimen, video palautuu alkuperäiseen tilaan. Jos haluat tallentaa rajatun videon, sinun on muunnettava se rajaussuodattimella.
Kuinka voin lyhentää videota VLC:ssä?
VLC ei sisällä videon trimmausominaisuutta, mutta voit tallentaa halutun leikkeen edistyneillä säätimillä ja tallentaa lyhennetyn videon. Tietääkseen kuinka leikata video, napsauta tästä saadaksesi lisätietoja.
Johtopäätös
Nyt sinun pitäisi ymmärtää kuinka rajata video VLC:ssä ja tallentaa tehoste pysyvästi. Jos sinulla on jo ilmainen mediasoitin työpöydälläsi, seuraa ohjeitamme saadaksesi haluttu tulos nopeasti. ArkThinker Video Converter Ultimate on paras vaihtoehto tapa rajata videosi helposti. Jos sinulla on muita kysymyksiä tästä aiheesta, ota rohkeasti yhteyttä jättämällä viesti tämän viestin alle, niin vastaamme siihen mahdollisimman pian.
Mitä mieltä olet tästä postauksesta? Klikkaa arvostellaksesi tätä viestiä.
Erinomainen
Arvosana: 4.6 / 5 (perustuu 168 äänet)
Etsi lisää ratkaisuja
Hyödyllisiä taitoja videoiden muokkaamiseen iPhonessa, Androidissa ja Mac PC:ssä Pakkaa video verkkoon, sähköpostiin, Discordiin, WhatsAppiin tai YouTubeen Käänteinen video Kääntää video iPhonessa, Androidissa, tietokoneessa Videon nopeuttaminen iPhonessa, Androidissa, verkossa ja Macissa/PC:ssä Kuinka tehdä GIF 5 parhaalla valokuva-/video-GIF-muuntimella Musiikkivideon tekeminen 3 Music Video Maker -sovelluksellaSuhteellisia artikkeleita
- Editoi videota
- Pakkaa GIF – Pienennä GIF-kokoa PC:llä/Macilla, iPhonella ja Androidilla
- 5 parasta MP4-kompressoria videotiedoston koon pienentämiseen 2022
- Pakkaa video Android – Pienennä videon kokoa Androidissa
- Videon koon muuttaminen Instagram Storylle, -syötteelle ja IGTV:lle
- Adobe Premiere Crop Video – Videon rajaaminen Premieressä
- Vahvistettu opetusohjelma videon pakkaamiseen iPhonessa ilman laadun heikkenemistä
- Kaikki mitä sinun tarvitsee tietää videon kuvasuhdekonseptista
- Toimivia menetelmiä videon rajaamiseen Android-puhelimella tai -tabletilla
- Konkreettinen opetusohjelma videon rajaamiseen ja koon muuttamiseen QuickTime Playerissa
- Vahvistettu opetusohjelma videon pysyvään rajaamiseen VLC:ssä aloittelijoille



