Exploring Lightshot: Sukella syvälle kuvakaappauskokemukseen ja parhaisiin vaihtoehtoihin
Päivittäisessä rutiinissamme kuvakaappaustyökalu osoittautuu välttämättömäksi hyödyksi, sillä se on keskeinen rooli erilaisissa skenaarioissa, kuten verkkokokousten dokumentoinnissa, opetusvideoiden luomisessa ja tärkeiden tietojen tallentamisessa. Tunnustamme tämän työkalun merkityksen, aloitamme Lightshotin, johtavan kuvakaappaussovelluksen, kattavan arvioinnin. Arvioimme kattaa useita eri näkökohtia, ja tavoitteena on tarjota sinulle perusteellinen katsaus ja kokonaisvaltainen käsitys sen ominaisuuksista. Liity joukkoomme, kun tutkimme sen ominaisuuksia ja etuja Lightshot-kuvakaappaustyökalu, joka antaa sinulle mahdollisuuden tehdä tietoinen valinta erityistarpeidesi perusteella.
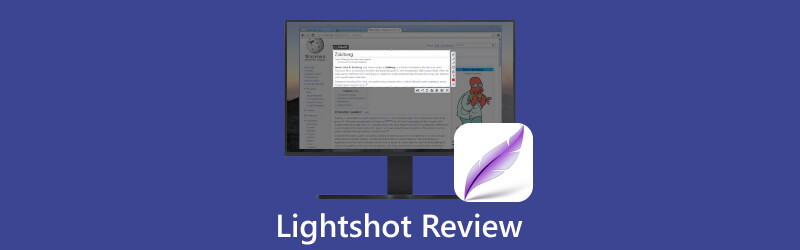
- OPAS LIST
- Osa 1. Mikä Lightshot on?
- Osa 2. Lightshotin ominaisuudet
- Osa 3. Lightshotin käyttäminen
- Osa 4. ArkThinker: Paras vaihtoehto Lightshotille
- Osa 5. Usein kysyttyä Lightshotista
Osa 1. Mikä Lightshot on?
Lightshot on täysin ilmainen sovellus kuvakaappausten ottamiseen, saatavilla tietokoneellesi, mobiililaitteille ja selainlaajennukseksi. Se on suunniteltu sekä Mac- että Windows-käyttäjille, ja se sopii erinomaisesti koko näytön, tietyn osan tai ohjelman tai selainikkunan tallentamiseen. Olitpa sitten jakamassa ohjelman tilannekuvaa, tallentamassa kuvaa videosta tai rajaamassa verkkosivun osiota, Lightshot voi aina yllättää erinomaisilla tuloksilla. Käyttäjäystävällisestä käyttöliittymästään tunnettu se tekee minkä tahansa kuvan kaappaamisesta näytöltä erittäin nopeaa, vain muutamassa sekunnissa. Lisäksi se integroi joukon peruskuvanmuokkaustyökaluja, joten voit lisätä tekstiä, huomautuksia, värejä ja tehosteita saadaksesi kuvakaappauksistasi näyttämään entistä paremmilta. Se on käytännöllinen ja hyödyllinen valinta jokaiselle, joka tarvitsee säännöllisesti kuvakaappauksia.
Osa 2. Lightshotin ominaisuudet
Nyt kun olemme esitelleet Lightshotin käyttäjäystävällisenä ja maksuttomana sovelluksena kuvakaappausten ottaminen, syvennytään sen erottuviin ominaisuuksiin, jotka tekevät siitä poikkeuksellisen työkalun käyttäjille.
Kaappaa näyttö salaman nopeudella
Lightshot antaa sinun vangita vaivattomasti minkä tahansa valitun alueen työpöydältäsi vain kahdella napsautuksella. Se on nopein tapa pysäyttää hetki ja säilyttää se ikuisesti.
Välitön jakaminen, vaivaton liitettävyys
Lightshotin avulla voit jakaa kuvakaappauksiasi saumattomasti Internetissä lataamalla ne vaivattomasti palvelimellemme, jolloin saat lyhyen linkin silmänräpäyksessä.
Löydä samanlaisia kuvia helposti
Valitse vain mikä tahansa kuva näytöltä, ja Lightshot paljastaa kymmeniä samankaltaisia kuvia, mikä avaa mahdollisuuksia. Se on tehokas työkalu visuaalisten yhteyksien tutkimiseen.
Intuitiivinen käyttöliittymä vaivattomaan käyttöön
Lightshotin yksinkertainen ja käyttäjäystävällinen käyttöliittymä varmistaa, että vuorovaikutus sovelluksen kanssa on sujuvaa ja nopeaa, mikä tekee työnkulusta helppoa.
Muokkaus Mastery hyppysissäsi
Halusitpa sitten tehdä välittömiä muokkauksia kaappauksen aikana tai tarkentaa myöhemmin, Lightshot tarjoaa työkalut, joita tarvitset kuvan täydellisyyteen.
Käytettävyys eri alustojen välillä
Lightshot on monipuolinen kumppani kaikille käyttäjille. Se on saatavilla Windowsille, Macille, Chromelle, Firefoxille, IE:lle ja Operalle – varmistat, että voit tallentaa ja luoda millä tahansa alustalla.
- Erittäin käyttäjäystävällinen
- Nopea kuvakaappaustoiminto
- Runsaasti muokkausvaihtoehtoja
- Tallenna suoraan pilveen tai sosiaaliseen mediaan
- Selainlaajennukset parantavat käytettävyyttä
- Vikoja esiintyy usein
- Puuttuu erilliset kuvaustilat
- Erillisen muokkausnäytön puuttuminen edistyneillä työkaluilla
Osa 3. Lightshotin käyttäminen
Lightshotin toimintojen laajan luettelon jälkeen otetaan seuraava askel ja aloitetaan Lightshot. Jotta asiat olisivat yksinkertaisia ja ytimekkäitä, jaamme sen vaiheisiin tulevissa osioissa.
Lataa ja asenna Lightshot
Vieraile virallisella verkkosivustolla ja lataa tietokoneesi kanssa yhteensopiva ohjelmisto. Asenna se tietokoneellesi noudattamalla toimitettuja asennusohjeita.
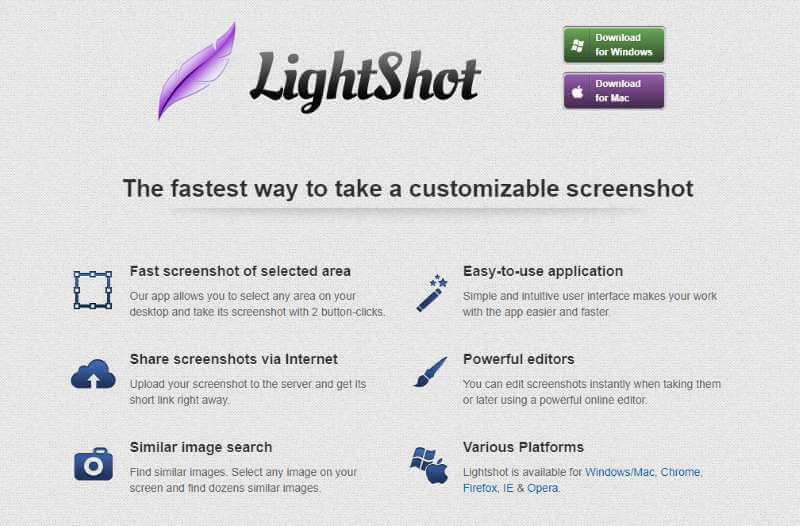
Käynnistä Lightshot ja Capture Screen
Kun olet asentanut, siirry kuvaketaulullesi ja siellä näet Lightshot. Käynnistä se sitten. Tai paina näppäimistön PrtScn-näppäintä.
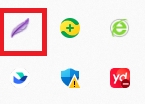
Käynnistä Lightshot ja Capture Screen
Sen jälkeen käyttäjäystävällinen käyttöliittymä tervehtii sinua. Sitten voit ottaa kuvakaappauksen koko näytöstäsi tai valita alueen, jonka haluat kaapata.
Muokkaa kuvakaappaustasi
Seuraavaksi Lightshot antaa sinun muokata kuvakaappaustasi. Näet Lightshotin tarjoamat muokkaustyökalut, kuten kynä, viiva, nuoli, suorakulmio, merkki, teksti ja väri.
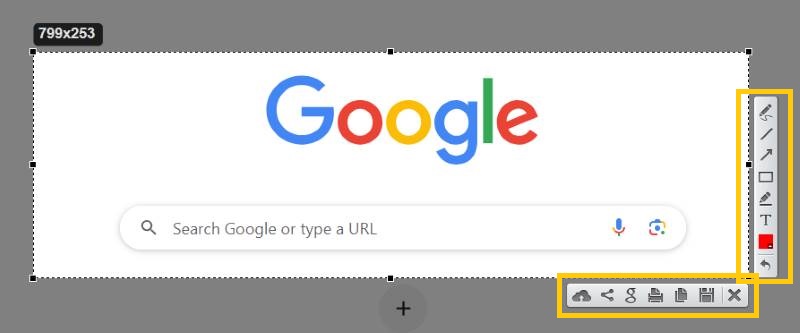
Tallenna kuva
Kaikkien muokkausten jälkeen voit tallentaa kuvakaappauksen kirjoittamalla CTRL + S. Voit myös jakaa kuvakaappauksen välittömästi ystävillesi, perheellesi, toimistokavereillesi ja muille ilman, että avaat toisen kolmannen osapuolen ohjelmiston.
Osa 4. ArkThinker: Paras vaihtoehto Lightshotille
Jos etsit sovellusta, jossa on entistä laajemmat toiminnot, esittelemme sinulle samanlaisen sovelluksen – ArkThinker Screen Recorder.
Se on all-in-one-ratkaisu, jossa on ominaisuuksia kuvakaappauksia, videotallennusta, pelin tallennus ja äänitallennus, joka on erittäin helppokäyttöinen ohjelmisto, joka on suunniteltu mukavuuden vuoksi. Se on saatavana sekä Windowsille että Macille, ja se tarjoaa saumattoman kokemuksen käyttäjille, jotka etsivät kattavaa ohjelmistopakettia.

Käyttöliittymä on poikkeuksellisen intuitiivinen. Napsauta vain Capture-painiketta ja valitse kuvaruutu, vierivä ikkuna tai ponnahdusvalikko, jonka haluat kaapata. Kuvaamisen jälkeen ohjelmisto tarjoaa muokkausohjelmiston, jonka avulla voit parantaa kuvakaappauksiasi lisäämällä tekstiä, tarroja, tekemällä merkkejä kynätyökalulla, suorakulmioita, huomiotekstejä tai sumennusta ja säätämällä metatietoja kuten nimi, albumi ja vuosi. Tämä virtaviivaistaa organisaatiota tulevaa käyttöä varten.
Osa 5. Usein kysyttyä Lightshotista
Onko Lightshot turvallinen?
Ehdottomasti! Lataamasi ja tietokoneellesi tallentamasi launcher.exe-tiedosto ei sisällä viruksia tai haittaohjelmia. Lisäksi Lightshot on sitoutunut turvaamaan yksityisyytesi ja varmistamaan, että henkilötietosi pysyvät luottamuksellisina. Luottamuksesi ja yksityisyytesi ovat meille ensisijaisia.
Kuinka tehdä Lightshot oletukseksi?
Lightshotin asentaminen riittää tekemään siitä oletusohjelmiston. Se varaa Print Screen- tai Prt Scr -painikkeen yleiseksi pikanäppäimeksi ja Vaihto + Print Screen (Shift + Prt Scr) kuvakaappauksen välittömäksi tallennukseen alusta alkaen.
Kuinka muuttaa Lightshot-pikanäppäintä?
Napsauta hiiren kakkospainikkeella Lightshot-sovellusta tehtäväpalkin oikeassa alakulmassa. Napsauta sitten Asetukset. Valitse Asetukset-ikkunassa Pikanäppäimet-välilehti. Valitse Yleinen pikanäppäin -kohdan vieressä oleva valintaruutu. Napsauta OK.
Miksi Lightshot ei toimi?
On tärkeää huomata, että Lightshot voi kohdata rajoituksia tietyissä skenaarioissa. Se ei ehkä toimi esimerkiksi kuvakaappausten ottamiseksi pelatessasi pelejä koko näytön tilassa. Vastaavasti saattaa esiintyä haasteita yritettäessä ottaa kuvakaappauksia tietyistä asetuksista tai ikkunoista. Jälkimmäisen ongelman tapauksessa kiertotapa on käynnistää Lightshot-sovellus, napsauttaa sen kuvaketta tehtäväpalkissa ja jatkaa kuvakaappausten ottamista sieltä.
Johtopäätös
Sekä Lightshot että ArkThinker ovat kiitettavia valintoja näytön kaappaamiseen, ja jokainen tarjoaa ainutlaatuisia ominaisuuksia ja toimintoja. Valinta niiden välillä riippuu kuitenkin erityisvaatimuksistasi. Toivomme, että tämä artikkeli on opastanut sinut tehokkaasti tarpeisiisi parhaiten sopivaan näytönkaappaustyökaluun.
Etsi lisää ratkaisuja
FastStone Capture Review – Tärkeimmät ominaisuudet ja paras vaihtoehto 2023 VSDC Screen Recorder – uusin arvostelu ja paras vaihtoehto 6 suosituinta Firefox-näytön tallenninta verkkosivujen kaappaamiseen Windowsissa/Macissa Screencastify-katsaus: ominaisuudet, opas, hinnoittelu ja vaihtoehto (2023) Kuinka muokata ja rajata animoituja GIF-kuvia neljällä tehokkaalla tavalla Vahvistetut menetelmät kuvakaappausten ottamiseksi oikein iPhonessa ja iPadissaSuhteellisia artikkeleita
- Kuvakaappaus
- Monosnap Review – All-in-One-näytönkaappausratkaisusi
- Lyhyt katsaus Fireshotista: Erinomainen Web-sivun kuvakaappausohjelma
- Shottr Review: Kätevä mutta tehokas kuvakaappausohjelmisto
- Snapdraw Review: Monipuolinen Screenshot Factory
- CleanShot: Tehokas ja täydellinen työkalu kuvakaappaukseen
- PicPick Review: Screenshot Sliver-Bullet korjata kaikki
- Screenpresso Review: Ominaisuudet, hinnoittelu ja vaihtoehto (2023)
- FastStone Capture Review – Tärkeimmät ominaisuudet ja paras vaihtoehto
- Snipaste-tarkistuksen yksityiskohdat ja vaihtoehto (tavoite)
- Gyazo Review: Tee näytön tallenteistasi parempia ja nopeampia



