Näytölle tallennetun videon rajaaminen offline- ja online-menetelmillä
Onko sinulla näytölle tallennettu video, mutta sinulla on tarpeettomia osia, jotka haluat poistaa? Siinä tapauksessa paras ratkaisu on rajata video. Tällä tavalla voit poistaa tehokkaasti poistettavan videon reunaosan. Videon rajaamiseksi sinun on kuitenkin käytettävä videon muokkaustyökalua, joka tarjoaa videon rajaustoiminnon. Onneksi tulit tähän viestiin. Jos sinulla ei ole aavistustakaan parhaasta käytettävästä videoleikkurista, olemme täällä opastamassa sinua. Artikkeli antaa sinulle suosituimman videoleikkurin, jota voit käyttää online- ja offline-tilassa. Sen avulla sinulla on enemmän vaihtoehtoja käytettävän työkalun suhteen. Aloita tekstin lukeminen ilman pitkiä puheita, kun annamme kaikki ohjelmat ja yksityiskohtaiset ohjeet kuinka rajata näytön tallenne Macissa, Windowsissa ja verkossa.
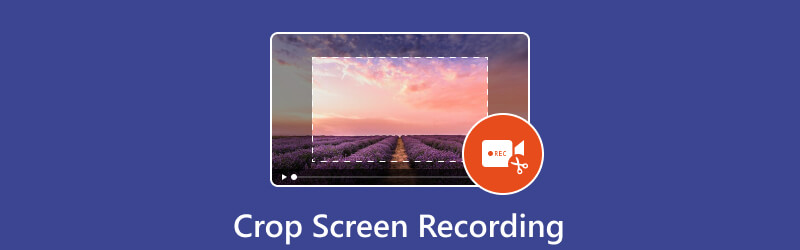
- OPAS LIST
- Osa 1. Voitko rajata näyttötallenteen
- Osa 2. Näytön tallennuksen rajaaminen työpöydällä
- Osa 3. Ilmainen Video Cropper verkossa
- Osa 4. Paras tallennin näytön kaappaamiseen
- Osa 5. Usein kysytyt kysymykset näytön rajaamisesta
Osa 1. Voitko rajata näyttötallenteen
Ehdottomasti kyllä. Näytön tallenteen rajaaminen on mahdollista. Näytölle tallennetun videon rajaamiseen tarvitset videonmuokkausohjelmiston. Kuten me kaikki tiedämme, useimmissa muokkausohjelmistoissa on käytettävä videon rajaustoimintoa. Tällä toiminnolla voit poistaa kaikki ei-toivotut osat videosta, erityisesti reuna- ja kulmaosat. Joten jos haluat oppia kaikki videoleikkurit, joita voit käyttää, suosittelemme siirtymään seuraavaan osaan. Opit kaikki tehokkaat online- ja offline-tavat saavuttaaksesi haluamasi tuloksen.
Osa 2. Näytön tallennuksen rajaaminen työpöydällä
1. ArkThinker Video Converter Ultimate
Käyttää ArkThinker Video Converter Ultimate oppiaksesi rajaamaan näyttötallenteen Mac- tai Windows-tietokoneessa. Voit käyttää sitä yhtenä videoleikkureista poistaaksesi ei-toivotun sisällön näytölle tallennetusta videosta. Yksinkertaisen asettelunsa ansiosta taitavat ja aloittelijat pitävät sitä täydellisenä offline-ohjelmana. Lisäksi ohjelman rajausprosessi on nopeampi kuin toisen videoleikkurin. Se tarjoaa myös kaksi tapaa rajata näytöllä tallennettuja videoita. Voit rajata näytölle tallennettua videota manuaalisesti tai valita kuvasuhteen. ArkThinker Video Converter Ultimate tarjoaa enemmän ominaisuuksia kuin uskotkaan. Rajauksen lisäksi voit myös tehdä kollaaseja, muuntaa video- ja äänitiedostoja, poistaa vesileimoja ja paljon muuta. Lopuksi voit testata ohjelman käyttömukavuutta käyttämällä sitä offline-tilassa sekä Mac- että Windows-tietokoneissa. Tässä on yksityiskohtaiset ohjeet näytöllä tallennettujen videoiden rajaamiseen Macissa ja Windowsissa.
Kun olet ladannut ArkThinker Video Converter Ultimate tietokoneeseen, asenna ja käynnistä se välittömästi. Sitten kohtaat ohjelman pääkäyttöliittymän. Voit myös käyttää alla olevia klikattavia painikkeita päästäksesi ohjelmaan helposti.
alkaen Työkalulaatikko vaihtoehto, valitse Video Cropper toiminto. Sen jälkeen näet toisen käyttöliittymän näytölläsi.
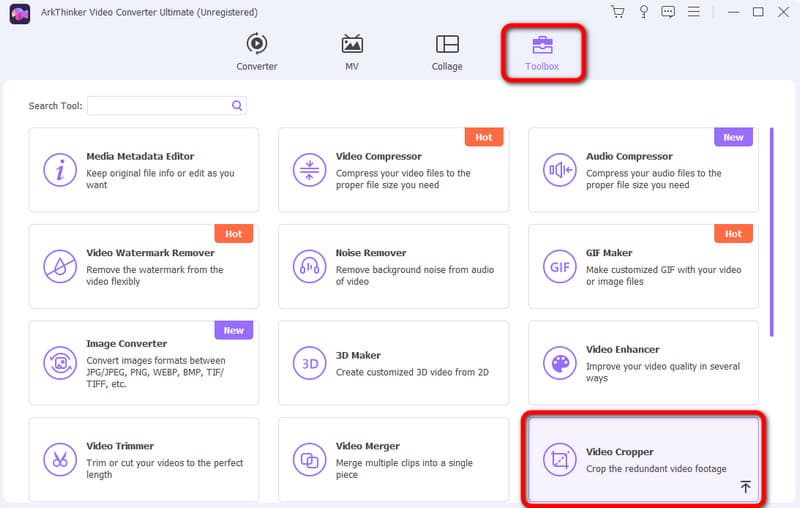
Napsauta sitten + allekirjoittaa käyttöliittymästä. Kun tietokoneen kansio tulee näkyviin, valitse näytölle tallennettu video, jonka haluat rajata.
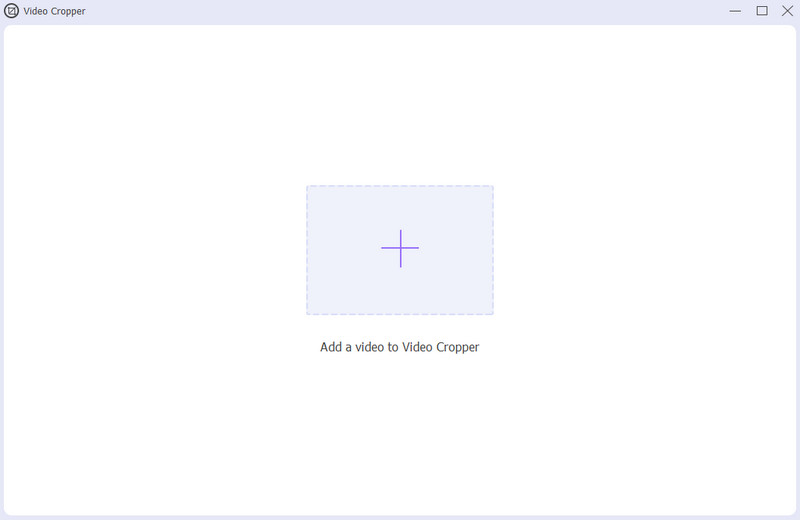
Nyt voit vapaasti rajata näytölle tallennettua videota säätämällä reunaosaa. Kun olet lopettanut rajauksen, napsauta Viedä tallentaaksesi rajatun näytöllä tallennetun videon.
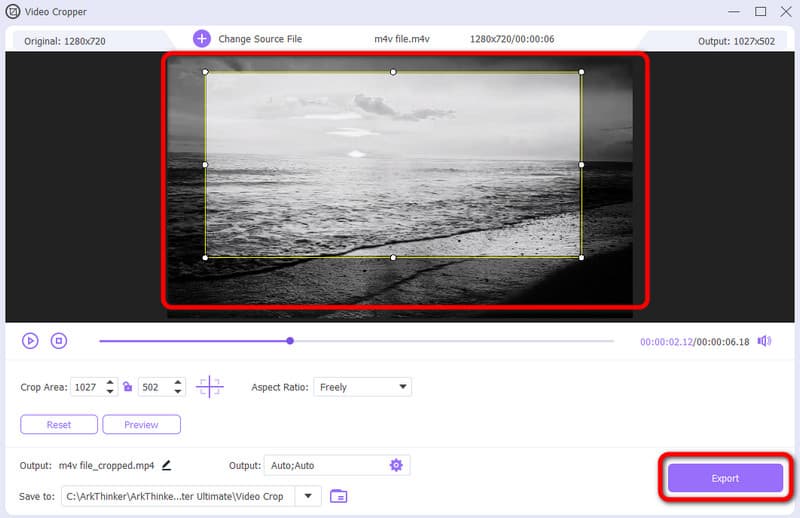
- Käyttöliittymä on ymmärrettävä ja täydellinen kaikille käyttäjille.
- Se on saatavana useilla offline-alustoilla.
- Sen rajausprosessi on nopeampi kuin muut editorit.
- Siinä on tarjolla enemmän ominaisuuksia, kuten yhdistäminen, rotaattori, muuntaja ja paljon muuta.
- Hanki maksullinen versio saadaksesi lisää ominaisuuksia.
2. VLC Media Player
Voit myös käyttää VLC Media Player jos haluat rajata näytölle tallennetun videon. Tämä offline-ohjelma on käytettävissä Mac- ja Windows-tietokoneissa. Tällä tavalla voit rajata videosi eri alustoilla. Ohjelman rajaustoiminnolla on myös erilaisia vaihtoehtoja videon rajaamiseen. Ohjelmaa käytettäessä et kuitenkaan voi rajata näytölle tallennettua videota manuaalisesti. Tällä tavalla et voi poistaa joitain osia videosta, jotka haluat poistaa. Lisäksi VLC Media Playerissa on hämmentävä käyttöliittymä, mikä tekee sen käytöstä monimutkaista. Mutta jos haluat kokeilla ohjelman käyttöä näytön rajaamiseen, noudata alla olevia ohjeita.
ladata VLC Media Player Windowsissa tai Macissa. Asenna sitten ja käynnistä toimenpide.
Siirry kohtaan Media > Avaa tiedosto osio. Kun kansio tulee näkyviin näytölle, lisää näytölle tallennettu video.
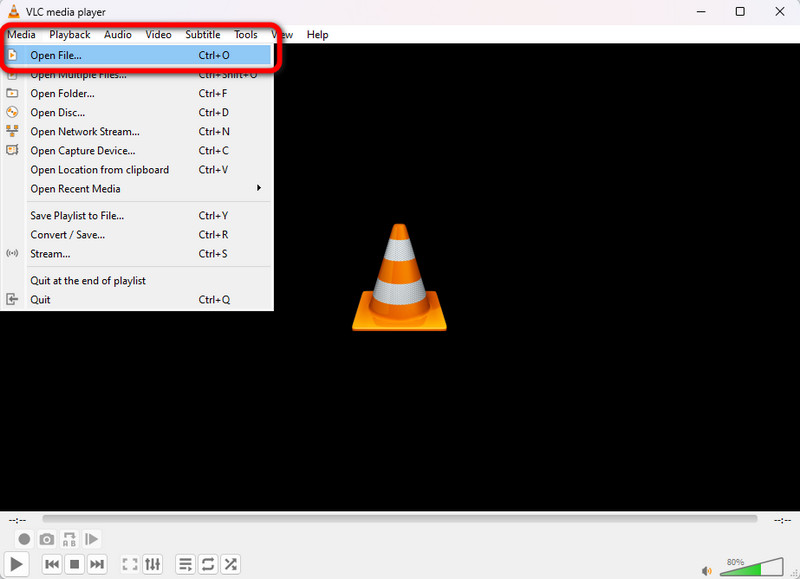
Kun olet lisännyt videon, siirry ylempään käyttöliittymään ja valitse Video > Rajaa vaihtoehtoja. Tämän jälkeen voit valita videolle haluamasi kuvasuhteet. Kun olet valmis, voit jo tallentaa rajatun näytön.
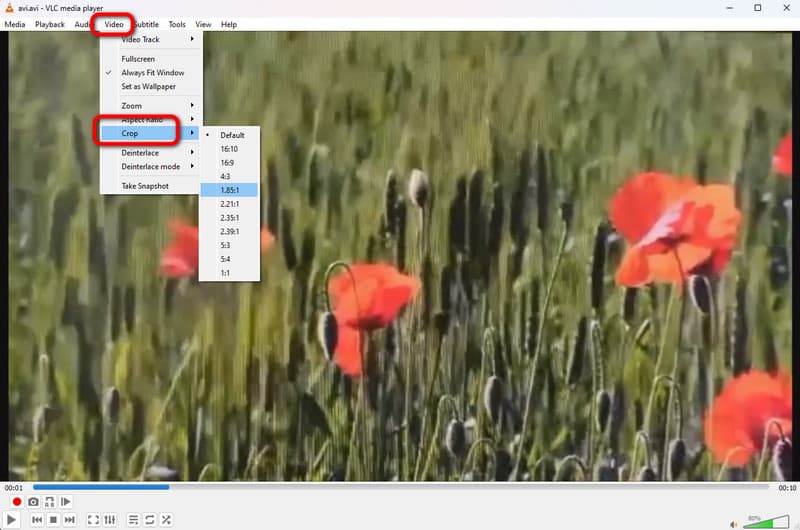
- Se voi rajata näytölle tallennetun videon tehokkaasti.
- Se on saatavilla Windowsille ja Macille.
- Offline-ohjelma on helppo ladata.
- Käyttöliittymä on hämmentävä.
- Se ei salli käyttäjien rajata videoita manuaalisesti.
3. iMovie
Jos haluat oppia rajaamaan näytön tallennusta Macissa, käytä iMovie-sovellusta. Tämä offline-ohjelma on yksi sopivista offline-ohjelmista videosi muokkaamiseen. Sen lisäksi voit käyttää muita muokkaustoimintoja. Voit säätää videon väriä, äänenvoimakkuutta ja paljon muuta. iMovie ei kuitenkaan sovellu aloittelijoille. Sen pääliittymässä on monia vaihtoehtoja, jotka voivat hämmentää käyttäjiä.
Käytä ja käynnistä iMovie Mac-laitteellasi. Tämän jälkeen voit aloittaa muokkausprosessin, kun käyttöliittymä tulee näkyviin.
Lisää näytön tallennus ja lisää se käyttöliittymän aikajanalle vetämällä.
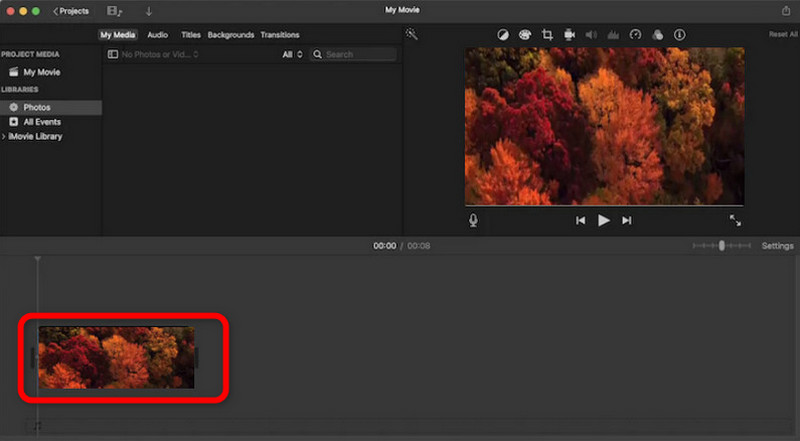
Valitse sitten videon yläreunasta Rajaus toiminto. Napsautuksen jälkeen voit aloittaa tallennetun videon rajaamisen. Kun olet valmis, voit jo tallentaa valmiin tulosteen.
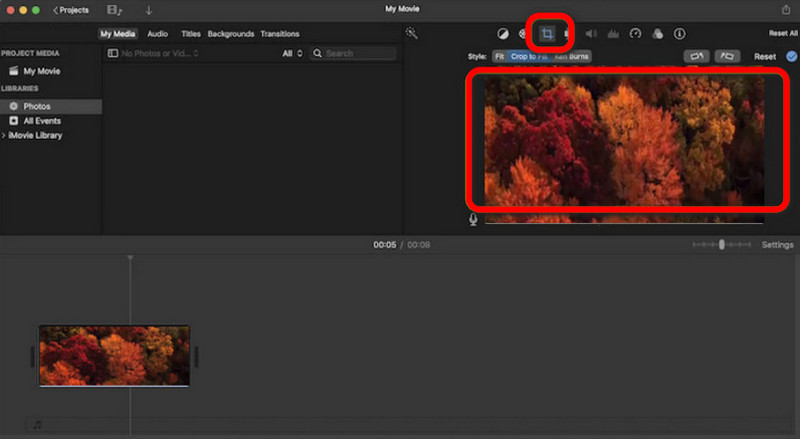
- Sen avulla käyttäjät voivat rajata videoita manuaalisesti.
- Se on sopivin ohjelma Macille.
- Se voi tarjota enemmän muokkaustoimintoja.
- Käyttöliittymä on monimutkainen.
- Se on vain edistyneille käyttäjille.
Osa 3. Ilmainen Video Cropper verkossa
1. ArkThinker Video Cropper Online
Mietitkö, voitko rajata näytön tallennuksen verkossa? No, vastaus on kyllä. Jos olet kiinnostunut rajaamaan näytöllä tallennetun videosi, käytä ArkThinker Video Cropper verkossa. Videon rajaaminen työkalulla on yksinkertainen. Sinun tarvitsee vain lisätä tiedosto ja aloittaa rajausprosessi. Myös tallennusprosessi on nopeampi verrattuna muihin verkossa oleviin videoleikkureihin. Tämän avulla saat haluamasi tuloksen vain sekunnissa. Saat lisätietoja työkalusta käyttämällä alla olevaa yksinkertaista menetelmää.
Pääsy ArkThinker Video Cropper verkossa selaimessasi. Napsauta sitten Aloita videon rajaaminen lisätäksesi näytön tallenteen tietokoneeltasi.
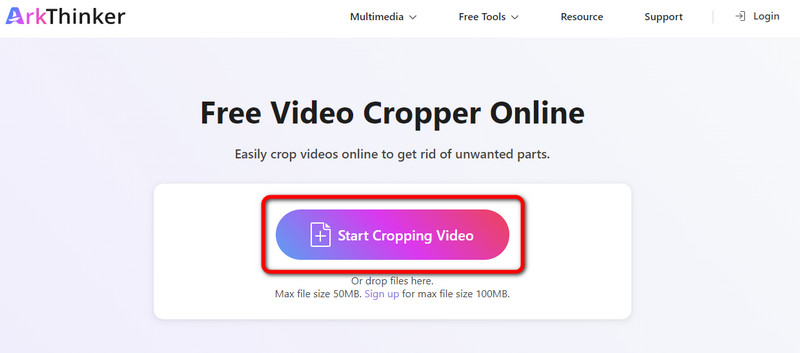
Kun olet lisännyt videon, voit aloittaa rajauksen. Käytä hiiren vasenta painiketta säätääksesi videota tarpeidesi mukaan. Kun olet valmis, napsauta Rajaa video -painiketta.
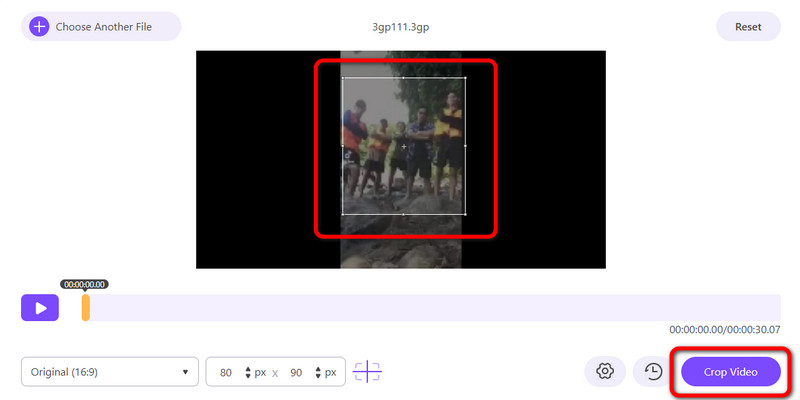
Kun olet lopettanut rajauksen, napsauta Tallentaa -painiketta. Tällä tavalla voit ladata rajatun näytön tallenteen tietokoneellesi.
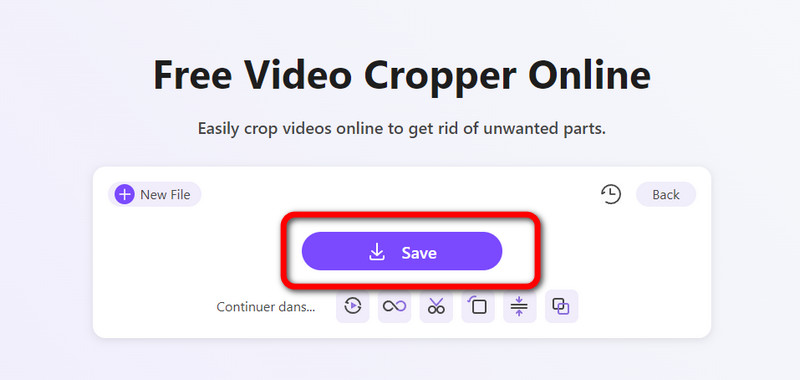
- Helppokäyttöinen, mikä sopii aloittelijoille.
- Sopii kaikille verkkoalustoille.
- Rajausprosessi on nopeampi verrattuna muihin työkaluihin.
- Se vaatii Internet-yhteyden.
2. Clideo
Toinen online-videoleikkuri, johon voit luottaa näytön tallenteen rajaamiseen, on Clideo. Tämä videoleikkuri verkossa voi auttaa sinua saavuttamaan tavoitteesi, koska se voi tarjota sinulle tarkan rajaustoiminnon. Mutta koska se on online-työkalu, sinun on käytettävä hyvää Internet-yhteyttä rajaamista varten. Lisäksi työkalulla on hidas latausprosessi, mikä tekee siitä aikaa vievää työkalun käytössä.
Avaa selaimesi ja siirry Clideon viralliselle verkkosivustolle.
Napsauta sen jälkeen Valitse tiedosto lisätäksesi näytölle tallennetun videon tietokoneesi tiedostosta.
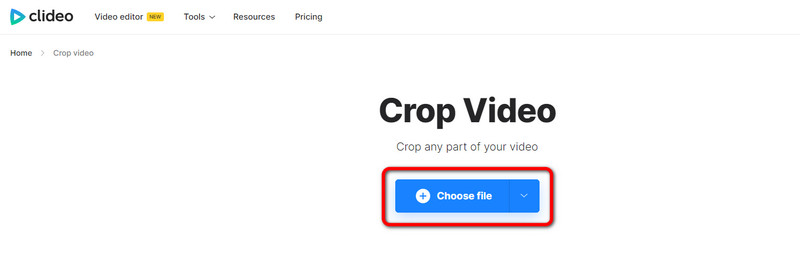
Nyt voit rajata videon. Voit säätää videota tai valita kuvasuhteen oikeasta käyttöliittymästä. Kun olet valmis, napsauta Viedä -painiketta alemmasta käyttöliittymästä.
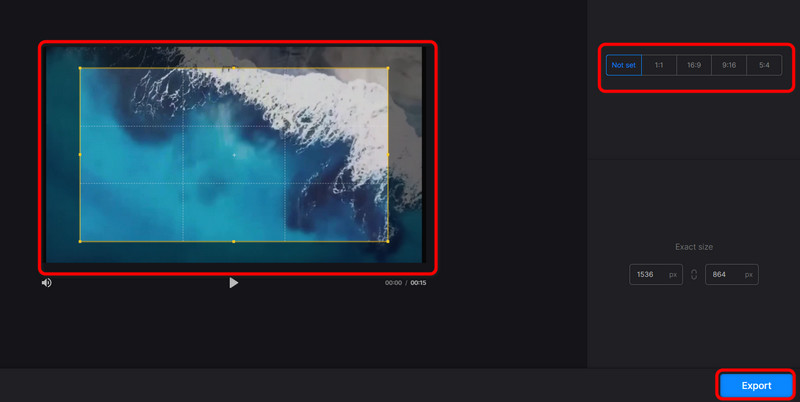
- Se tarjoaa yksinkertaisen tavan rajata.
- Saatavilla kaikille selaimille.
- Sopii edistyneille ja aloittelijoille.
- Se vaatii Internet-yhteyden.
- Latausprosessi on liian hidas.
Osa 4. Paras tallennin näytön kaappaamiseen
Jos haluat kaapata näytön, käytä ArkThinker Screen Recorder. Tämän näytön tallentimen avulla voit tallentaa tietokoneen näytön ilman ongelmia. Voit tallentaa näytön, verkkokameran, pelin ja paljon muuta. Joten jos haluat tallentaa näytön, harkitse aina tämän offline-ohjelman käyttöä. Sen lisäksi ohjelmassa on Snapshot-ominaisuus. Sen avulla voit ottaa kuvakaappauksen tietokoneen näytöstä tallennuksen aikana. Voit myös käyttää ArkThinker Screen Recorder -ohjelmaa sekä Windowsissa että Macissa, jolloin se on kaikkien käyttäjien käytettävissä.
Asentaa ArkThinker Screen Recorder Windowsissa ja Macissa. Suorita sen jälkeen se nähdäksesi sen käyttöliittymän.
Napsauta sitten Ikkuna -vaihtoehto ja valitse näyttö, jonka haluat tallentaa.
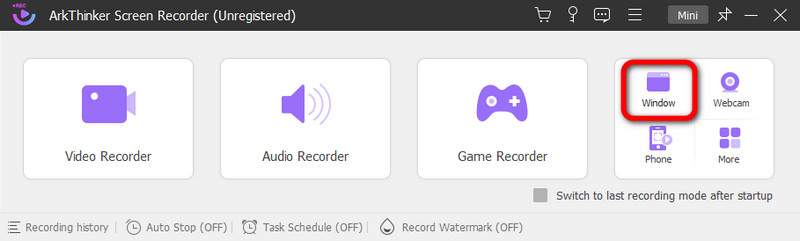
Napsauta sen jälkeen Ennätys aloittaa tallentaa tietokoneen näytön. Jos olet lopettanut nauhoituksen, voit jo napsauttaa Lopettaa -painiketta.
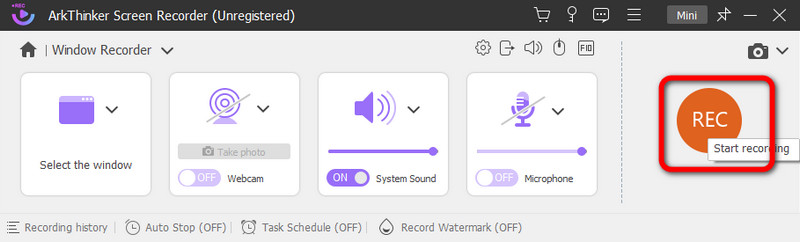
Kun olet napsauttanut Lopettaa -painiketta, esikatselu tulee näkyviin. Tallentaaksesi videon, paina Tehty painiketta alla.
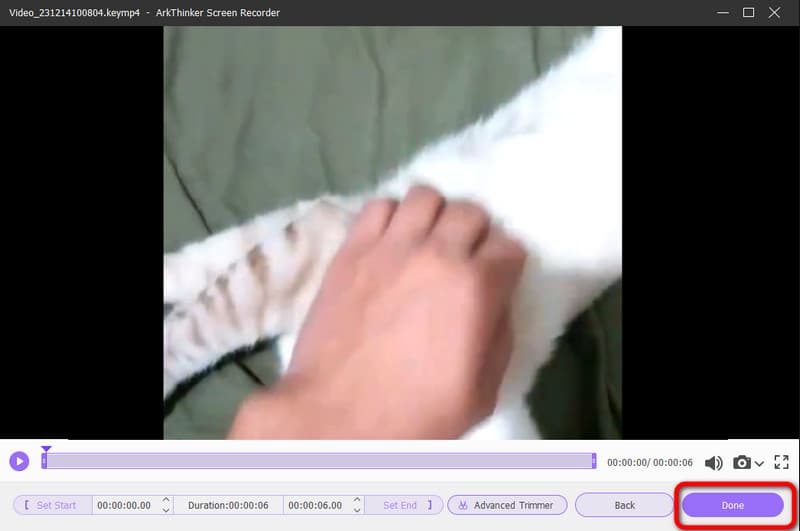
Osa 5. Usein kysytyt kysymykset näytön rajaamisesta
Kuinka leikkaan näytön tallennusta?
Jos haluat leikata näytön tallennusta, käytä ArkThinker Video Converter Ultimate. Kun olet käynnistänyt ohjelman, siirry Toolbox > Video Trimmer -toimintoon. Kun olet lisännyt näyttötallenteen, voit aloittaa videon leikkaamisen. Kun olet valmis, napsauta Vie-painiketta.
Miten tallenteen rajataan Macilla?
Macissa helpoin ohjelma tallennetun videon rajaamiseen on ArkThinker Video Converter Ultimate. Kun olet avannut ohjelman, siirry Toolbox-vaihtoehtoon ja valitse Video Cropper -toiminto. Lisää sen jälkeen video ja aloita videon rajaaminen säätämällä videon reunaosaa. Tallenna rajattu video napsauttamalla sen jälkeen Vie.
Kuinka rajata näytön tallennus iPhonessa?
Voit käyttää Valokuvat-sovellusta. Käynnistä sovellus ja avaa video. Sitten näytöllä näkyy Muokkaa-toiminto. Napsauta sitä ja paina Rajaa-toimintoa. Tämän jälkeen voit aloittaa videon rajaamisen iPhonellasi. Kun olet valmis, napsauta Valmis-painiketta tallentaaksesi lopullisen videon.
Johtopäätös
Nyt olet oppinut tehokkaita tapoja kuinka rajata näytön tallennus Macissa, Windowsissa ja verkossa. Joillakin esittelemillämme videoleikkureilla on kuitenkin joitain haittoja, joita voit kohdata. Jos näin on, suosittelemme käyttämään ArkThinker Video Converter Ultimate. Tämän offline-ohjelman avulla voit rajata näytön tallennusta helposti ja välittömästi. Jos haluat myös rajata videon verkossa, käytä sitä ArkThinker Video Cropper verkossa. Tämän avulla voit rajata näyttöäsi verkossa yksinkertaisella menetelmällä, mikä tekee siitä täydellisen kaikille käyttäjille.
Mitä mieltä olet tästä postauksesta? Klikkaa arvostellaksesi tätä viestiä.
Erinomainen
Arvosana: 4.9 / 5 (perustuu 477 äänet)
Etsi lisää ratkaisuja
Rajaa video ilman vesileimaa: helppoja menetelmiä seurata Vaiheittainen opas musiikin lisäämiseen iMovieen 5 parasta Discordin videokompressoria saumattomaan jakamiseen 2 tapaa muuttaa kuvasuhdetta iMoviessa mobiililaitteilla ja työpöytäkoneilla 3 helpointa tapaa kääntää video iPhonessa, verkossa ja työpöydällä 10 parasta videorotaattoria PC:lle ja mobiililaitteille (offline/online)Suhteellisia artikkeleita
- Editoi videota
- Kuinka tehdä lyhyt video pidempi kolmella eri menetelmällä
- Toista video iPhonessa, iPadissa, Android-puhelimessa ja tietokoneessa
- Ilmainen videoeditointiohjelmisto – 7 parasta ilmaista videonmuokkaussovellusta
- 3 TikTok-vesileiman poistosovellusta TikTok-vesileiman poistamiseksi
- Videosuodatin – Kuinka lisätä ja laittaa suodatin Video 2024:ään
- Kuinka hidastaa videota ja tehdä hidastettua videota 2024
- Jaa suuri videotiedostosi kolmella vuoden 2024 parhaalla elokuvaleikkurilla
- Vesileiman lisääminen videoon eri laitteilla 2024
- 5 parasta MP4-kompressoria videotiedoston koon pienentämiseen 2024
- Yksityiskohtainen opas videon hidastamiseen Snapchat 2024:ssä



