5 käytännöllistä ratkaisua MKV-videoiden rajaamiseen
MKV-muoto ei ole yhtä suosittu kuin MP4, mutta se on myös melko monipuolinen. Jos olet hämmentynyt käyttäessäsi MKV-muotoa, haluat tietää siitä lisää tai haluat rajata, muokata ja parantaa MKV-videoitasi, lue eteenpäin. Tässä viestissä esittelemme sinulle mitä MKV on, kuinka toistaa videoita MKV-muodossa ja miten rajaa MKV-videosi. Sinulle tarjotaan 5 mahdollista tapaa. Lisäksi, jos sinun on muutettava MKV muihin muotoihin, kokeile suositeltuja muuntimiamme.
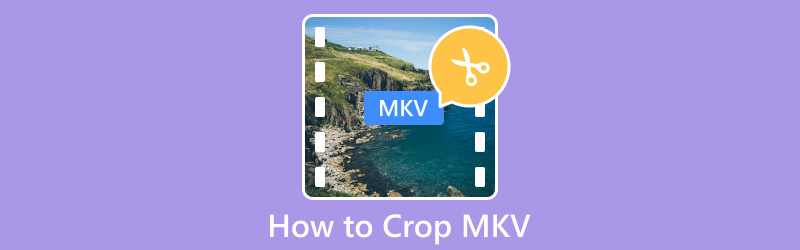
- OPAS LIST
- Osa 1. Mikä on MKV
- Osa 2. Kuinka avata MKV-tiedostoja
- Osa 3. Yksinkertaisia tapoja rajata MKV-videota
- Osa 4. Usein kysyttyä MKV:n rajaamisesta
Osa 1. Mikä on MKV
MKV on laajalti käytetty multimediasäiliömuoto. Sen koko nimi on Matroska Video -muoto. Se on kuuluisa kyvystään sisältää useita video-, ääni- ja tekstitysraitoja yhteen tiedostoon. MKV-muoto voi myös tukea erilaisia koodekkeja. Tästä ominaisuudesta riippuen ihmiset käyttävät sitä aina teräväpiirtovideoiden, kuten elokuvien tai TV-ohjelmien, tallentamiseen. Kaiken kaikkiaan MKV-muoto on edelleen melko tunnettu ja laajalti käytetty. Kuitenkin, koska se sisältää enemmän tavaraa ja yleensä takaa korkean laadun, videotiedostokoot tässä muodossa ovat yleensä suurempia. Tämä ominaisuus tekee myös sen levittämisen helpommaksi. Joten joskus jakelun tehokkuuden vuoksi se on muutettava MP4-muotoon.
Osa 2. Kuinka avata MKV-tiedostoja
On monia soittimia, joiden avulla voit avata MKV-videoita. Tunnetuin on VLC Player, joka tukee useita tiedostomuotoja. Muita, kuten Windows Media Player, DivX Player, 5KPlayer jne., voidaan myös soveltaa MKV-tiedostojen toistamiseen. Jos haluat toistaa MKV-videosi useammilla ohjelmistoilla tai online-alustoilla, voit myös harkita sen muuntamista joustavampaan videomuotoon, kuten MP4.
Osa 3. Yksinkertaisia tapoja rajata MKV-videota
Käytä Best Cropper - ArkThinker Video Converter Ultimate -ohjelmaa
Ensinnäkin suosittelemme, että kokeilet kaikkein monipuolisinta MKV-videoleikkuria, ArkThinker Video Converter Ultimate. Tämä työkalu yhdistää lukuisia muokkausominaisuuksia sekä mukautusvaihtoehtoja. Se käsittelee videoita melko tehokkaasti ja varmistaa, että videon laatu ei menetä prosessissa. MKV-videon rajaamista lukuun ottamatta voit muuntaa videomuodon sekä leikata, pakata ja parantaa tiedostoa.
Tässä on opas ArkThinker Video Converter Ultimate -sovelluksen käyttämiseen MKV-rajaukseen.
Hanki ArkThinker Video Converter Ultimate tietokoneellesi. Avaa se ja valitse käyttöliittymästä Toolbox.
Etsi Video Cropper kaikkien työkalujen joukosta ja napsauta sitä.
Kun olet siirtynyt uudelle sivulle, napsauta suurta pluspainiketta ladataksesi MKV-videosi.
Voit säätää kuvasuhdetta vetämällä keltaisia viivoja ja valitsemalla alueen, jonka haluat säilyttää.

Tarkista tulos painamalla Esikatselu. Valitse lopuksi Vie.

ArkThinker Video Cropper verkossa
Kun et halua ladata lisäohjelmistoja, online-työkalut ovat hyvä valinta. ArkThinker videoleikkuri on suunniteltu auttamaan sinua tehokkaasti rajaamaan MKV-videoitasi verkossa. Sinun ei tarvitse ladata tai asentaa muita ohjelmistoja tai laajennuksia. mene vain verkkosivustolle ja aloita muokkaaminen suoraan. Sen avulla voit muuttaa videosi kokoa sopivaksi mille tahansa alustalle, kuten esimerkiksi YouTubelle.
Tässä on mitä sinun on tehtävä käyttääksesi tätä parasta MKV-leikkuria verkossa.
Syötä ArkThinker Video Cropperin verkkosivusto selaimeesi.
Lisää MKV-tiedosto napsauttamalla Aloita videon rajaus.
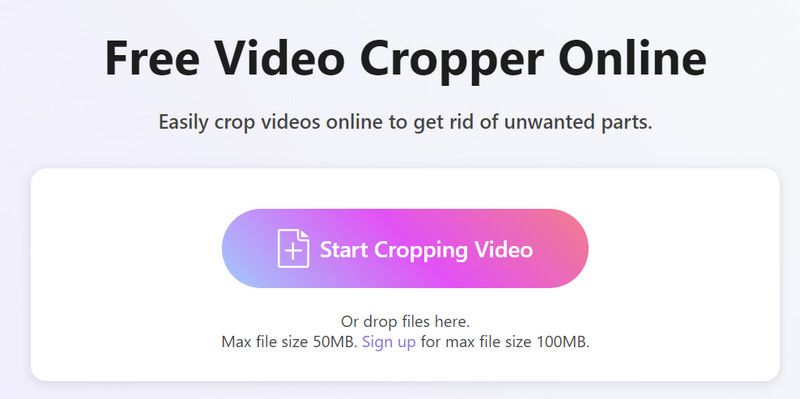
Säädä kuvasuhdetta ja poista alue, jota et tarvitse. Kun olet tyytyväinen, napsauta Rajaa video.
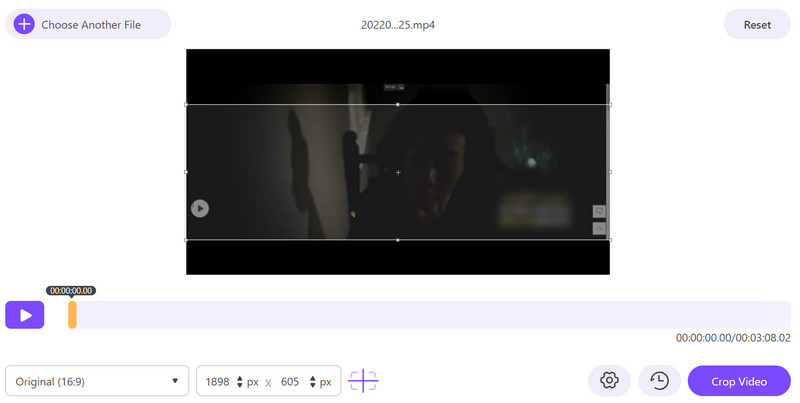
Napsauta Lataa saadaksesi rajatun MKV-tiedoston.
VLC-soitin
Suosituimpana mediasoittimena VLC Playerillä on useita ominaisuuksia enemmän kuin videoiden toisto. Koska se tukee monia video- ja äänimuotoja, ihmiset käyttävät sitä aina tiedostomuotojen muuntamiseen ja videoiden tehosteen säätämiseen. Sen avulla voit leikata, parantaa ja rajata MKV-videotasi vapaasti. Jos et pidä VLC Playerin käyttöliittymästä, kokeile sen tarjoamia mukautettuja ominaisuuksia. Ammattityökaluihin verrattuna siitä puuttuu kuitenkin joitain edistyneitä muokkausominaisuuksia.
Seuraa alla olevia ohjeita rajataksesi MKV-vapaan.
Avaa VLC Player tietokoneellasi. Huomaa, että sinun tulee käyttää uusinta versiota.
Valitse Media ja napsauta Avaa tiedosto ladataksesi MKV-videosi.
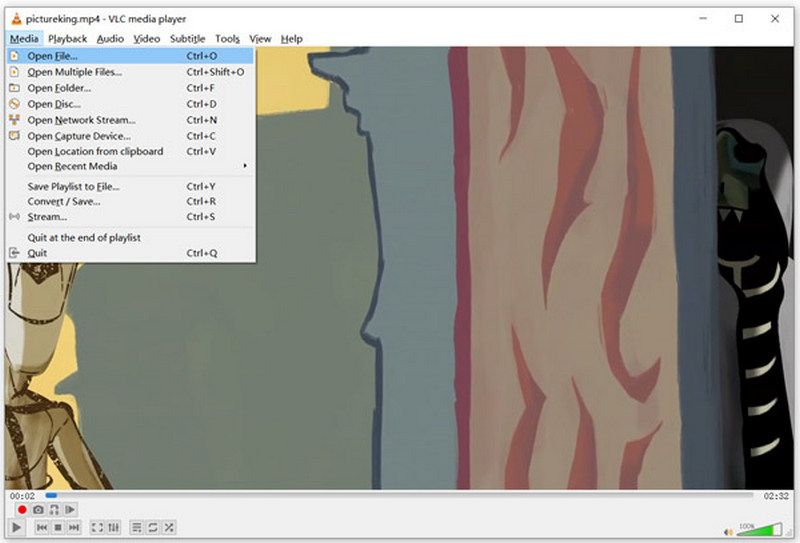
Valitse Video > Rajaa. Täällä voit valita kuvasuhteen 16:9, 16:10, 4:3, 1:1 jne.
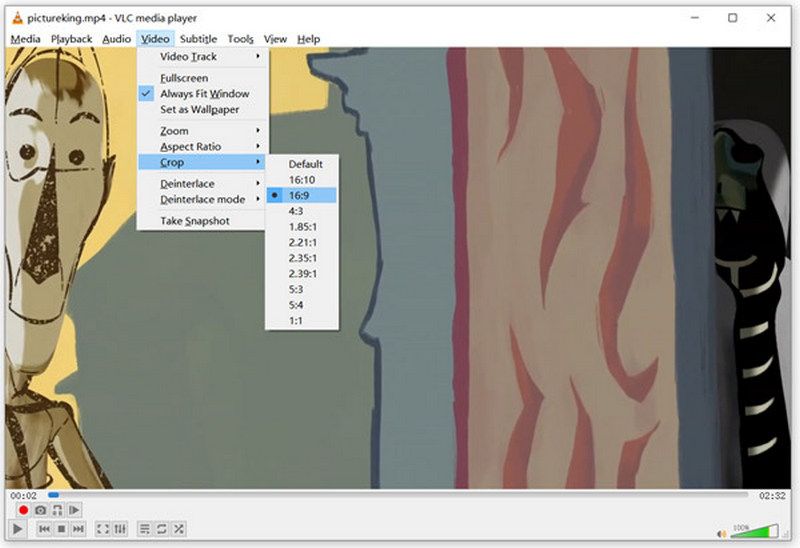
FFmpeg
FFmpeg on avoimen lähdekoodin ohjelmisto. Se sisältää kokoelman kirjastoja ja ohjelmia multimediatietojen käsittelemiseksi. Voit tallentaa, muuntaa, muokata ja suoratoistaa tiedostoja sen avulla. Se tukee monenlaisia koodekkeja ja formaatteja. Sen käyttö on kuitenkin hieman monimutkaista muihin ohjelmistoihin verrattuna. Siksi joidenkin aloittelijoiden voi olla vaikea ymmärtää se välittömästi.
Tässä ovat vaiheet, joita voit seurata MKV-elokuvan rajaamiseksi.
Avaa FFmpeg ja käytä rajaussuodatinta.
Videon rajaamisen syntaksi on seuraava:
ffmpeg -i input.mp4 -filter:v "crop=w:k:x:y" output.mp4
w on rajatun videon leveys, h on korkeus, x edustaa vaaka-asentoa ja y tarkoittaa pystyasentoa. Säädä näitä arvoja tarpeidesi mukaan.
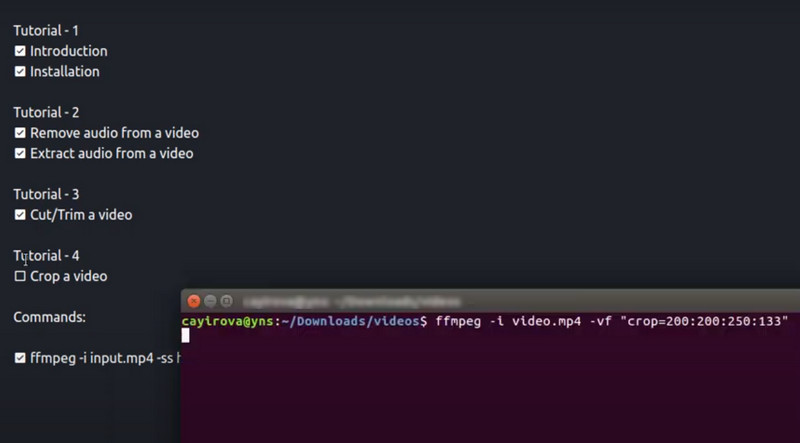
Käsijarru
Käsijarru on ohjelmisto, jota käytetään pääasiassa videotiedostomuotojen muuntamiseen. Sen tukema muoto on melko laaja. Lisäksi siinä on edistyneitä ominaisuuksia yksityiskohtien muokkaamiseen, laadun säätämiseen, tekstityksen lisäämiseen jne. Sitä voidaan käyttää Windows-, Mac- ja Linux-järjestelmien kanssa. Täällä voit käyttää sitä MKV:n rajaamiseen laadun heikkenemättä.
Tässä on ohjeet käsijarrun käyttöön.
Lataa käsijarru laitteellesi. Napsauta Lähteen valinta -kohdassa Kansio tai Tiedosto lisätäksesi MKV-videosi.
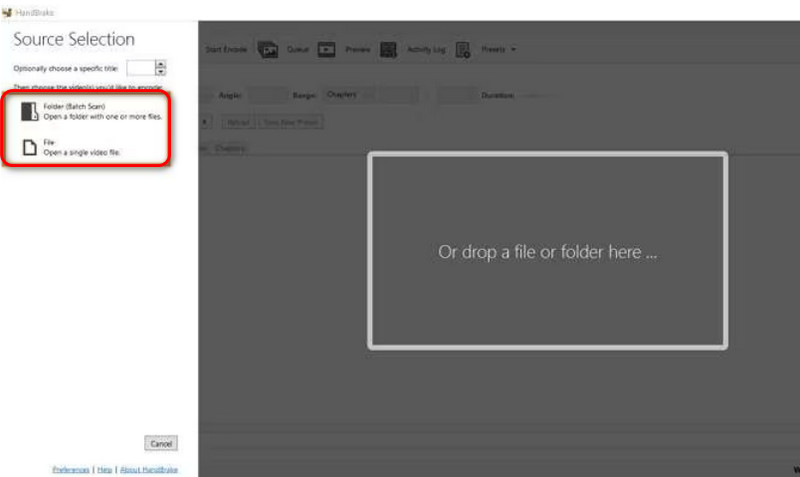
Napsauta Mitat > Suunta ja rajaus > Mukautettu. Sitten voit säätää kuvasuhdetta itse.
Paina julkaisun jälkeen Start Encode säilyttääksesi muutoksen.
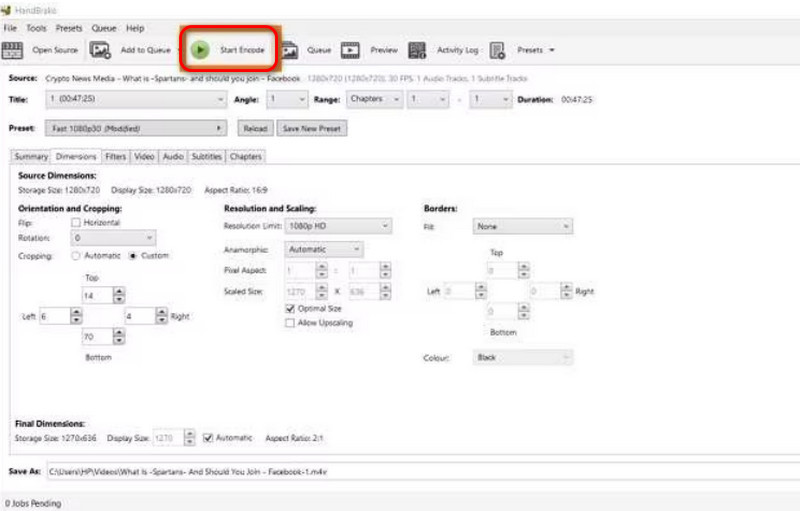
Bonus: Kuinka muuntaa MKV suosituiksi muodoiksi
Kuten mainitsimme esitellessämme MKV:ta, joskus saatat joutua muuttamaan tiedostomuotoa MKV:sta muihin muotoihin, jotta voit pienentää videosi kokoa tai ladata videosi useammille alustoille. Suosittelemme, että kokeilet parasta videon muunnostyökalua, ArkThinker Video Converter Ultimate. Se ei vain tue sinua muuttamaan yli 1000 formaatin välillä, vaan myös erämuuntamaan useita tiedostoja. Sen avulla muunnostehokkuus paranee huomattavasti, eikä sinun tarvitse huolehtia videon laadun heikkenemisestä.
Tässä on mitä sinun tulee tehdä muuntaa MKV MP4:ksi tai muita formaatteja ArkThinker Video Converter Ultimate -sovelluksella.
Lataa ja asenna ArkThinker Video Converter Ultimate tietokoneellesi. Avaa se ja valitse Muunnin.
Napsauta Lisää tiedostoja ladataksesi MKV-videosi.

Napsauta oikeassa yläkulmassa Muunna kaikki muotoon avataksesi tuettujen muotojen luettelon. Valitse Video ja etsi kohdemuotosi.

Valitse vasemmasta alakulmasta Tallenna kohteeseen. Täällä voit valita kansion muunnetun videon tallentamista varten.

Voit tarvittaessa muokata tiedoston yksityiskohtia ja tehosteita napsauttamalla Muokkaa-, Leikkaa- ja Paranna-painikkeita. Kun olet valmis, napsauta Muunna kaikki aloittaaksesi muunnosprosessin.

Osa 4. Usein kysyttyä MKV:n rajaamisesta
Onko MKV vai MP4 parempi editointiin?
Molemmat ovat suosittuja videoformaatteja. Mitä tulee editointiin, niillä on erilaisia ominaisuuksia. MP4 on yhteensopiva useimpien ohjelmistojen kanssa. Se voi ylläpitää hyvää laatua samalla kun se tarjoaa hyvän pakkauksen. MKV voi sisältää useita ääni- ja videovirtoja yhdessä tiedostossa. Se on parempi valinta korkealaatuisen videon tallentamiseen. MKV:n yhteensopivuus on kuitenkin vähemmän laaja.
Voiko Adobe Premiere muokata MKV-tiedostoja?
Kyllä, tätä työkalua voidaan käyttää MKV-tiedostojen muokkaamiseen. Mutta koska MKV on säilömuoto, joka voi sisältää erilaisia koodekkeja, Adobe Premiere saattaa vaatia asianmukaiset koodekit asennettuna järjestelmääsi. Myös tietokoneesi laitteiston tekniset tiedot voivat vaikuttaa MKV-tiedostojen muokkaamiseen Adobe Premieressä.
Onko MKV huonompi laatu kuin MP4?
Ei. Videon laatu riippuu pääasiassa käytetyistä koodekeista ja asetuksista. MP4-muodossa on taipumus uhrata laatua tiedoston koon pienentämiseksi varmistaakseen, että tiedostoa voidaan jakaa tehokkaammin. The MKV -muodossa on taipumus nostaa tiedostokokoa videon korkean laadun säilyttämiseksi. Siksi MKV-muodon videolaatu on enimmäkseen korkeampi kuin MP4-muodon.
Johtopäätös
Tässä artikkelissa aloitamme lyhyellä esittelyllä MKV-muodon käsitteestä ja yleisestä luettelosta useista soittimista, joita voidaan käyttää MKV-videoiden toistamiseen. Sen jälkeen, jotta voit ratkaista ydinongelmasi, miten rajaa MKV-videoita, tarjoamme sinulle 5 työkalua. Antamiemme tietojen perusteella; voit valita sinulle parhaiten sopivan. Jos sinun on muutettava MKV muihin muotoihin, tarjoamme sinulle myös yhden parhaista videomuuntimista. Pyrimme ratkaisemaan ongelmasi kaikilta osin. Jos sinulla on muita kysymyksiä, jätä vapaasti, mitä haluat sanoa kommenttiosiossa.
Mitä mieltä olet tästä postauksesta? Klikkaa arvostellaksesi tätä viestiä.
Erinomainen
Arvosana: 4.9 / 5 (perustuu 316 äänet)
Etsi lisää ratkaisuja
Ezgif Resize – Ezgif-videorajaus ja paras Ezgif-vaihtoehto Kuinka muokata ja rajata animoituja GIF-kuvia neljällä tehokkaalla tavalla Kapwing Resizer -katsaus ja paras Kapwing Resizer -vaihtoehto Adobe Premiere Crop Video – Videon rajaaminen Premieressä Vaiheittainen opas musiikin lisäämiseen iMovieen Rajaa video ilman vesileimaa: helppoja menetelmiä seurataSuhteellisia artikkeleita
- Editoi videota
- Kuinka tehdä lyhyt video pidempi kolmella eri menetelmällä
- Toista video iPhonessa, iPadissa, Android-puhelimessa ja tietokoneessa
- Ilmainen videoeditointiohjelmisto – 7 parasta ilmaista videonmuokkaussovellusta
- 3 TikTok-vesileiman poistosovellusta TikTok-vesileiman poistamiseksi
- Videosuodatin – Kuinka lisätä ja laittaa suodatin Video 2024:ään
- Kuinka hidastaa videota ja tehdä hidastettua videota 2024
- Jaa suuri videotiedostosi kolmella vuoden 2024 parhaalla elokuvaleikkurilla
- Vesileiman lisääminen videoon eri laitteilla 2024
- 5 parasta MP4-kompressoria videotiedoston koon pienentämiseen 2024
- Yksityiskohtainen opas videon hidastamiseen Snapchat 2024:ssä



