7 tapaa MP4-videon leikkaamiseen tietokoneella ja matkapuhelimella
Tällä tekniikan aikakaudella videonmuokkausohjelmistosta on tulossa hyödyllisin työkalu videoiden parantamiseen. Se voi tehdä videostasi paremman kuin alkuperäinen versio. Yksi videoeditoinnin välttämättömistä osista on rajaus. Sen avulla voit poistaa ei-toivotut osat videosta ja voit keskittyä videon pääsisältöön. Tässä yhteydessä tutkimme, kuinka voit rajata MP4-videotiedostoja tietokoneellasi ja matkapuhelimellasi. Tarjoamme opetusohjelman kuinka voit rajata MP4-videosi tehokkaasti ja tehokkaasti. Joten tule tänne ja opi kaikesta kuinka rajata MP4 videotiedosto.

- OPAS LIST
- Osa 1. Rajaa MP4-video Windowsissa ja Macissa
- Osa 2. Kuinka rajata MP4 matkapuhelimessa
- Osa 3. Usein kysyttyä MP4:n rajaamisesta
Osa 1. Rajaa MP4-video Windowsissa ja Macissa
1. Rajaa MP4-video ArkThinker Video Converter Ultimate -sovelluksella
Jos haluat tietää kuinka rajata MP4-videota Windowsissa ja Macissa, käytä ArkThinker Video Converter Ultimate. Se on yksi MP4-videoleikkureista, joita voit käyttää videon ei-toivottujen osien poistamiseen. Siinä on helposti ymmärrettävä asettelu, mikä tekee siitä ihanteellisen offline-ohjelman käyttäjille. Lisäksi ohjelman rajausprosessi on nopeampi kuin muut videoleikkurit. Siinä on myös kaksi tapaa rajata videoita. Voit valita Kuvasuhde-vaihtoehdon tai rajata MP4-videon manuaalisesti. Lisäksi ArkThinker Video Converter Ultimate voi tarjota enemmän ominaisuuksia kuin uskotkaan. Se voi muuntaa erilaisia mediatiedostoja, luoda kollaaseja, musiikkivideoita ja paljon muuta. Lopuksi voit käyttää offline-ohjelmaa Windows- ja Mac-tietokoneissa, jotta voit kertoa, kuinka kätevää ohjelman käyttö on. Lisätietoja MP4-tiedoston rajaamisesta on alla olevissa vaiheittaisissa ohjeissa.
Pääsy ArkThinker Video Converter Ultimate Windows- ja Mac-tietokoneissasi. Käynnistä sitten ohjelma asennuksen jälkeen.
Navigoi kohtaan Työkalulaatikko -osio ja etsi Video Cropper toiminto. Sitten toinen käyttöliittymä tulee näkyviin.
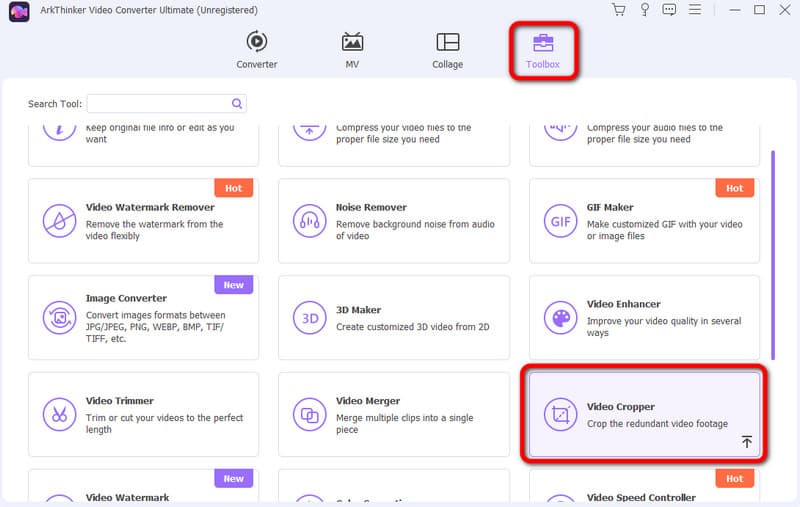
Lisää MP4-videotiedosto napsauttamalla Plus -painiketta ja selaa videota kansiostasi.
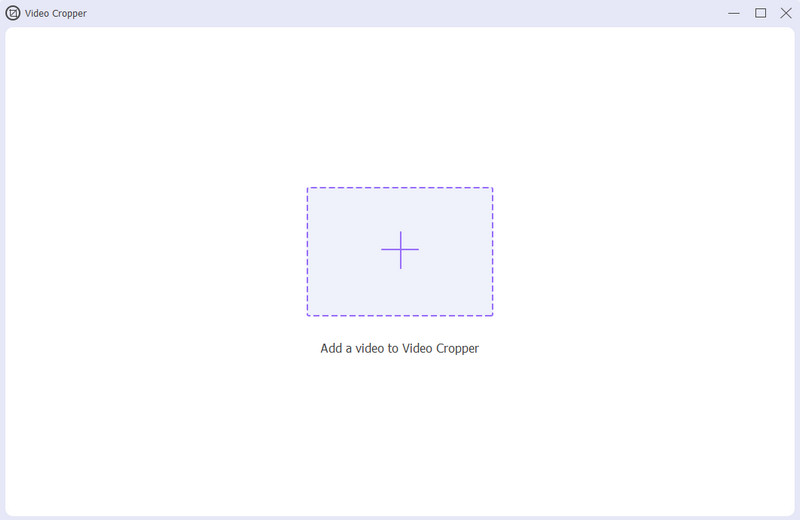
Tämän jälkeen voit aloittaa MP4-videon rajaamisen. Voit säätää videon reunaosaa poistaaksesi tarpeettomat osat.
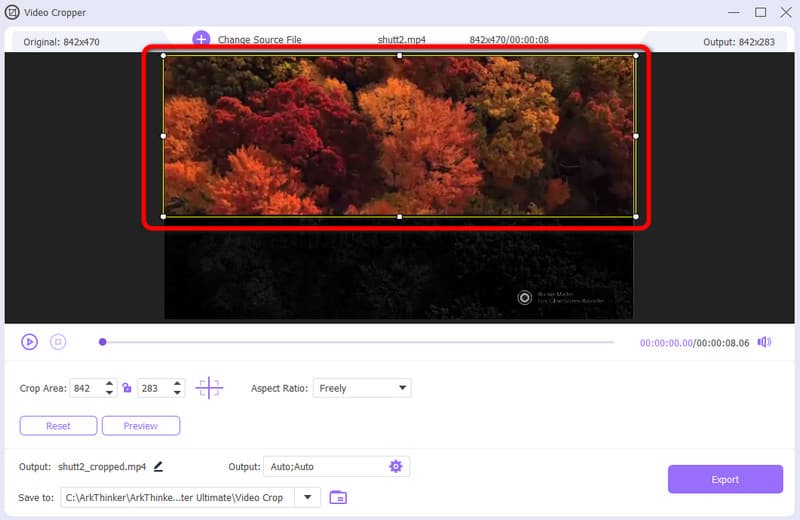
Tämän jälkeen voit aloittaa MP4-videon rajaamisen. Voit säätää videon reunaosaa poistaaksesi tarpeettomat osat.
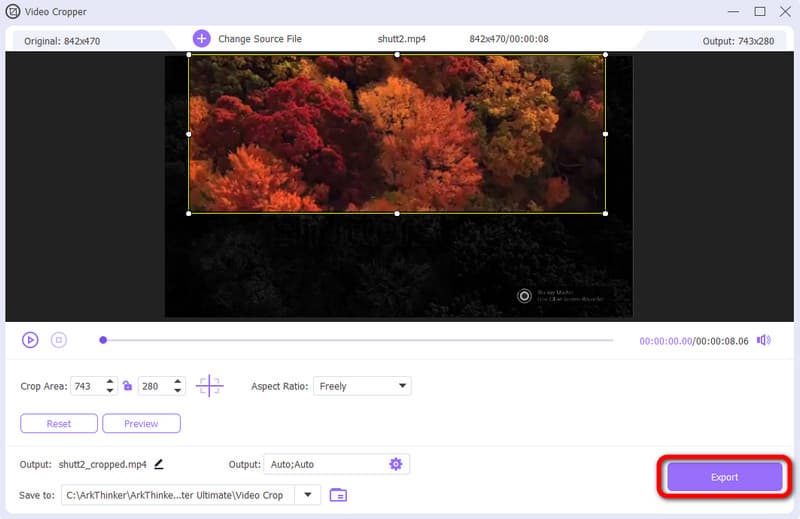
2. Rajaa MP4 Online ArkThinker Video Cropper Online -sovelluksella
Voit käyttää Arkthinker Video Cropper verkossa jos haluat rajata MP4-videosi selaimessasi. Tämän verkkotyökalun avulla voit poistaa ei-toivotut osat videostasi hetkessä. Sinun tarvitsee vain säätää videon reunaosaa sen poistamiseksi. Työkalu voi myös tarjota helpon tavan rajausprosessin aikana. Tällä tavalla, vaikka olisit aloittelija, voit rajata videosi yhtä helposti kuin 123. Voit myös käyttää työkalua useilla verkkoalustoilla. Se sisältää Chromen, Safarin, Edgen, Explorerin ja paljon muuta. Joten tarkista alla olevat yksinkertaiset menetelmät ja aloita oppimaan MP4-videoiden rajaamisesta ilmaiseksi verkossa.
Avaa selain ja siirry kohtaan Arkthinker Video Cropper verkossa. Napsauta sitten Aloita videon rajaaminen ladataksesi MP4-videon, jonka haluat rajata.
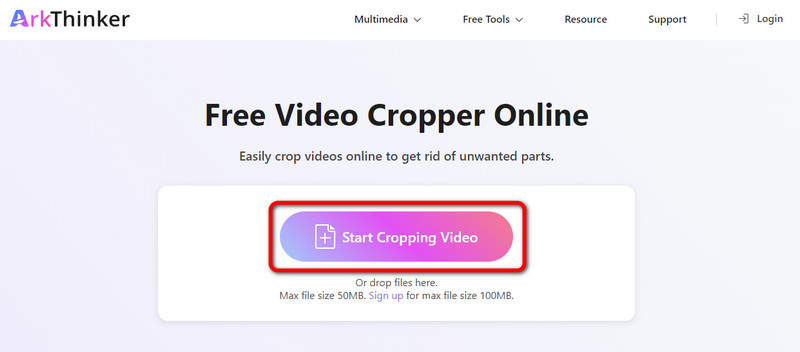
Kun olet ladannut MP4-tiedoston, voit aloittaa videon rajaamisen tarpeidesi mukaan. Voit säätää videon reunaa hiiren vasemmalla painikkeella.
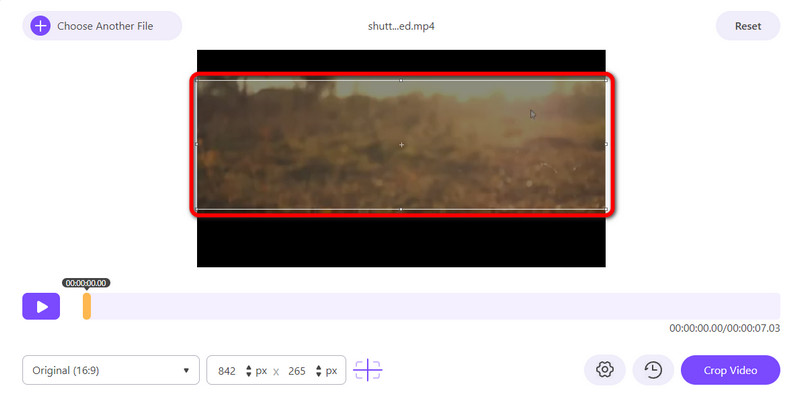
Napsauta viimeistä prosessia varten Rajaa video alemmassa käyttöliittymässä. Odota sitten lopputulosta.
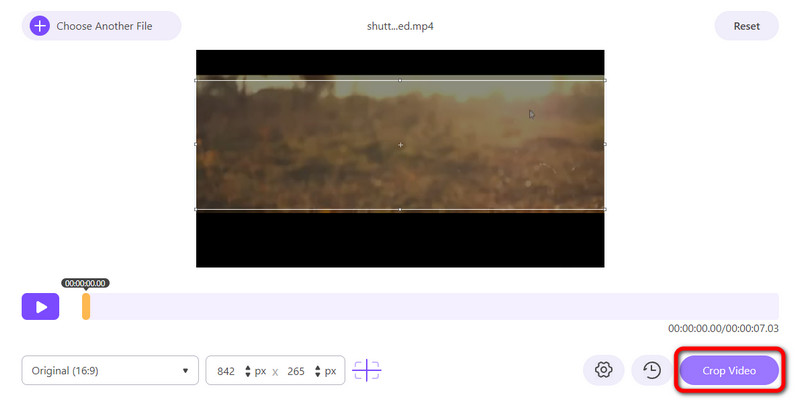
3. Rajaa MP4 Adobe Expressillä
Toinen online-työkalu MP4-videotiedostojen rajaamiseen on Adobe Express. Tämä työkalu tarjoaa myös helpon tavan rajata videosi. Kun olet käyttänyt työkalua, voit jatkaa suoraan päätarkoitukseen. Siinä on myös erilaisia kuvasuhdevaihtoehtoja, joiden avulla voit rajata MP4-videosi helpommin ja nopeammin. Tämän lisäksi voit jopa käyttää työkalua useilla online-alustoilla. Koska työkalu on kuitenkin a videoleikkuri verkossa, sinun on harkittava Internet-yhteyden hankkimista. Lisäksi, kun rajaat videota manuaalisesti, et voi hallita sen korkeutta ja leveyttä, mikä tekee siitä joskus ärsyttävää. Jos haluat oppia prosessin, katso vaiheet alla.
Napsauta pääsivustolla Lataa videosi -painiketta. Sitten toinen web-sivu tulee näkyviin.
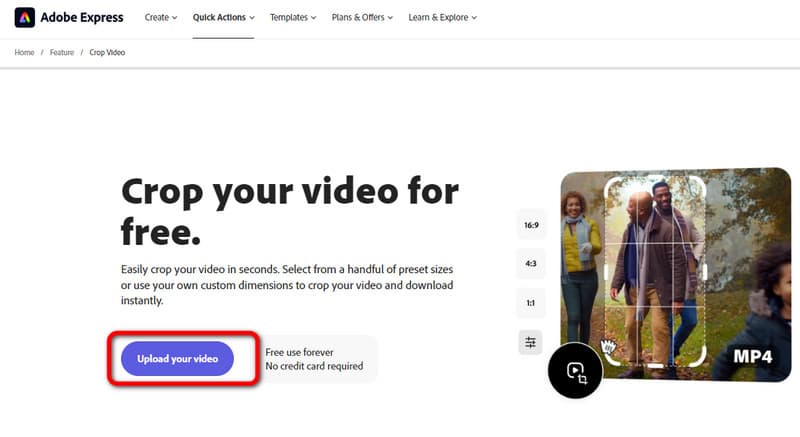
Napsauta sen jälkeen Plus lisätäksesi MP4-videon, voit aloittaa päärajausprosessin.
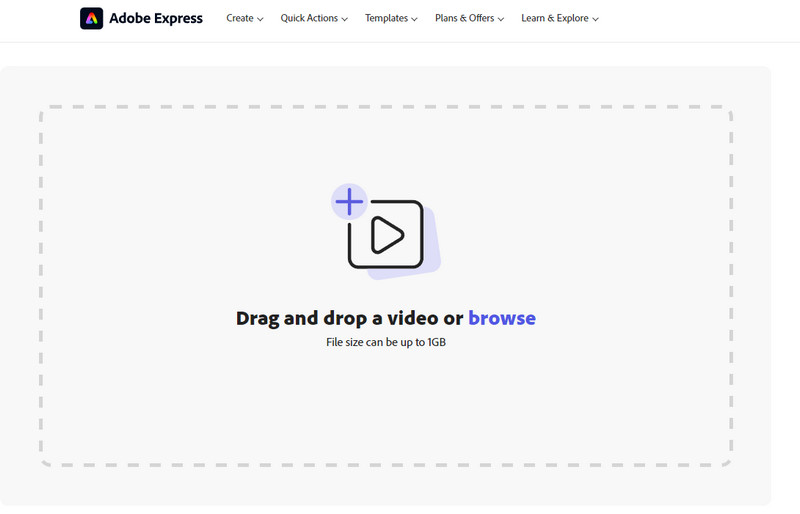
Kun teet rajauksen, voit napsauttaa ladata -painiketta tallentaaksesi rajatun MP4-videon tietokoneellesi.
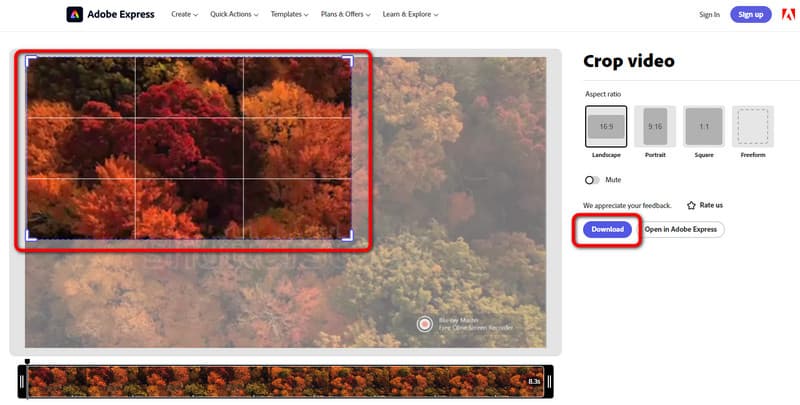
4. Rajaa MP4 VLC Media Playerissa
VLC Media Player on erinomainen ohjelma mediatiedostojen toistamiseen. Mutta toinen hyvä asia tässä on, että voit rajata MP4-videosi. Tämän ohjelman avulla voit leikata MP4-tiedostosi. Rajauksen aikana voit kuitenkin valita vain tietyn kuvasuhteen. Et voi rajata videota manuaalisesti, mikä tekee siitä haastavan käyttäjille. Katso alla oleva menetelmä MP4-videoiden rajaamiseksi VLC:llä.
ladata VLC Media Player Windowsissa tai Macissa. Siirry sitten kohtaan Tiedosto > Avaa tiedosto mahdollisuus ladata MP4-video tietokoneeltasi.
Kun olet lisännyt videon, siirry ylimpään käyttöliittymään ja valitse Video > Rajaa osio. Tämän jälkeen voit valita, kuinka haluat rajata videon. Napsautuksen jälkeen näet joitain muutoksia videossasi.
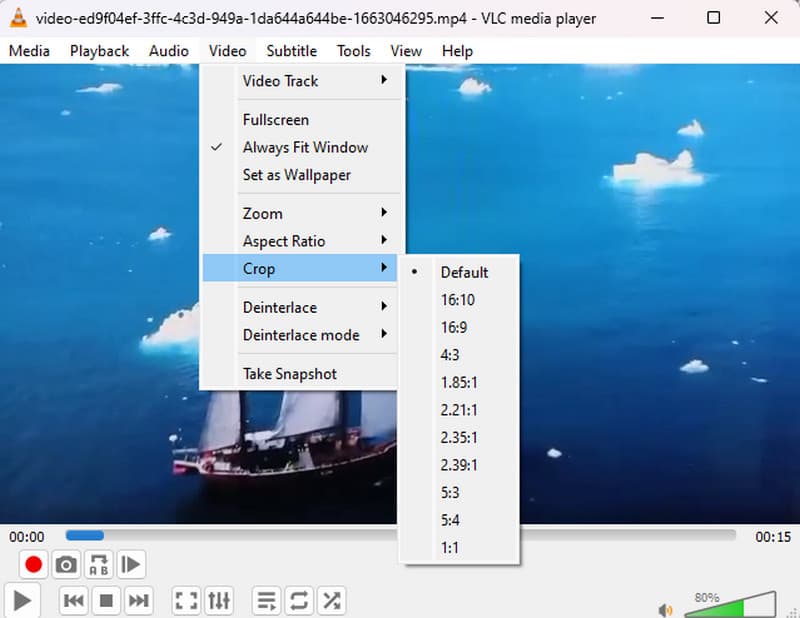
5. Rajaa MP4 Macissa iMovien avulla
Jos olet Mac-käyttäjä, paras käytettävä ohjelma on iMovie. Se on täydellinen videonmuokkaustyökalu käytettäväksi Mac-laitteissa. Sen rajausominaisuus on tehokas, erityisesti tarpeettomien osien poistamiseen videosta. Jos olet kuitenkin uusi ohjelmassa, sen käyttäminen voi olla vaikeaa. Joten jos olet aloittelija ja haluat oppaan rajaamiseen, voit käyttää alla olevia menetelmiä.
Käytä iMovie-ohjelmaa laitteessasi Mac laite. Käynnistä se sitten aloittaaksesi rajausprosessin. Lataa sen jälkeen video ja vedä se aikajanalle.
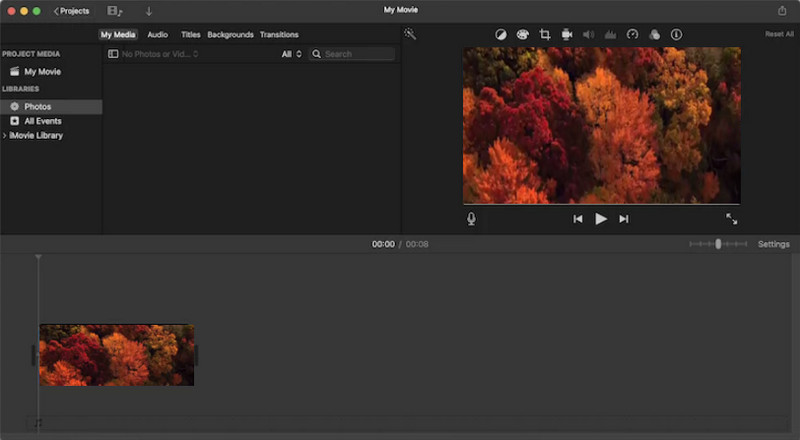
Klikkaa videon yläosasta Rajaa ja aloita rajaus. Voit rajata MP4-videon haluamasi tuloksen perusteella.
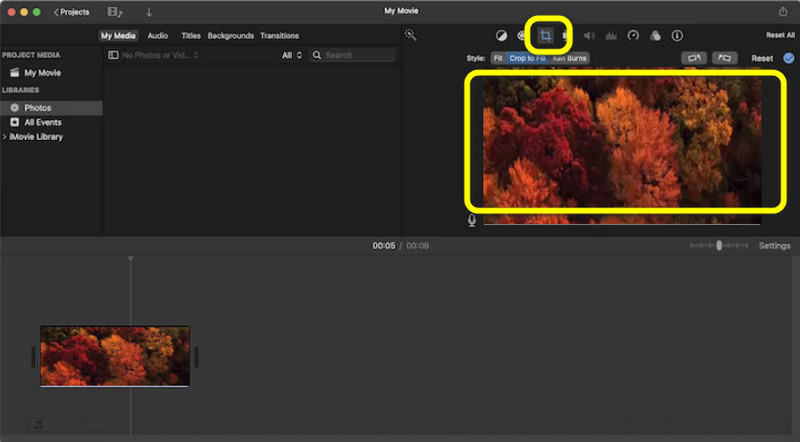
Tallenna rajattu MP4-video siirtymällä kohtaan Tiedosto > Jaa > Tiedosto vaihtoehto. Tällä tavalla voit tallentaa lopullisen videon laitteellesi.
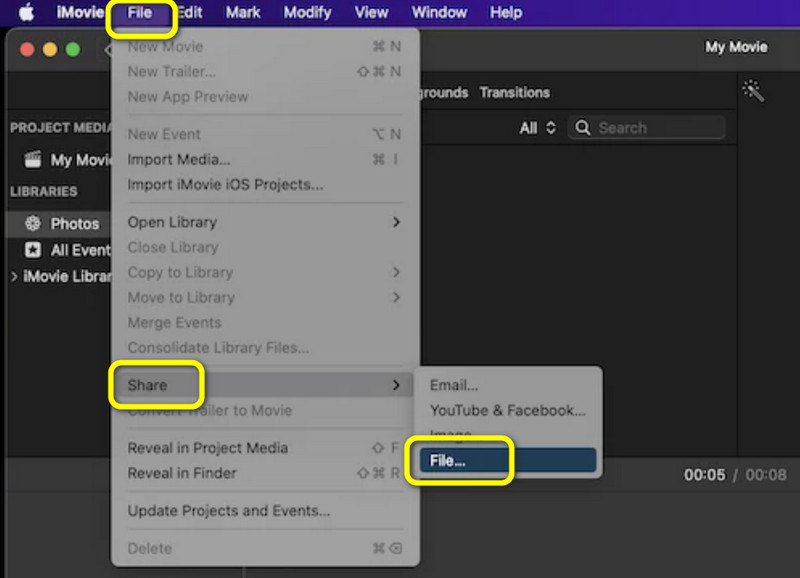
Osa 2. Kuinka rajata MP4 matkapuhelimessa
Rajaa MP4 Androidissa
Android-käyttäjät voivat rajata videon Google Photos -sovelluksella. Tämän sovelluksen avulla voit rajaa videoita Androidilla poistaaksesi videon reunaosan. Tämän sovelluksen avulla sinun ei tarvitse ladata lisää sovelluksia suorittaaksesi tehtäväsi. Ymmärtääksesi prosessin, katso tiedot alla.
Avaa Android ja käynnistä Google-kuvat sovellus. Selaa sitten muokattavaa MP4-videota.
Siirry alempaan käyttöliittymään ja valitse Rajaa ominaisuus. Tämän jälkeen voit aloittaa videon rajaamisen.
Kun olet lopettanut rajauksen, napsauta Tallenna kopio tallentaaksesi rajatun videon.
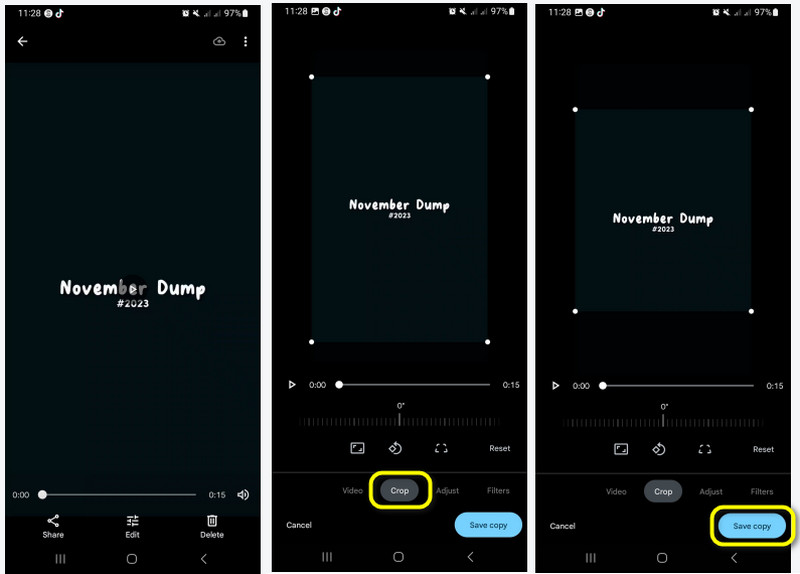
Rajaa MP4 iPhonessa
Jos käytät iPhoneasi, voit luottaa siihen Kuvat sovellus, jolla voit rajata MP4-videosi. Sen rajaustoiminnon avulla voit poistaa videosta sen osan, jota et halua nähdä. Tämän sovelluksen avulla sinun ei tarvitse asentaa muita kolmannen osapuolen sovelluksia videoiden rajaamiseen. Joten tarkista alla olevat vaiheet rajataksesi videon iPhonellasi.
Avaa sinun Kuvat sovellus ja valitse video, jonka haluat rajata. Kun olet avannut videon, napsauta Rajaa toiminto näytön alapuolella.
Tämän jälkeen voit aloittaa videon rajaamisen. Voit säätää videon reunaa haluamallasi tavalla.
Kun olet valmis, napsauta Tehty -painiketta. Muutaman sekunnin kuluttua voit jo toistaa rajatun videon.
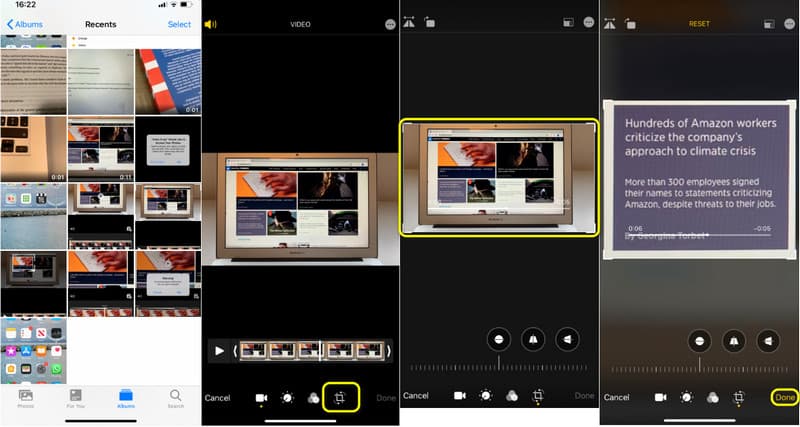
Osa 3. Usein kysyttyä MP4:n rajaamisesta
Kuinka leikkaan MP4-tiedoston?
Jos haluat leikata MP4-tiedostoa, käytä ArkThinker Video Converter Ultimate. Se tarjoaa Video Trimmer -ominaisuuden videoiden leikkaamiseen. Sinun tarvitsee vain käynnistää sovellus ja siirtyä kohtaan Toolbox > Video Trimmer options. Lisää sitten MP4-tiedosto ja voit aloittaa videon kopioimisen. Napsauta sen jälkeen Vie-painiketta.
Pienentääkö videon rajaus tiedostokokoa?
Ehdottomasti kyllä. Kun rajaat videota, poistat osan siitä. Se tarkoittaa, että rajauksen jälkeen on odotettavissa, että myös tiedostokoko pienenee.
Voinko rajata videon laadun pilaamatta?
Ehdottomasti kyllä. Jos käytät oikeaa työkalua, esim ArkThinker Video Converter Ultimate, voit rajata videon vaikuttamatta sen laatuun. Tällä voit varmistaa, että videon laatu säilyy rajauksen jälkeen.
Johtopäätös
Tämän artikkelin ansiosta opit kuinka rajata MP4 videotiedostoja tehokkaasti. Jos olet kuitenkin aloittelija ja haluat käyttää videoleikkuria yksinkertaisimmalla prosessilla, käytä sitä ArkThinker Video Converter Ultimate. Sen Video Cropper -ominaisuuden avulla voit rajata MP4-videoita tehokkaasti laatuun vaikuttamatta.
Mitä mieltä olet tästä postauksesta? Klikkaa arvostellaksesi tätä viestiä.
Erinomainen
Arvosana: 4.9 / 5 (perustuu 539 äänet)
Etsi lisää ratkaisuja
Käytä Clideo Video Cropperia: Kattava opas videon leikkaamiseen Muuta videon kuvasuhdetta työpöydällä ja verkossa [Opetusohjelma] 5 parasta melunpoistoainetta ei-toivotun ääni- ja videomelun vähentämiseen Kuinka rajata AVI-tiedostoja online- ja offline-videoleikkureilla Helpoin tapa rajata MPEG-tiedostoja ilmaiseksi, jota sinun pitäisi kokeilla 6 videon kokoa säätämään videon kokoa vuonna 2024 [ilmainen sis.]Suhteellisia artikkeleita
- Editoi videota
- Kuinka tehdä lyhyt video pidempi kolmella eri menetelmällä
- Toista video iPhonessa, iPadissa, Android-puhelimessa ja tietokoneessa
- Ilmainen videoeditointiohjelmisto – 7 parasta ilmaista videonmuokkaussovellusta
- 3 TikTok-vesileiman poistosovellusta TikTok-vesileiman poistamiseksi
- Videosuodatin – Kuinka lisätä ja laittaa suodatin Video 2024:ään
- Kuinka hidastaa videota ja tehdä hidastettua videota 2024
- Jaa suuri videotiedostosi kolmella vuoden 2024 parhaalla elokuvaleikkurilla
- Vesileiman lisääminen videoon eri laitteilla 2024
- 5 parasta MP4-kompressoria videotiedoston koon pienentämiseen 2024
- Yksityiskohtainen opas videon hidastamiseen Snapchat 2024:ssä



