Kuinka muokata äänitiedostoa menettämättä laatua aloittelijoille
Tässä oppaassa kerrotaan, miten muokata äänitiedostoa Windowsissa tai Macissa. Oikealla työkalulla voit muuttaa tietokoneesi äänistudioksi. Nykyään taustaääni on yksi videoiden ja elokuvien tärkeimmistä elementeistä. Lisäksi podcastien suosio tuo äänen takaisin valtavirtaan. Siksi äänen editoinnista tulee merkittävä taito. Useimmiten työnkulut eivät kuitenkaan ole kovin intuitiivisia. Siksi sinun tulee lukea tämä opas huolellisesti.
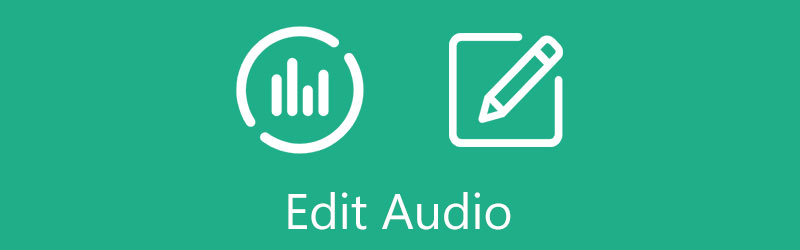
- OPAS LIST
- Osa 1: Lopullinen tapa muokata ääntä videossa
- Osa 2: Äänen muokkaaminen Premiere Prossa
- Osa 3: Äänen muokkaaminen Windows 10/Macissa
- Osa 4: Usein kysyttyä äänen muokkaamisesta
Osa 1: Lopullinen tapa muokata ääntä videossa
Joissakin tapauksissa videon tai elokuvan ääntä on vaikea muokata osittain, koska ne sekoitetaan viennin jälkeen. Onneksi, ArkThinker Video Converter Ultimate pystyy tekemään sen keskeyttämättä kuvia.
- Muokkaa ääntä videotiedostossa ilman teknisiä taitoja.
- Tukee lähes kaikkia video- ja ääniformaatteja.
- Paranna äänenlaatua automaattisesti muokkauksen aikana.
- Sisältää paljon bonustyökaluja, kuten äänen muuntamisen.
Kuinka muokata videon ääntä ilman laadun heikkenemistä
Lisää video
Käynnistä äänenmuokkausohjelmisto, kun olet asentanut sen tietokoneellesi. Se on yhteensopiva Windows 11/10/8/7 ja Mac OS X:n kanssa. Siirry kohtaan Työkalulaatikko käyttöliittymän yläreunasta ja valitse Äänen synkronointi. Vedä ja pudota sitten muutettavan ääniraidan sisältävä video ikkunaan lisätäksesi sen.

Muokkaa ääntä
Kun video on latautunut, sinulle esitetään pääkäyttöliittymä. Vedä alas Ääniraita valikosta ja valitse haluamasi ääniraita. Säädä sitten äänenvoimakkuutta liikuttamalla Äänenvoimakkuus liukusäädin. Jos ääni ei vastaa kuvaa, säädä Viive vaihtoehto korjata se.
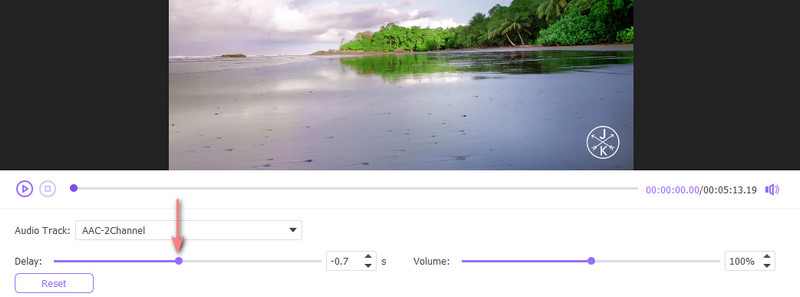
Vie video
Kun äänen muokkaus on valmis, esikatsele videota sisäänrakennetulla mediasoittimella. Jos olet tyytyväinen, aseta tulostemuoto, tiedostonimi ja sijainti alareunassa. Napsauta lopuksi Viedä -painiketta.
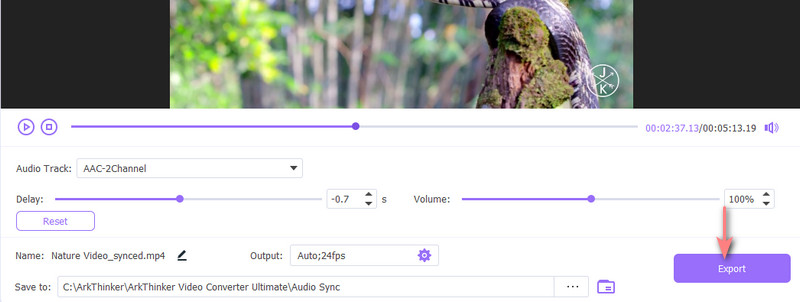
Osa 2: Äänen muokkaaminen Premiere Prossa
Monille videoeditoreille ääni on jälkikäteen. Adobe Premiere Prossa on kuitenkin kaikki ääniominaisuudet. Sen avulla voit tasapainottaa äänen ja kuvan ammattilaisten tavoin.
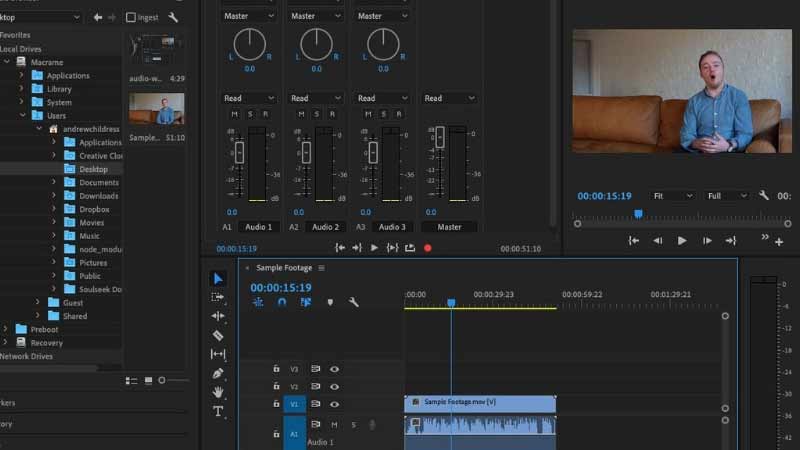
Jos haluat muokata ääntä Premiere Prossa, napsauta Audio valikko ylänauhassa näyttääksesi äänityötilan. Se sisältää kaksi ruutua, Ääniraitojen mikseri ja Essential Sound.
Lisää ääni- tai videotiedosto projektiisi ja laita se aikajanalle. Näet äänen aaltomuodon. Täällä voit leikata, jakaa, kopioida ja liittää äänen aikajanalle helposti.
Säädä äänenvoimakkuutta valitsemalla se aikajanalta ja tekemällä se Audio mikseri ruutuun. Jos haluat muokata osaa ääniraidasta, napsauta Avainkehykset -kuvaketta lisätäksesi sen kappaleeseen. Sitten voit muokata yhtä leikettä.
Avaa Äänitehosteet -osiossa Audio-työtilan vasemmalla puolella, ja voit kokeilla tehosteita ja lisätä ne leikkeeseen.
Huomautus: Yllä oleva on Premiere Pron perusäänieditointi. Voit tutkia edistyneitä ääniominaisuuksia itse.
Osa 3: Äänen muokkaaminen Windows 10/Macissa
Kuinka muokata ääntä Windows 10:ssä valokuvien avulla
Windows 10:n sisäänrakennettu Photos-sovellus voi tehdä videoprojekteja ja muokata ääntä nopeasti, mutta se on melko yksinkertainen. Jos säädät vain äänenvoimakkuutta tai käytät häivytys- tai häivytystehostetta, Kuvat-sovellus voi auttaa sinua.
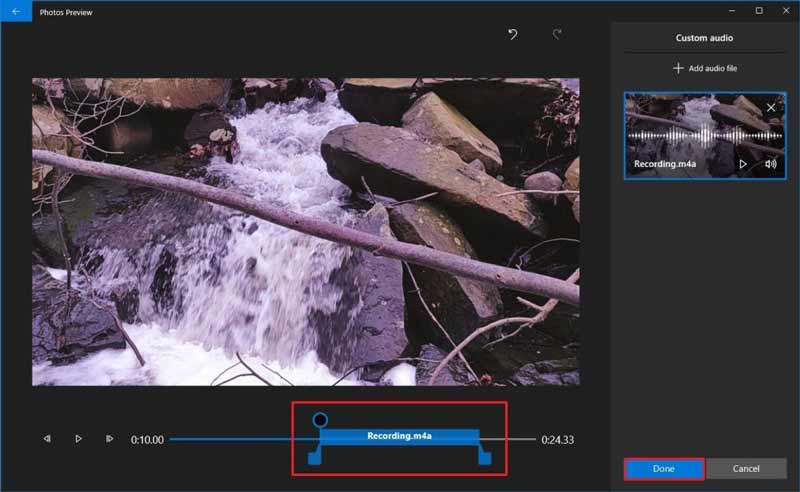
Avaa Kuvat sovellus osoitteesta alkaa valikosta ja luo videoprojekti tai avaa olemassa oleva videotiedosto.
Klikkaa Mukautettu ääni mediasoitin-ruudun yläpuolella avataksesi uuden ruudun oikealle puolelle. Klikkaa Lisää äänitiedosto ja lisää ääniraita. Voit myös käyttää taustamusiikkia kirjastosta.
Siirrä ääniraita aikajanalla oikeaan kohtaan. Napsauta sitten Äänenvoimakkuus -kuvaketta oikeassa ruudussa. Nyt voit muokata äänenvoimakkuutta Windows 10:ssä ja lisätä fade-in tai out -tehosteen.
Klikkaa Tehty -painiketta vahvistaaksesi muutokset.
Äänen muokkaaminen Macissa iMovien avulla
iMovie on esiasennettu videonmuokkaussovellus Macille, joka sisältää perusäänenmuokkausominaisuudet ja tehosteet. Jos et tarvitse edistyneitä ääniominaisuuksia, seuraa ohjeita äänen muokkaamiseksi iMoviessa.
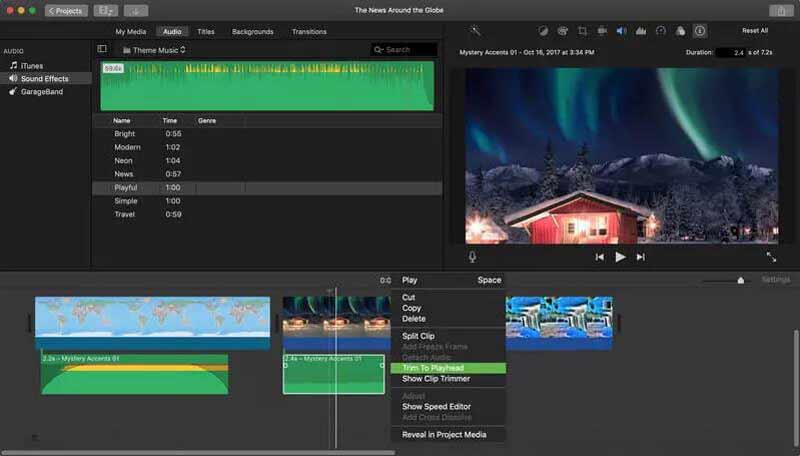
Luo uusi elokuvaprojekti iMoviessa, tuo ääniraita tai videotiedosto ja aseta se aikajanalle.
Napsauta ääniraitaa hiiren kakkospainikkeella ja saat perusmuokkaustyökalut, kuten leikkaa, kopioi, jaa ja leikkaa.
Jos haluat muokata äänenvoimakkuutta, valitse raita ja napsauta Äänenvoimakkuus -kuvaketta mediasoitinruudun yläpuolella. Siirrä sitten liukusäädintä.
Lisää äänitehosteita napsauttamalla Audio -valikkoa ja paina Ääniefektit -välilehti. Valitse oikea tehoste ja vedä ja pudota se ääniraidalle.
Osa 4: Usein kysyttyä äänen muokkaamisesta
Kuinka tallentaa muokattu ääni Adobe Auditionissa
Kun olet muokannut ääntä Adobe Auditionissa, siirry Tiedosto-valikkoon ja valitse oikea vaihtoehto. Tallenna nykyisen kappaleen muutokset valitsemalla Tallenna. Tallenna muokattu ääni uutena tiedostona valitsemalla Tallenna valinta nimellä. Jos haluat tallentaa kaikki ääniraidat nykyisessä muodossaan, valitse Tallenna kaikki.
Kuinka muokata äänitiedostoa Windows Media Playerissa?
Jos haluat muokata äänitiedostoa Windows Media Playerissa, napsauta äänitiedostoa hiiren kakkospainikkeella ja valitse Muokata. Sitten voit muuttaa nimeä, esittäjää, genreä ja muuta.
Voinko muokata äänitiedostoa Google Drivessa?
Google Drivessa on sisäänrakennettu videoeditori, mutta se ei voi muokata äänitiedostoja.
Johtopäätös
Tämä opas on osoittanut neljä tapaa muokata ääntä Windowsissa ja Macissa. Jos sinulla on jo Premiere Pro työpöydälläsi, avaa ääniraita ja muokkaa sitä aikajanalla. Äänen perusmuokkausta varten voit kokeilla Valokuvat-sovellusta Windows 10:ssä tai iMovie-sovellusta Macissa. ArkThinker Video Converter Ultimate on hyvä vaihtoehto aloittelijoille. Lisää ongelmia? Kirjoita ne alle.
Mitä mieltä olet tästä postauksesta? Klikkaa arvostellaksesi tätä viestiä.
Erinomainen
Arvosana: 4.0 / 5 (perustuu 120 äänet)
Etsi lisää ratkaisuja
Pakkaa video verkkoon, sähköpostiin, Discordiin, WhatsAppiin tai YouTubeen Hyödyllisiä taitoja videoiden muokkaamiseen iPhonessa, Androidissa ja Mac PC:ssä Tekstityksen lisääminen videoon – Kuinka lisäät tekstityksiä videoon Kollaasivideo – 4 videokollaasisovellusta kollaasivideoiden tekemiseen Lisää musiikkia videoon iPhonessa, Androidissa, tietokoneessa ja verkossa Videon rajaaminen verkossa iPhonessa, Androidissa ja Macissa/PC:ssäSuhteellisia artikkeleita
- Editoi videota
- 8 parasta maksullista ja ilmaista videonmuokkausohjelmistoa Windows 11/10/8/7
- 8 parasta maksullista ja ilmaista videonmuokkausohjelmistoa Mac-tietokoneille/kannettaville
- Äänen korvaaminen videossa eri laitteilla 2022
- Äänen leikkaaminen Audacityssä, WMP:ssä, iMoviessa, Onlinessa, Trimmerissä
- Ilmainen videoeditointiohjelmisto – 7 parasta ilmaista videonmuokkaussovellusta
- Muokkaa ääntä
- Äänen korvaaminen videossa eri laitteilla 2022
- Äänen leikkaaminen Audacityssä, WMP:ssä, iMoviessa, Onlinessa, Trimmerissä
- Neljä helpointa tapaa muuttaa ja muokata äänenvoimakkuutta PC:llä ja Macilla
- 4 helppoa menetelmää äänitiedostojen muokkaamiseen Windows- ja Mac-tietokoneissa
- Kuinka pakata äänitiedostoja menettämättä äänenlaatua
- Kuinka yhdistää 2 tai useampia äänitiedostoja eri laitteilla



