Yksityiskohtainen opas videon rajaamiseen DaVinci Resolvella
Ihmiset ympäri maailmaa luottavat DaVinci Resolveen erittäin ammattimaisena videonmuokkaustyökaluna. Jopa Hollywoodin elokuvantekijät käyttävät sitä elokuvien editoimiseen. Olet saattanut asentaa sen myös laitteellesi, mutta et ole varma, pystytkö hallitsemaan sen käytön nopeasti. Olet tullut oikeaan paikkaan, jos myös haluat käytä DaVinci Resolvea videoiden rajaamiseen. Täällä autamme sinua tunnistamaan tämän työkalun ja tarjoamme yksityiskohtaisen oppaan prosessiin. Olemme varmoja, että tämän artikkelin lukemisen jälkeen ongelmasi ratkaistaan.

- OPAS LIST
- Osa 1. Mikä on DaVinci Resolve
- Osa 2. Videoiden rajaaminen DaVinci Resolvella
- Osa 3. Parhaat vaihtoehdot DaVinci Resolvelle
- Osa 4. DaVincin videoiden rajaamisen usein kysytyt kysymykset
Osa 1. Mikä on DaVinci Resolve
DaVinci Resolve on ammattimainen videoeditointityökalu, jonka on kehittänyt Blackmagic Design. Ihmiset, kuten elokuvantekijät, television tuottajat ja sisällöntuottajat, käyttävät sitä aina. Se tarjoaa tehokkaita muokkaustyökaluja, edistyneitä väriluokitusominaisuuksia ja laajan valikoiman erikoistehosteita. Käytä DaVinci Resolven ominaisuuksia viedäksesi videosi laadun uudelle tasolle.
Pääpiirteet
◆ Muokkaa useita videotiedostoja samanaikaisesti.
◆ Tarjoa edistyneitä värinkorjaustyökaluja.
◆ Muokkaa ääniraitoja lisäämällä tehosteita ja säätämällä tasoja.
◆ Sisältää monia tehosteita, jotka auttavat luomaan viimeisteltyjä videoita.
◆ Voit järjestää ja hallita mediatiedostoja helposti.
◆ Lisää tekstiä ja grafiikkaa videoihisi.
Osa 2. Videoiden rajaaminen DaVinci Resolvella
Voimme ryhtyä asioihin tutustuttuamme lyhyesti DaVinci Resolveen. Älä ole huolissasi siitä, että koko prosessi on vaivalloinen. Käyttöliittymä on yksinkertainen, eikä meidän tarvitse tehdä mitään, mikä edellyttää erikoisosaamista. Noudata antamiamme ohjeita varmistaaksesi sujuvan loppumisen.
Tässä on mitä sinun tulee tehdä rajaa video Davinci Resolvessa.
Lataa ja asenna DaVinci Resolve tietokoneellesi. Avaa se sitten työpöydällä.
Nyt sinun on ladattava videosi. Klikkaus Tiedosto näytön yläreunassa ja valitse Tuonti > Media.
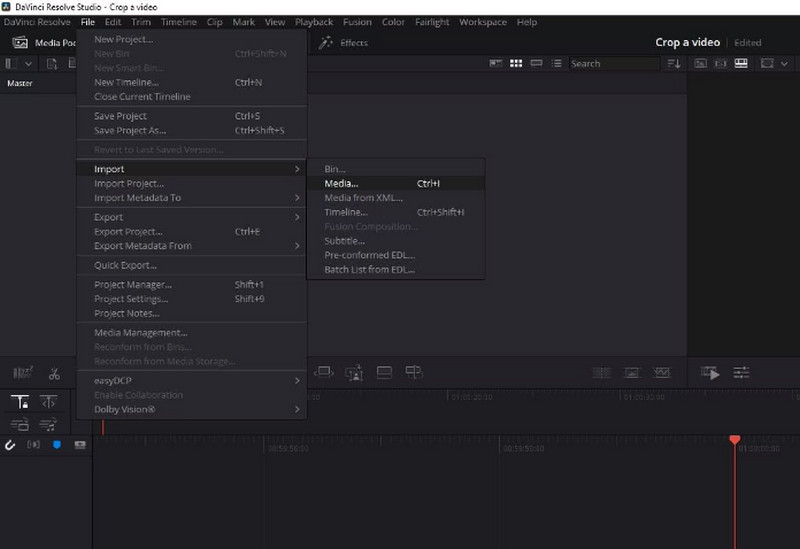
Lisäämäsi video näkyy pääliittymässä. Jos haluat muokata sitä, vedä se kohtaan Aikajana.
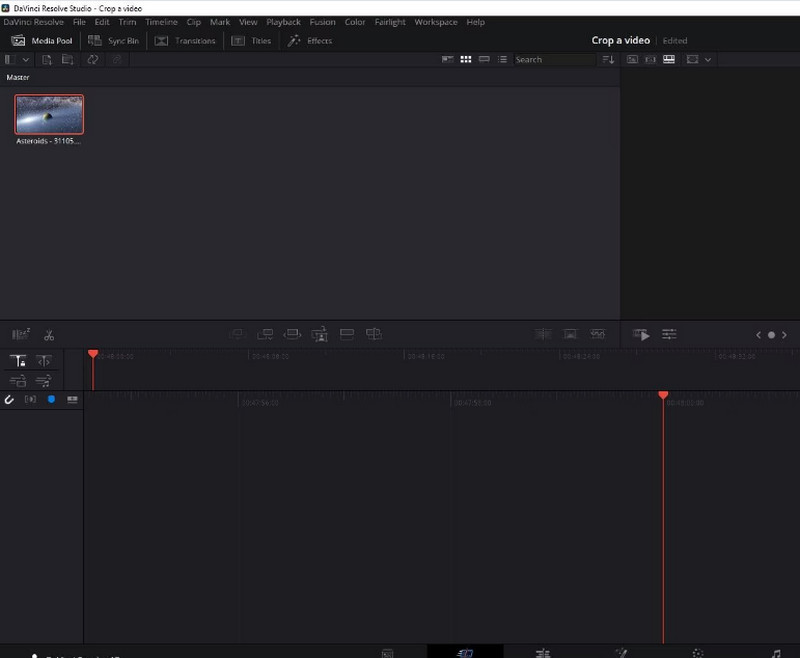
Sitten sinun täytyy löytää Työkalut -painiketta ja napsauta sitä.
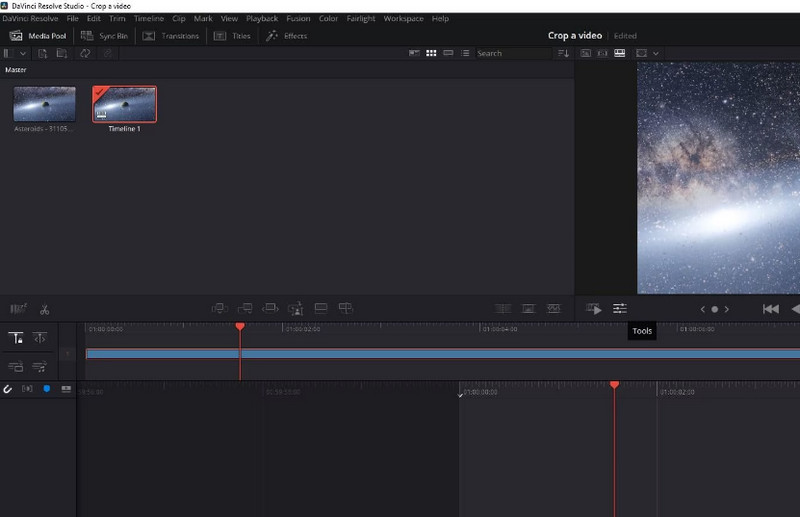
Näkyviin tulee pieni ikkuna. Siellä näet rajauskuvakkeen. Napsauta sitä ja säädä näytön kokoa tarpeen mukaan. Tällä tavalla voit rajata videosi ja zoomata DaVinci Resolven avulla.
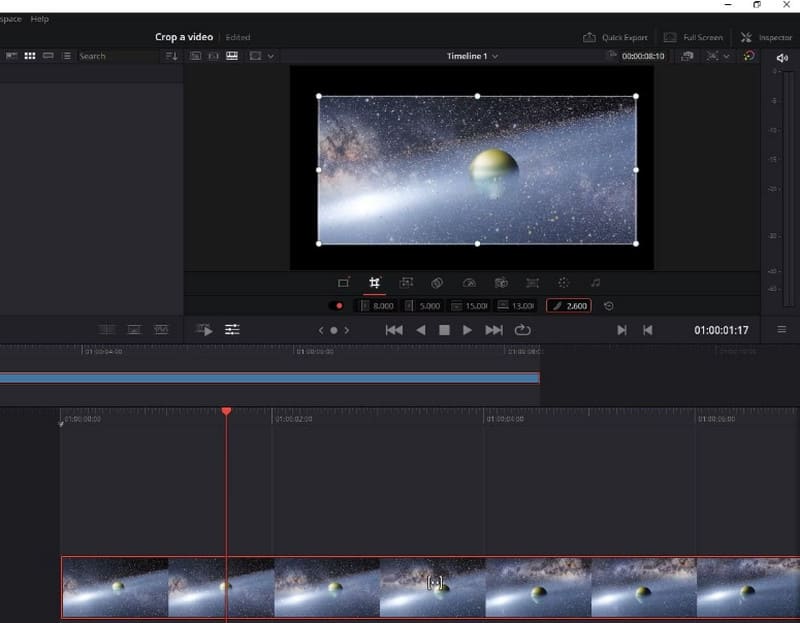
Kun olet valmis, napsauta Nopea vienti > Viedä. Siten voit viedä rajatun videon DaVinci Resolvesta.

Osa 3. Parhaat vaihtoehdot DaVinci Resolvelle
ArkThinker Video Converter Ultimate
Oletetaan, että haluat silti kokeilla enemmän videon muokkausominaisuuksia tai kokea yksityiskohtaisemman videon rajausprosessin. Siinä tapauksessa suosittelemme kokeilemaan toista ammattimaista videonmuokkaustyökalua, ArkThinker Video Converter Ultimate. Se on kuuluisa kattavista ominaisuuksistaan. Sen lisäksi, että se tukee monia videomuotoja, se on varustettu huippuluokan tekniikalla. Tällaisten ominaisuuksien avulla se voi kattaa lähes useita videoongelmia. Eniten tarvitsemasi leikkurin lisäksi tämä ohjelmisto tarjoaa trimmerin, tehostimen, kompressorin jne. DaVinci Resolveen verrattuna ArkThinker Video Converter Ultimate on tehokkaampi käsittelyssä ja yksinkertaisempi käyttää. Lataa se ja kokeile sitä. Siinä on lisää yllätyksiä löydettäväksi.
Rajaa videosi ArkThinker Video Converter Ultimate -sovelluksella noudattamalla alla olevia ohjeita.
Hanki ArkThinker Video Converter Ultimate tietokoneellesi ja viimeistele asennus.
Avaa tämä ohjelma ja siirry kohtaan Työkalulaatikko -välilehti. Täältä löydät toiminnon Video Cropper. Voit myös kokeilla muita valikon työkaluja.
Kun olet saapunut uudelle sivulle, napsauta suurta pluspainiketta ladataksesi videon, jonka haluat rajata.
Tämän jälkeen sinut ohjataan painossivulle. Täällä voit muuttaa videosi kehystä säätämällä arvoa Viljelyalueet. Tai voit vetää ja pudottaa liukusäätimen valitaksesi alueen, jonka haluat säilyttää.
Kun olet lopettanut painoksen, napsauta Esikatselu tarkistaaksesi vaikutuksen. Jos olet tyytyväinen, napsauta Viedä saadaksesi rajatun videosi.

ArkThinker Video Cropper verkossa
Kahden yllä suositellun työpöytäohjelman lisäksi voit kokeilla joitain verkkotyökaluja, kuten ArkThinker videoleikkuri. Se ei ole vammautunut työpöytäversioon verrattuna. Se tukee enemmän multimediamuotoja ja on helpompi käyttää kuin muut online-tuotteet. Sinun tarvitsee vain avata verkkosivu, kun käytät sitä ja aloittaa muokkaaminen.
Täällä opimme käyttämään ArkThinker Video Cropperia videon rajaamiseen.
Avaa ArkThinker Video Cropperin verkkosivu kirjoittamalla sen verkkosivusto selaimeesi.
Sitten näet suuren Aloita videon rajaus -painikkeen. Klikkaa sitä. Sinun on ehkä asennettava Video Cropper -laajennus. Voit tehdä tämän noudattamalla näytön ohjeita.

Kun olet ladannut muokattavan tiedoston, tulet rajaussivulle. Kirjoita rajausarvon numero tai säädä kehystä suoraan. Molemmilla tavoilla voidaan varmistaa, että muutat kohtauksen kokoa videossasi.
Säilytä muutos valitsemalla Rajaa video.

Jos haluat saada videon tietokoneellesi, napsauta ladata.
Osa 4. DaVincin videoiden rajaamisen usein kysytyt kysymykset
Voinko muuttaa videon kokoa DaVincissä?
Kyllä, DaVinci Resolve voi muuttaa videon kokoa Instagramia varten tai muilla alustoilla. Sinun on ensin tuotava videosi ohjelmaan, jotta voit käyttää tätä painosta. Siirry Muokkaa > Leikkaa -sivulle. Napsauta sitten avattavasta valikosta Leikkaa. Vedä sitten videoleike Lähteestä Aikajanalle. Napsauta videota hiiren kakkospainikkeella ja valitse Muuta kokoa. Säädä leveyden ja korkeuden arvoa. Jos haluat lopettaa painoksen, paina OK säilyttääksesi muutoksen. Voit katsoa tämän videon tehosteiden tarkistamiseksi.
Voitko muokata videota DaVinci Resolvessa?
Kyllä, voit muokata videota DaVinci Resolvessa. Tehokkaana videoeditointiohjelmistona se tarjoaa monia muokkaustyökaluja. DaVinci Resolven ominaisuuksiin kuuluu useiden videolähteiden muokkaaminen samanaikaisesti, videon värien korjaaminen, ääniraitojen muokkaaminen, tekstin ja grafiikan lisääminen jne. Kaiken kaikkiaan sen tarjoamat ominaisuudet kattavat laajan valikoiman. Voit kokeilla enemmän ja löytää uusia mahdollisuuksia.
Voivatko aloittelijat käyttää DaVinci Resolvea?
DaVinci Resolvella on yksinkertainen käyttöliittymä, joka tekee siitä aloittelijan käytettävissä. Saatat kuitenkin joutua valmistautumaan ennen kuin alat käyttää sitä. Aseta esimerkiksi oletusasetukset bittisyvyydelle, väriavaruudelle ja kuvanopeudelle. Nämä toiminnot ovat kuitenkin yksinkertaisia, ja voit nopeasti löytää haluamasi toiminnon. Jos olet edelleen huolissasi siitä, ettet pääse alkuun itse, voit tutustua joihinkin verkosta saataviin oppaisiin.
Johtopäätös
Tämä artikkeli alkaa sovelluksen yleiskatsauksella, joka näyttää, miten se tehdään käytä DaVinci Resolvea videoiden rajaamiseen. Sitten opastamme sinut koko prosessin läpi. Oletko huolissasi siitä, että tämä työkalu ei ehkä täysin vastaa tarpeitasi? Tarjoamme sinulle myös kaksi parasta vaihtoehtoa. Näiden käytettävissäsi olevien työkalujen avulla pystyt varmasti ratkaisemaan ongelmasi ilman ongelmia.
Mitä mieltä olet tästä postauksesta? Klikkaa arvostellaksesi tätä viestiä.
Erinomainen
Arvosana: 4.9 / 5 (perustuu 473 äänet)
Etsi lisää ratkaisuja
Vertaansa vailla olevia menetelmiä MP4-videoiden tehokkaaseen rajaamiseen Kuinka rajata AVI-tiedostoja online- ja offline-videoleikkureilla Täydellinen opas YouTube-videoiden leikkaamiseen – miksi ja miten tehdä 10 parasta videorotaattoria PC:lle ja mobiililaitteille (offline/online) 8 parasta verkkovideoleikkuria, jotka muuttavat kuvasuhdetta helposti Helpoin tapa rajata MPEG-tiedostoja ilmaiseksi, jota sinun pitäisi kokeillaSuhteellisia artikkeleita
- Editoi videota
- Kuinka tehdä lyhyt video pidempi kolmella eri menetelmällä
- Toista video iPhonessa, iPadissa, Android-puhelimessa ja tietokoneessa
- Ilmainen videoeditointiohjelmisto – 7 parasta ilmaista videonmuokkaussovellusta
- 3 TikTok-vesileiman poistosovellusta TikTok-vesileiman poistamiseksi
- Videosuodatin – Kuinka lisätä ja laittaa suodatin Video 2024:ään
- Kuinka hidastaa videota ja tehdä hidastettua videota 2024
- Jaa suuri videotiedostosi kolmella vuoden 2024 parhaalla elokuvaleikkurilla
- Vesileiman lisääminen videoon eri laitteilla 2024
- 5 parasta MP4-kompressoria videotiedoston koon pienentämiseen 2024
- Yksityiskohtainen opas videon hidastamiseen Snapchat 2024:ssä



