Kuinka tehdä kuvasta epäselvä: 3 menetelmää kuvien epäselvyyden poistamiseen
Kun kuva tulee epäselväksi, se on yksi suurimmista turhautumisesta jokaiselle valokuvaajalle. Varmistaakseen, että heidän valokuvansa ovat teräviä ja selkeitä, valokuvaajan tulisi hankkia perusideoita, kuinka estää vastaavat epämiellyttävät tilanteet tulevaisuudessa. Negatiiviset vaikutukset on yleensä paljon helpompi välttää kuin käsitellä jälkikäteen. Nykyvalokuvauksen maailmassa se ei valitettavasti aina ole mahdollista. Hyvä asia sinulle, olemme käyttäneet aikaa ladata ja arvioida yleisimmin käytettyjä sovelluksia, jotka auttavat sinua terävöittämään epäselviä kuviasi. Tässä viestissä opetamme sinulle tapoja kuinka tehdä kuvasta ei sumea online-, työpöytä- ja matkapuhelimille.

- OPAS LIST
- Osa 1. Kuinka tehdä kuvasta epäselväksi verkossa [ilmainen ja helppo]
- Osa 2. Epäselvien kuvien korjaaminen Photoshopissa
- Osa 3. Epäselvien kuvien korjaaminen iPhonessa/Androidissa
- Osa 4. Usein kysyttyä epäselvien kuvien korjaamisesta
Osa 1. Kuinka tehdä kuvasta epäselväksi verkossa [ilmainen ja helppo]
Haluan esitellä sinulle yhden parhaista verkossa saatavilla olevista kuvanlaadun parantajista ArkThinker Image Upscaler. Tämä työkalu tarjoaa ratkaisun, joka voi poistaa kuvien epäterävyyden napin painalluksella. Tämän ilmaisen kuvan suurennuslasin avulla voit säätää kokoa ja suurentaa kuvia sopimaan laitteesi taustakuvaan tai profiilin kanteen. Voit myös parantaa vanhan kuvan laatua tai jopa harjoittaa yritystä, joka tarvitsee enemmän korkearesoluutioisia kuvia koristellakseen sitä. Ammattilaiset eivät tarvitse Photoshopia päivittääkseen helposti kuvan resoluutiota tällä kuvanlaadun tehostimella. Lisäksi pidin eniten tästä sovelluksesta, että voit muokata kuvia niin paljon kuin voit ilmaiseksi! Lisäksi voit tallentaa valokuvasi ilman vesileimaa! Oletko jo utelias? Tässä on ohjeet epäselvien kuvien korjaamiseen verkossa tällä työkalulla:
Siirry ensin verkkosivustolle ArkThinker Image Upscaler. Lataa kuva, jonka haluat poistaa sumennuksen, napsauttamalla Upscale Photo -painiketta tai pudota kuvasi pääkäyttöliittymään.
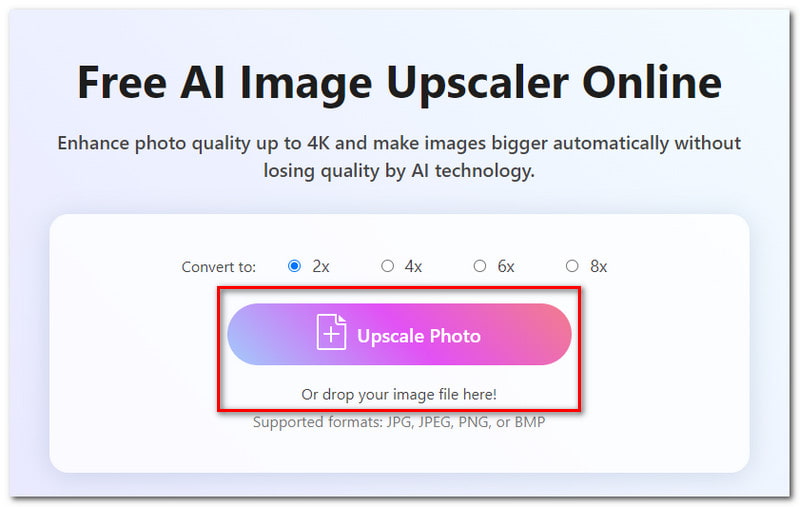
Esikatseluikkuna avautuu. Voit muuttaa mittakaavan kokoa 2× aina 8×, riippuen siitä, mitä haluat.
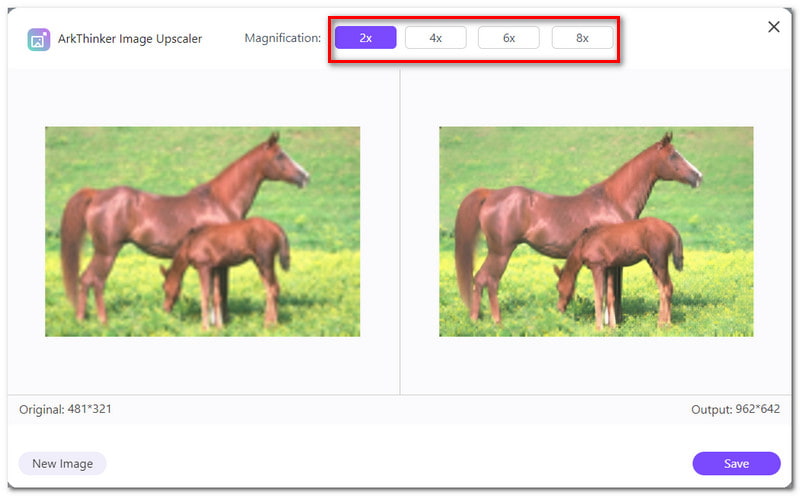
Näet kuvasi muutokset sen ennen ja jälkeen tuloksesta Esikatselu-ikkunassa. Voit lisätä uuden kuvan, jota haluat muokata, napsauttamalla Uusi kuva -painiketta.
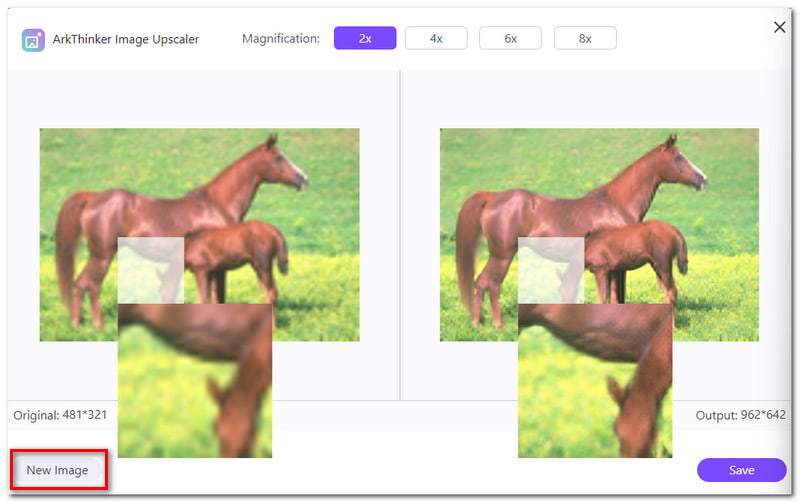
Kun valokuva on kunnossa, lataa se napsauttamalla alla olevaa Tallenna-painiketta. Ja siinä se! Nämä ovat helpot vaiheet, joiden avulla voit korjata epäselviä kuvia verkossa tällä työkalulla.
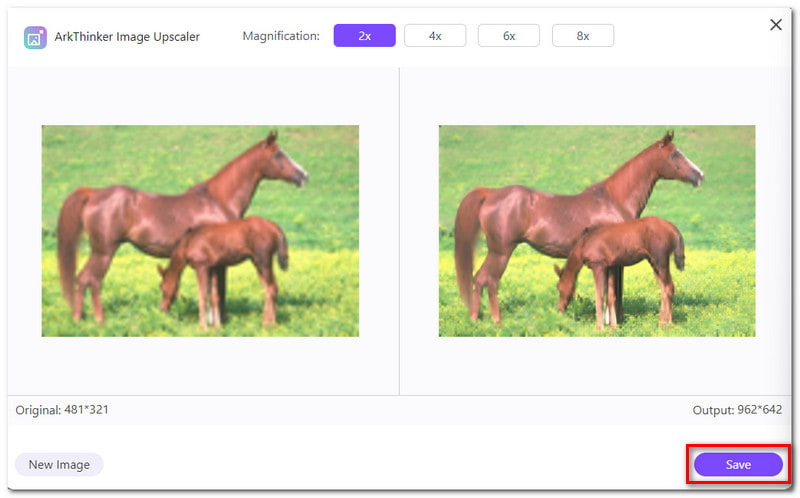
Osa 2. Epäselvien kuvien korjaaminen Photoshopissa
Photoshop tarjoaa runsaasti ominaisuuksia, jotka voivat ratkaista melkein kaikki valokuvien muokkausongelmasi. Yksi niistä on kyky korjata epäselviä kuvia. Käytä Photoshopin älykästä teroitustehostetta saadaksesi parhaat tulokset yrittäessäsi poistaa kuvien epäterävyyttä. Photoshop havaitsee kuvan alueen, jossa on voimakas reunakontrasti, kun käytät älykästä terävöityssuodatinta. Se ympäröi alueen automaattisesti katkoviivoilla, joita kutsutaan sumennusjäljiksi. Se on työkalu valokuvasi terävyyden säätämiseen, ja se on kuin kuinka GIMP terävöittää epäselviä kuvia. Tämä työkalu saattaa kuitenkin olla liian ylivoimainen aloittelijoille käyttääkseen sen käyttöliittymää. Sinun on myös varmistettava, että työpöytäsi voi tuottaa korkealaatuista grafiikkaa, jotta voit kokeilla sitä. Tässä on opas epäselvien kuvien korjaamiseen Photoshopissa:
Avaa kuva, jonka sumennus haluat poistaa Photoshopissa. Napsauta Suodatin-välilehteä ja valitse vaihtoehdoista Convert for Smart Filters.
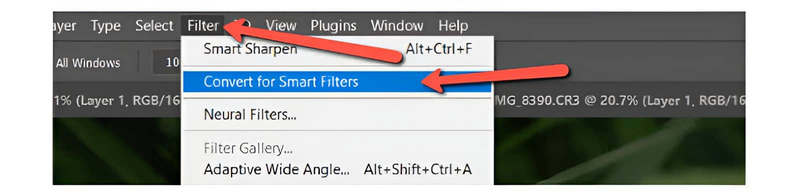
Siirry valikkopalkin kohtaan Suodatin. Valitse avattavasta valikosta Terävöittää. Kuvien terävöittämistä varten on muutamia vaihtoehtoja, jotka avautuvat avattavasta valikosta. Valitse Smart Sharpen.
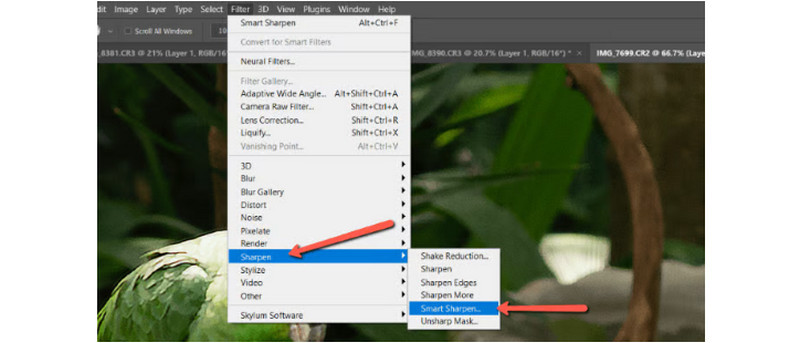
Näkyviin tulee ponnahdusikkuna, jossa on joitain yksinkertaisia liukusäätimiä, joissa voit muokata Smart Sharpenin esiasetuksia. Tässä voit keskittyä tiettyyn kuvan osaan, jota haluat terävöittää. Kun tulokset ovat kunnossa, ota muutokset käyttöön napsauttamalla OK.

Osa 3. Epäselvien kuvien korjaaminen iPhonessa/Androidissa
Etsitkö sovellusta, joka voi korjata matkapuhelimillasi käytettävissä olevat epäselvät kuvat? Suosittelemme kokeilemaan Picwand-sovellusta. Tekoälyn avulla voit parantaa, terävöittää ja korjata epäselviä kuvia sekunneissa. Se on myös käytettävissä sekä Androidille että iPhonelle. Tämä sovellus pystyy käsittelemään kaikentyyppisiä kuvia, mukaan lukien selfiet, ryhmäkuvat, animet ja monet muut. Siitä huolimatta voit käyttää vain rajoitettuja ominaisuuksia, jos valitset sen ilmaisen version. Kuvan skaalaus on rajoitettu vain 2-kertaiseksi, ja käsittelyaika voi vaihdella kuvan koon mukaan. Tästä huolimatta, jos tämä ei häiritse sinua, tässä on ohjeita epäselvien kuvien parantamiseksi tällä sovelluksella:
Hanki sovellus Google Play Kaupasta, jos olet Android-käyttäjä. Hanki se App Storesta, jos käytät iPhonea.
Avaa kuva, jonka haluat poistaa sumennuksen sovelluksessa napsauttamalla +-merkkipainiketta pääliittymässä. Voit säätää mittakaavan kokoa jopa 8×, riippuen siitä, mitä haluat.

Kun tulos on kunnossa, tallenna muokattu kuva napsauttamalla Tallenna nyt -painiketta. Seuraamalla näitä yksinkertaisia ohjeita tiedät nyt kuinka korjata epäselviä kuvia tässä sovelluksessa.
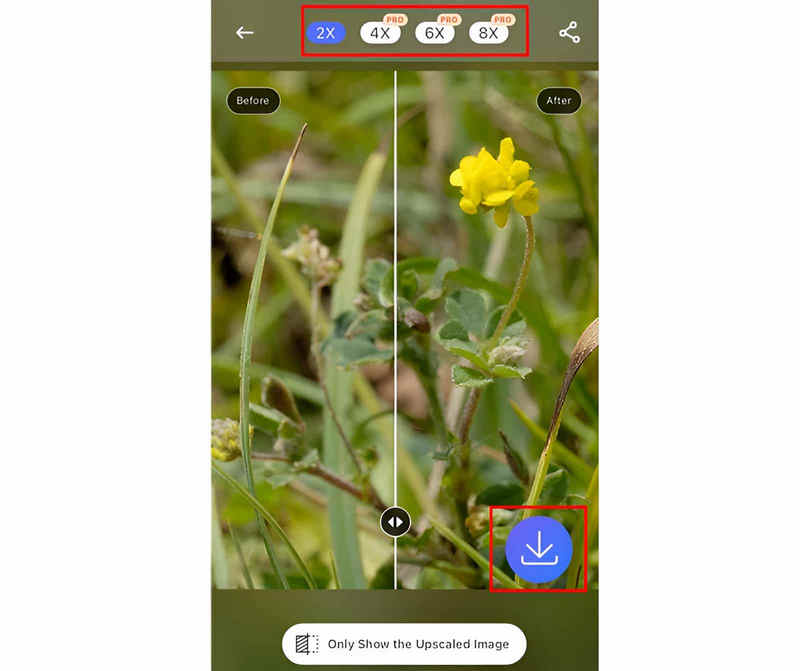
Osa 4. Usein kysyttyä epäselvien kuvien korjaamisesta
Kuinka voin tehdä epäselvästä kuvasta selkeän Androidissa?
Voit ladata ja käyttää tekoälysovelluksia, jotka voivat auttaa sinua poistamaan epäselvät kuvat kamerarullalta. Voit yrittää käyttää esimerkiksi Picwand-sovellusta, joka voi skaalata kuvaasi jopa 8-kertaiseksi laadun heikkenemättä.
Mikä aiheuttaa kuvien epätarkkuutta?
Valotusajan väärinkäyttö on yleisin syy kuvien epätarkkuuteen. Kameran tärähtämisen mahdollisuus on sitä pienempi, mitä nopeampi suljinaika on. Se pätee erityisesti kädessä pidettävää kameraa käytettäessä.
Kuinka voin korjata epäselviä kuvia verkossa?
Jos haluat tehdä epäselvästä kuvasta selkeän ja terävän, lataa se osoitteeseen ArkThinker Image Upscaler ja napsauta Laadukas valokuva. Säädä kuvan skaalaa 2× aina 8× menettämättä sen laatua.
Tässä viestissä olemme käyneet läpi perusteellisesti kuinka tehdä kuvasta ei sumea. Tehdäksesi vaikutuksen varmistamalla, että kuvasi ovat teräviä ja hyvin valotettuja. Vaihtoehtoja on sekä taitaville Photoshop-käyttäjille, jotka etsivät tarkkuutta, että niille, jotka haluavat vain nopean korjauksen. Jos olet taitava muokkaamaan valokuvia, voit käyttää Photoshopia poistamaan valokuvista epäterävyyttä. Vaihtoehtoisesti voit käyttää helppokäyttöistä tekoälysovellusta ArkThinker Image Upscaler säästääksesi aikaa ja vaivaa. Voit valita vaihtoehdoista sen mukaan, mikä sopii parhaiten mieltymyksiisi ja kykytasosi. Hyväksy jokaisen työkalun tarjoamat hyödylliset mahdollisuudet. Voit nyt saada helposti laadukkaita, selkeitä valokuvia vain muutamalla hiiren napsautuksella.
Etsi lisää ratkaisuja
Kuinka lisätä kuvan resoluutiota kolmella saavutettavissa olevalla tavalla 3 sovellusta videoiden sumentamiseen iOS-/Android-, tietokone- ja verkossa Korjaa epäselvä video, poista videon sumennus ja tee video selkeäksi [6 työkalua] Kuinka asettaa GIF-silmukan muutos ja toista se ikuisesti GIF-leikkuri: Kuinka leikata GIF-tiedostoja helpoilla ja nopeilla menetelmillä Lisää musiikkia GIF-tiedostoon: sisällytä musiikkia GIF-tiedostoosi muuntamisen jälkeenSuhteellisia artikkeleita
- Muokkaa kuvaa
- Kuinka muokata ja rajata animoituja GIF-kuvia neljällä tehokkaalla tavalla
- 10 GIF-muunninta kuvien/videoiden ja GIF-tiedostojen muuntamiseen
- Parhaat GIF-editorityökalut, jotka sopivat kaikkiin tietokoneisiin ja laitteisiin
- Kuinka tehdä GIF-tiedostoja kuvista työpöydällä ja matkapuhelimella
- Pikaohjeet tekstin lisäämiseen GIF-tiedostoon Caption Maker -työkalujen avulla
- Lisää musiikkia GIF-tiedostoon: sisällytä musiikkia GIF-tiedostoosi muuntamisen jälkeen
- GIF Resizer: Äärimmäiset työkalut animoidun GIF-tiedoston koon muuttamiseen
- [6 työkalua] Kuinka asettaa GIF-silmukan muutos ja toista se ikuisesti
- GIF-leikkuri: Kuinka leikata GIF-tiedostoja helpoilla ja nopeilla menetelmillä
- Alamy-vesileiman poistaminen kuvista (100% toimii)



