Ongelmaton opas 6 parhaaseen MOV-tiedoston rajaamiseen tarvittavaan työkaluun
Mikään ei ole ärsyttävämpää kuin videon kuvaaminen valokuvapommittimilla tai ei-toivotuilla osilla. Näin ollen etsit tapoja poistaa nämä tarpeettomat osat rajaamalla videota. Tämän lisäksi jotkut tekevät sen saadakseen halutun kuvasuhteen tai zoomatakseen tiettyihin yksityiskohtiin. Koska MOV-muotoa käytetään laajasti, keskitymme siihen, miten voit rajaa MOV tiedostot Macissa ja jopa Windowsissa. Joitakin suosittuja ohjelmia käsitellään tässä viestissä auttaaksesi sinua tehtävässäsi.
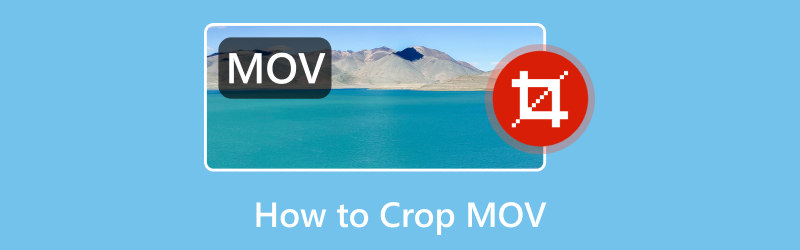
- OPAS LIST
- Osa 1. Mikä on MOV
- Osa 2. Kuinka avata MOV
- Osa 3. Ratkaisut MOV:n rajaamiseen
- Osa 4. Usein kysyttyä MOV:n rajaamisesta
Osa 1. Mikä on MOV
Kaikki tietävät, että MOV on QuickTime Movie -tiedostomuoto. Jotta saat lisätietoja siitä, MOV on konttimuoto. Se tarkoittaa, että se sisältää useita mediakomponentteja, kuten ääntä, videota, tekstityksiä ja tekstiä yhdessä tiedostossa. Se on myös suosittu korkealaatuisen videon ja äänen tallentamiseen. Siksi monet valitsevat tämän sen laadun vuoksi. Silti, kun otetaan huomioon tämä, MOV on yleensä suurempi kuin muut formaatit. Ennen kuin jatkat MOV-videon rajaamisen oppimista, saatat haluta tietää, kuinka se avataan. Jos näin on, siirrytään seuraavaan osaan.
Osa 2. Kuinka avata MOV
Näin voit avata MOV-tiedostoja käyttämällä oletusmediasoittimia sekä Mac- että Windows-käyttöjärjestelmissä:
Toista MOV-videoita Macilla
QuickTime Player on Macin oletussoitinohjelmisto. Siten se voi avata MOV-tiedostoja ilman lisäasennusta.
Kaksoisnapsauta vain toistettavaa MOV-tiedostoa. Se avautuu automaattisesti QuickTime Playerissä.
Valinnaisesti voit napsauttaa hiiren kakkospainikkeella MOV-tiedostoa ja valita Avaa sovelluksella. Valitse sitten QuickTime Player.
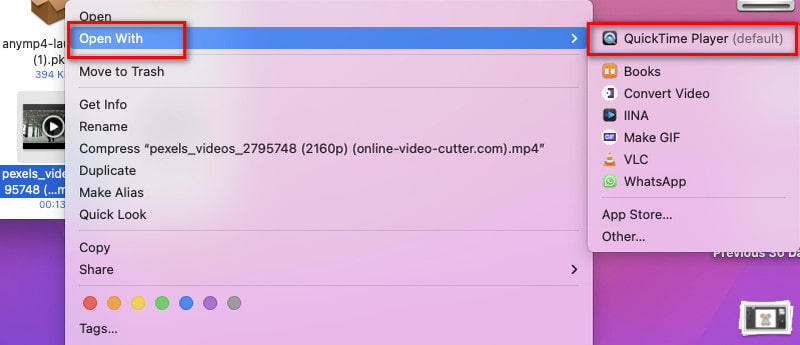
Kuinka katsella MOV:ta Windowsissa
On kaksi tapaa avata MOV-videotiedostoja Windows-tietokoneellasi. Sen oletussoitin on Windows Media Player. Mutta Windows 10:ssä on sisäänrakennettu soitin, jonka nimi on Elokuvat ja TV.
Kaksoisnapsauta MOV-videota, jonka haluat toistaa, ja se avautuu automaattisesti Windows Media Playerissa. Windows 10:ssä ja sitä uudemmissa käyttöjärjestelmissä se toistetaan Elokuvat ja TV -sovelluksessa.
Jos video ei toistu heti, voit napsauttaa sitä hiiren kakkospainikkeella ja valita Avaa sovelluksella. Valitse lopuksi Elokuvat ja TV tai Windows Media Player.
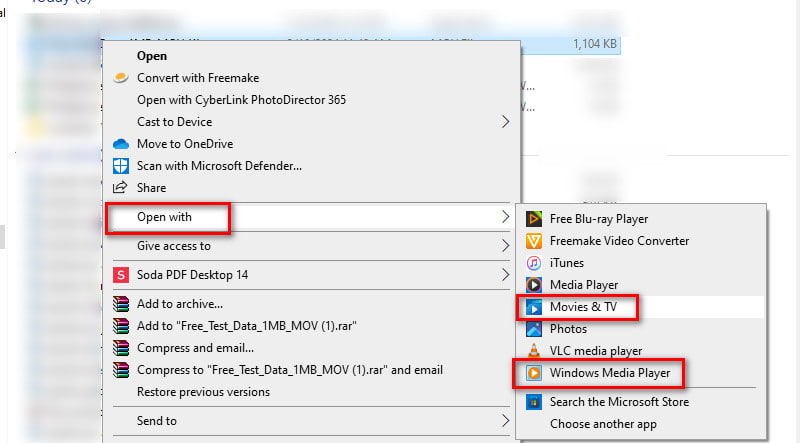
Osa 3. Ratkaisut MOV:n rajaamiseen
Ratkaisu 1. Rajaa MOV-videoita parhaan videoleikkurin avulla - ArkThinker Video Converter Ultimate
Ensimmäisenä listalla on ArkThinker Video Converter Ultimate. Sen lisäksi, että se on muunnosohjelmisto, se voi olla myös paras videoleikkurin. Ohjelman avulla voit rajata MOV-tiedostoja ilman vaivaa. MOV:n lisäksi se tukee useita suosittuja videomuotoja, kuten MP4, MKV, AVI, WMV ja niin edelleen. Se tarjoaa myös esikatseluosan, josta näet, oletko tarpeeksi tyytyväinen, kun rajaat videota. Lisäksi työkalu antaa sinulle enemmän vaihtoehtoja tulostusasetusten mukauttamiseen. Voit valita haluamasi muodon, laadun, resoluution, kuvanopeuden ja paljon muuta. Klipsien leikkaaminen on mahdollista myös ylimääräisten osien poistamiseksi. Jos olet nyt innostunut tietämään, kuinka voit rajata MOV:n sen avulla, toimi näin:
Hanki ArkThinker Video Converter Ultimate käyttämällä alla olevia latausvaihtoehtoja. Asenna se ja odota, että se käynnistyy automaattisesti.
Valitse sitten ylävalikosta Toolbox-vaihtoehto. Etsi tai vieritä sieltä Videon rajausvaihtoehto.
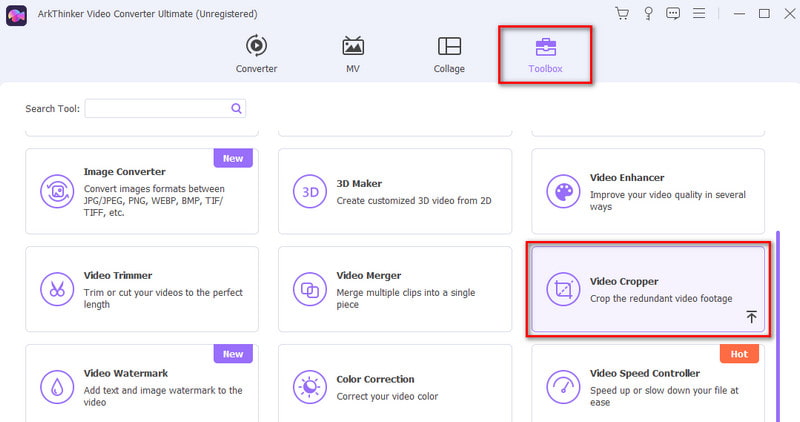
Napsauta sitten pluspainiketta lisätäksesi MOV-tiedoston, jonka haluat rajata.
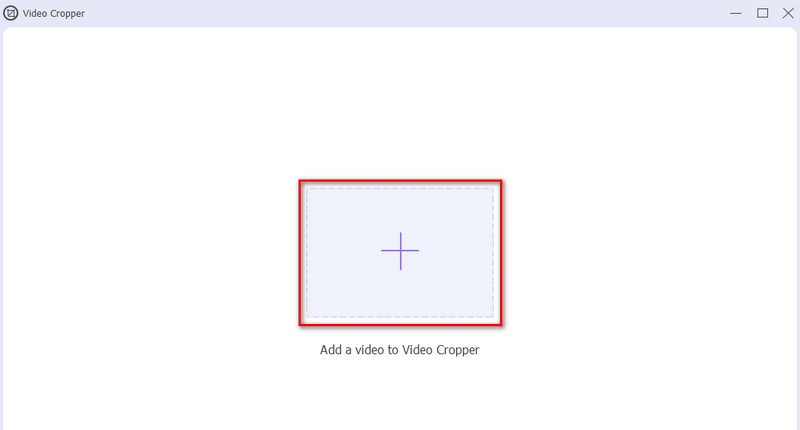
Säädä seuraavassa käyttöliittymässä rajausruutua haluamasi kuvasuhteen mukaan. Vaihtoehtoisesti voit säätää lähtöasetuksia tarpeidesi mukaan. Kun olet tyytyväinen, lyö Viedä.
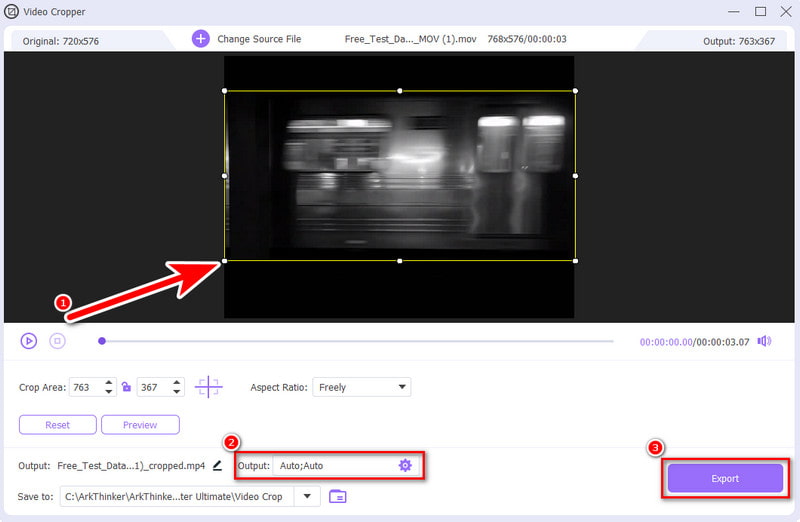
Ratkaisu 2. Rajaa MOV-tiedostoja verkossa ArkThinker Video Cropperilla
Tarvitsetko ohjelman, joka auttaa sinua rajaamaan MOV-videoita verkossa? ArkThinker ilmainen videoleikkuri verkossa tarjoaa sinulle nopean ja kätevän tavan. Se on verkkopohjainen työkalu, jonka avulla voit rajata videon haluamaasi kokoon. Se tarjoaa myös erilaisia kuvasuhdevaihtoehtoja, jotka sopivat erilaisille sosiaalisen median sivustoille. Se sisältää Facebook-syötteitä, YouTuben, Instagram-postauksia tai tarinoita ja paljon muuta. Samalla voit säätää video- ja ääniparametriasetuksia ennen rajatun tiedoston tallentamista. Voit valita haluamasi tulostusmuodon, kooderin, resoluution ja paljon muuta. Lisäksi se tukee laajaa valikoimaa videotuloja, kuten MOV, MP4, FLV, WMV, VOB ja paljon muuta. Näin se toimii.
Siirry virkailijalle ArkThinker ilmainen videoleikkuri verkossa verkkosivusto. Napsauta sitten Aloita videon rajaus valitaksesi ja tuodaksesi MOV-videon.
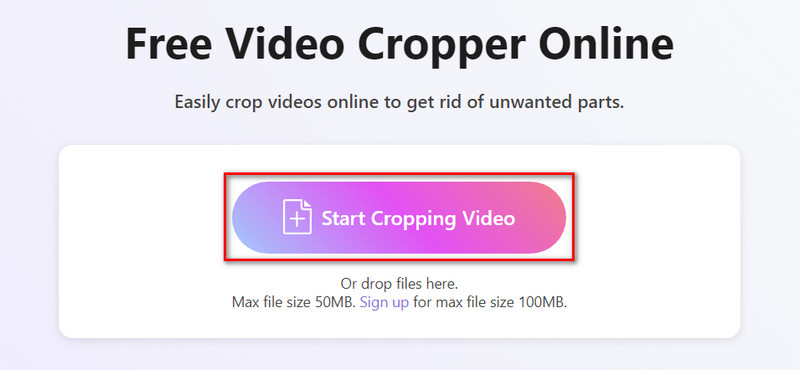
Kun videosi on ladattu, säädä kuvasuhdetta tarpeidesi mukaan. Voit säätää parametriasetuksia ennen tallentamista napsauttamalla Asetukset-painiketta.
Ota sitten muutokset käyttöön painamalla OK. Kun olet tyytyväinen, valitse Rajaa video ja paina Tallenna-painiketta.

Ratkaisu 3. MOV:n koon muuttaminen Adobe Expressillä
Alusta: Web-pohjainen
Toinen online-tapa .mov-tiedoston rajaamiseen on Adobe Express. Se tarjoaa nopeita videotoimintoja, joiden avulla sen käyttäjät voivat rajata videoitaan. Siten se varmistaa, että voit rajata MOV-videosi. Voit myös valita pysty-, vaaka- tai neliön koon leikkeen rajaamiseksi. Sen avulla voit käyttää omia mukautettuja mittojasi videossasi. Noudata opasta päästäksesi käsiksi ja käyttämään sitä.
Avaa suosikkiselaimesi ja etsi Adobe Express Video Cropper.
Napsauta Lataa videosi -painiketta lisätäksesi MOV-tiedoston, jonka haluat rajata.
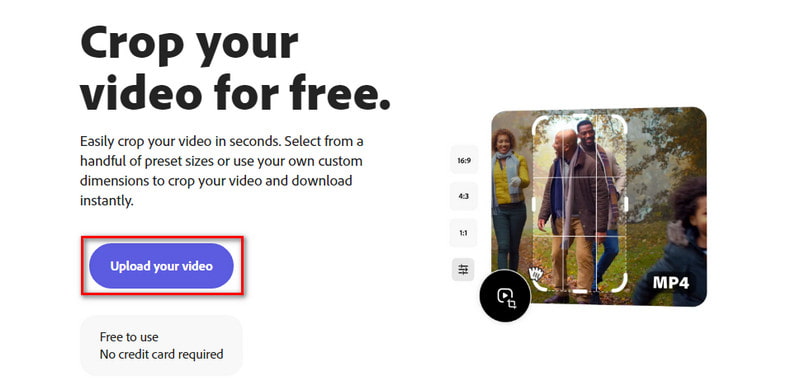
Valitse kuvasuhde tarpeidesi mukaan. Kun olet valmis, napsauta Lataa-vaihtoehtoa viedäksesi sen.
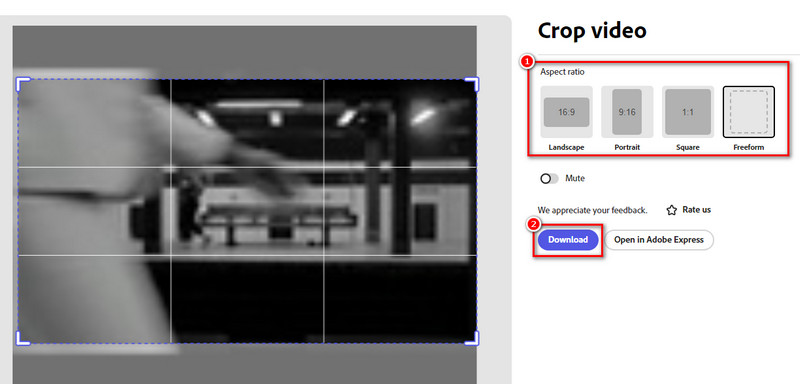
- Ohjelmiston latausta ei tarvita.
- Helppokäyttöinen käyttöliittymä esiasetetuilla rajausvaihtoehdoilla.
- Ilmainen suunnitelma saatavilla.
- Rajaus saattaa heikentää videon laatua.
Ratkaisu 4. Säädä MOV:n kuvasuhde QuickTimen avulla
Alusta: Mac
Emme tietenkään saa jättää väliin myös QuickTime Playeria. Se on loistava vaihtoehto MOV-tiedostojen toistamiseen. Mutta tämä ohjelma ei rajaa videotasi suoraan. Sen sijaan tarvitset sen päivitetyn version. Se tarkoittaa, että sinun on tilattava QuickTime Pro MOV-videon rajaamiseen. Kun olet päivittänyt Pro-versioon, voit seurata alla olevaa ohjetta saadaksesi tietää, miten se toimii. Löydät kuinka rajata ja siirtää Photoshopissa tämän ratkaisun avulla.
Ensin tarvitset maskitiedoston, jotta QuickTimella on opas tiedoston rajaamiseen. Tee se ottamalla tilannekuva videosi tietystä kehyksestä. Kopioi kehyksen kuva QuickTime Prolla. Avaa sitten video, siirry kohtaan Muokkaa ja valitse Kopio.
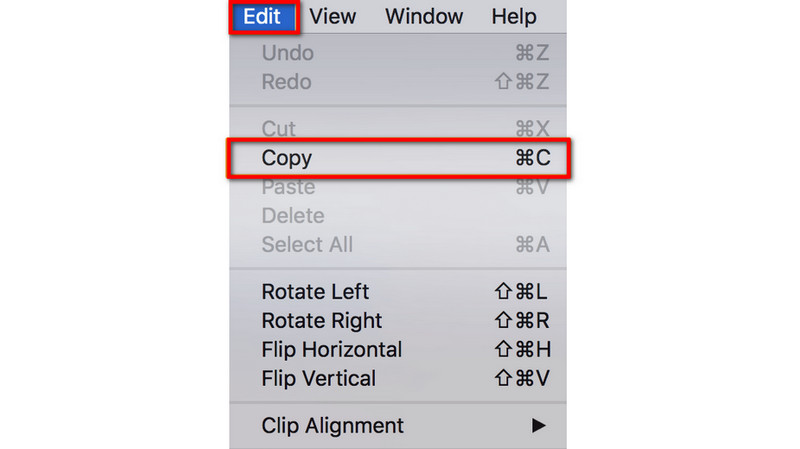
Käynnistä Photoshop ja luo uusi projekti valitsemalla Tiedosto ja sitten Uusi. Liitä aiemmin kopioimasi kuva. Valitse työkalupalkista Suorakulmainen valintatelttatyökalu.
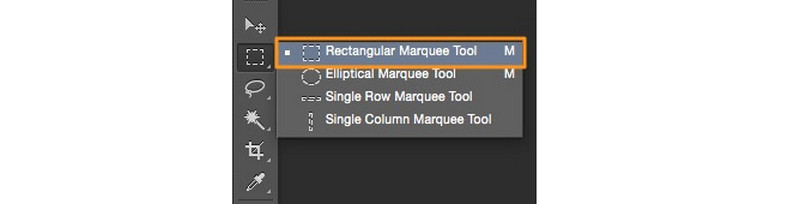
Valitse työkalulla säilytettävä alue ja täytä se mustalla. Ulkopuolella oleva tila on täytettävä valkoisella. Tallenna sitten kuva GIF- tai TIFF-muodossa.
Palaa seuraavaksi QuickTime Prohon. Siirry ikkunaan ja valitse Näytä elokuvan ominaisuudet. Valitse sieltä Visual Settings -vaihtoehto ja napsauta Valitse tuodaksesi maskitiedoston.
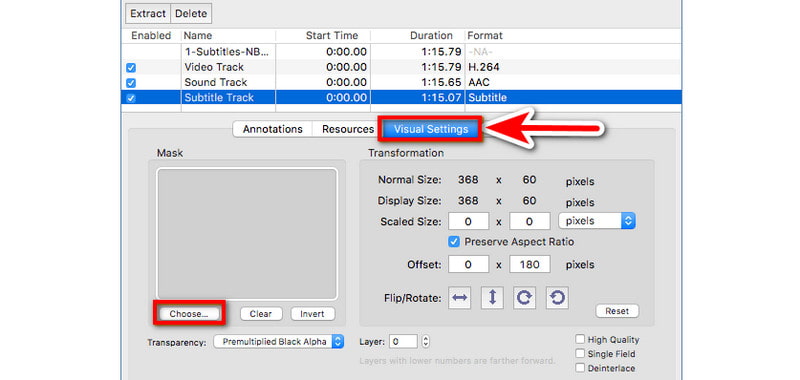
Viimeisessä vaiheessa valittu alue näkyy vain MOV-videossasi. Tallenna rajattu video nyt valitsemalla Tiedosto > Vie.
- Esiasennettu Mac-tietokoneeseen.
- Tehokas MOV-soitin, mukaan lukien tiedostomuodot, kuten MP4-koodattu MPEG-4- tai H.264-videokoodekilla.
- Videon rajaaminen on monimutkaista ja saattaa olla hämmentävää uusille käyttäjille.
- Päivitys on vähän kallista, mikä maksaa $30.00.
Ratkaisu 5. Rajaa MOV-video iMoviella
Alusta: Mac- ja iOS-laitteet
iMovie on Applen kehittämä tunnettu videoeditointiohjelmisto. Siten se tarkoittaa, että se on saatavana Mac- ja iOS-laitteille. Onneksi voit käyttää sitä myös MOV-rajaukseen. Voit siis keskittyä tiettyihin alueisiin tai poistaa ei-toivotut osat videostasi. Lisäksi voit leikata ja lisätä suodattimia, äänitehosteita ja muuta sen avulla. Tässä on sinulle pikaopas, jotta voit oppia käyttämään tätä.
Käynnistä iMovie-ohjelma laitteessasi. Valitse Tuo media ladataksesi MOV-videon, jonka haluat rajata.
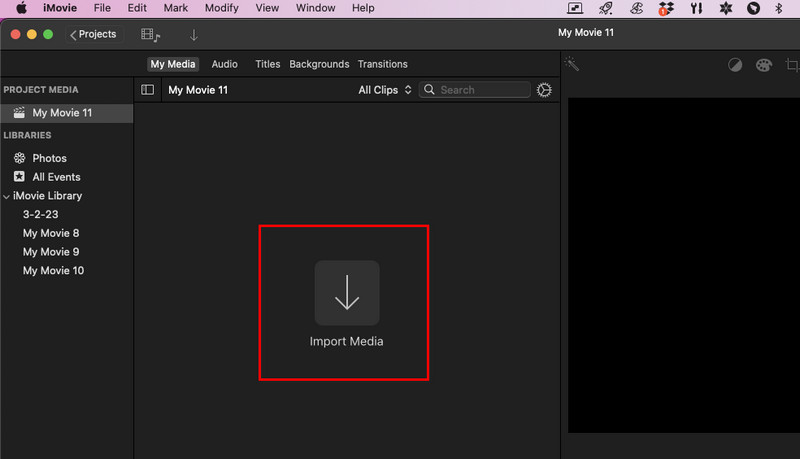
Valitse sitten esikatseluosiosta löytyvä rajauspainike. Napsauta ja vedä kahvoja valitaksesi, mitä haluat säilyttää.
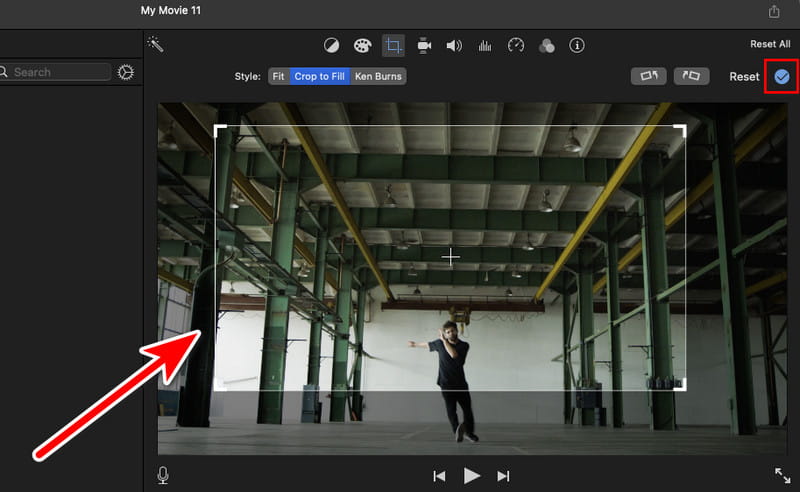
Kun olet valmis, napsauta sinistä valintapainiketta ottaaksesi rajauksen säädöt käyttöön. Siirry sitten kohtaan Jaa ja tallenna se napsauttamalla Vie tiedosto.
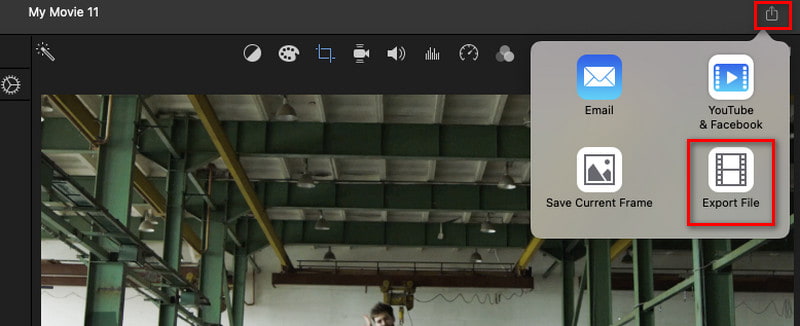
- Ilmainen ja helppokäyttöinen muokkaustyökalu.
- Tarjoaa tarkat rajaustyökalut visuaalisilla esikatseluilla.
- Integroituu hyvin muiden Applen tuotteiden kanssa.
- Se on vain Applen laitteissa.
Ratkaisu 6. Rajaa MOV-tiedosto Filmora Video Editorilla
Alusta: Windows ja Mac
Mitä tulee viimeiseen työkaluun, Filmora Video Editor on täällä auttamaan sinua rajaamaan MOV-tiedostoja Windowsissa ja Macissa. Se tarjoaa myös nopean tavan rajata videoita eri kokoisiksi. Sen avulla voit rajata manuaalisesti ja automaattisesti. Se voi myös rajata erilaisia videomuotoja, mukaan lukien MOV, FLV, WMV ja paljon muuta. Se tarjoaa useita tekniikoita rajata video. Voit halutessasi määrittää asetukset ja valokuvan sijoittelun.
Lataa ja asenna Filmora Video Editor tietokoneellesi. Käynnistä se sen jälkeen.
Tuo MOV-tiedostosi siirtymällä kohtaan Tiedosto ja valitsemalla Tuo media > Tuo mediatiedostoja. Voit myös vetää ja pudottaa MOV-tiedoston aikajanalle, jonka haluat rajata.
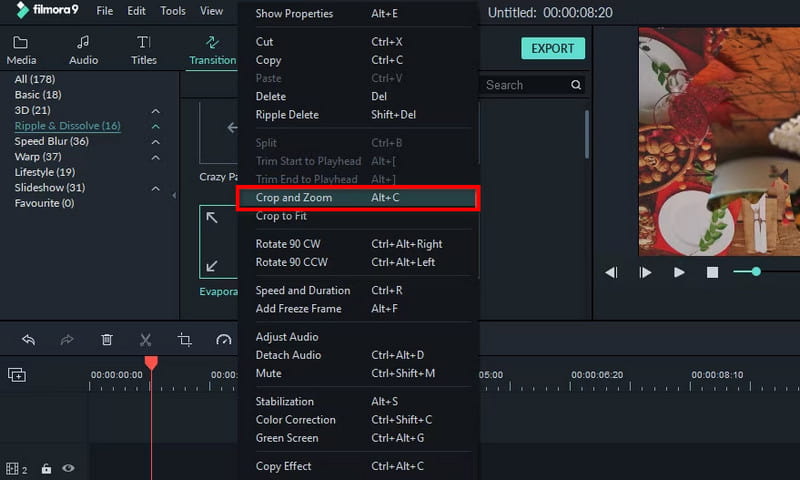
Napsauta sitten haluamaasi videota hiiren kakkospainikkeella ja valitse valikosta Rajaus- ja zoomausasetukset. Sitten näkyviin tulee muokkausikkuna, jossa voit rajata videon. Säädä suhde tarpeidesi mukaan.
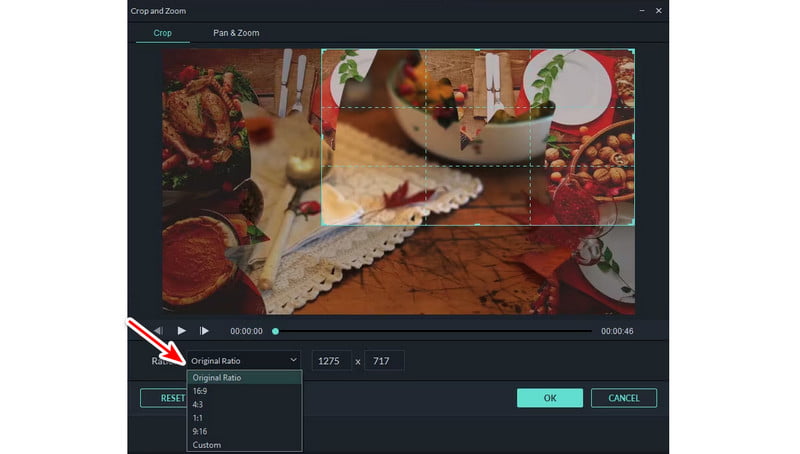
Napsauta OK, kun olet valmis. Lopuksi paina Vie tallentaaksesi rajatun MOV-tiedoston. Aseta joitain asetuksia tarpeen mukaan ja vahvista valinta valitsemalla Vie.
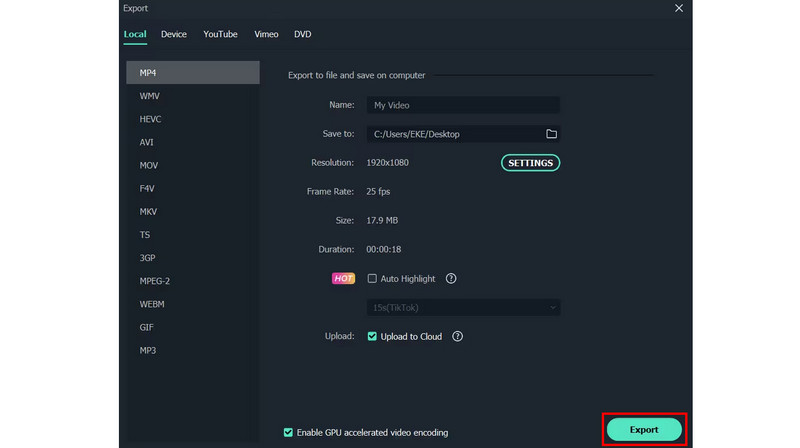
- Tarjoaa erilaisia rajausvaihtoehtoja, mukaan lukien esiasetukset ja mukautetut säädöt.
- Tarjoaa laajan valikoiman muokkausominaisuuksia, jotka sopivat myös ammattilaisille.
- Ilmaisella versiolla on rajoituksia, kuten vesileimat vietyissä videoissa.
- Se vaatii korkeampia tietokonejärjestelmävaatimuksia.
Osa 4. Usein kysyttyä MOV:n rajaamisesta
Kuinka rajaan videoleikkeen?
Voit rajata videoleikkeen monella eri tavalla. Yksi työkalu, joka voi auttaa sinua, on ArkThinker Video Converter Ultimate. Rajaa videosi halutun kuvasuhteen mukaan käyttämällä sen Video Cropper -toimintoa.
Voinko rajata osan videosta?
Kyllä, voit rajata tietyn osan videosta videonmuokkausohjelmistolla. Yksi tällainen ohjelma, jota voit käyttää, on ArkThinker Video Converter Ultimate. Se tarjoaa Video Cropper -toiminnon, jonka avulla voit rajata videoita hetkessä.
Kuinka rajaan videon galleriassani?
Valitse iPhonessa haluamasi video. Napauta Muokkaa > Rajaa. Säädä rajausaluetta ja valitse Valmis. Avaa videosi Androidilla ja etsi saksipainiketta. Valitse kuvasuhde ja säädä sitä tarpeidesi mukaan.
Päätä se näin rajaa .mov tiedosto täällä jaetuilla ongelmattomilla menetelmillä. Niin kauan kuin noudatat yllä olevaa ohjetta, voit saavuttaa haluamasi tulokset. Nyt, jos haluat muokkaustyökalun, jossa on useita vaihtoehtoja rajauksen lisäksi, suosittelemme yhtä työkalua. Ei kukaan muu kuin ArkThinker Video Converter Ultimate. Se on intuitiivinen ja helppokäyttöinen. Kuitenkin, jos haluat käyttää online-työkalua, harkitse ArkThinker Free Video Cropper Online -palvelua. Se on 100% ilmainen, eikä lopputuloksessa ole vesileimaa.
Etsi lisää ratkaisuja
Adobe Premiere Crop Video – Videon rajaaminen Premieressä Toimivia tapoja rajata video Android-puhelimella tai -tabletilla Kuinka rajata AVI-tiedostoja online- ja offline-videoleikkureilla Vertaansa vailla olevia menetelmiä MP4-videoiden tehokkaaseen rajaamiseen Täydellisen suhteen ymmärtäminen Video Crop -sovelluksen avulla 8 parasta verkkovideoleikkuria, jotka muuttavat kuvasuhdetta helpostiSuhteellisia artikkeleita
- Editoi videota
- Kuinka tehdä lyhyt video pidempi kolmella eri menetelmällä
- Toista video iPhonessa, iPadissa, Android-puhelimessa ja tietokoneessa
- Ilmainen videoeditointiohjelmisto – 7 parasta ilmaista videonmuokkaussovellusta
- 3 TikTok-vesileiman poistosovellusta TikTok-vesileiman poistamiseksi
- Videosuodatin – Kuinka lisätä ja laittaa suodatin Video 2024:ään
- Kuinka hidastaa videota ja tehdä hidastettua videota 2024
- Jaa suuri videotiedostosi kolmella vuoden 2024 parhaalla elokuvaleikkurilla
- Vesileiman lisääminen videoon eri laitteilla 2024
- 5 parasta MP4-kompressoria videotiedoston koon pienentämiseen 2024
- Yksityiskohtainen opas videon hidastamiseen Snapchat 2024:ssä



