Taustan poistaminen Illustratorissa [2024 päivitetty]
Adobe Illustrator (tunnetaan myös nimellä AI) ei ole vieras kaikille suunnittelijoille ja joillekin kuvittajille tai taiteilijoille. Se on tehokas suunnittelutyökalu. Sen avulla voit luoda upeita kuvakkeita, elementtejä, vektorigrafiikkaa, logoja, taidetta ja paljon muuta. Illustrator tarjoaa erilaisia säätöominaisuuksia, mukaan lukien taustan poiston. Tässä postauksessa kerrotaan, kuinka voit säätää kuvien taustoja.
Tämä työkalu sopii kuitenkin paremmin ammattilaisten käyttöön. Jos olet aloittelija tai sinulla ei ole muokkauskokemusta, sinun on luettava tämä opas. Tänään tämän postauksen tarkoituksena on jakaa, miten sitä käytetään Adobe Illustrator taustan poistamiseen 2 sisäänrakennetulla työkalulla.
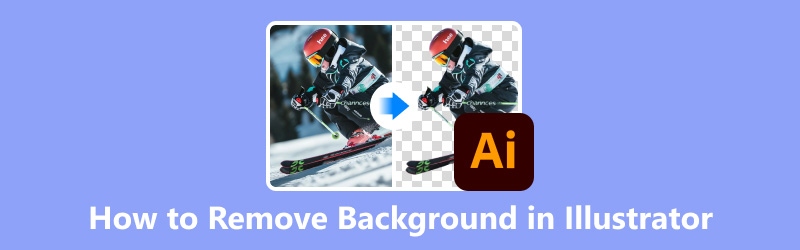
- OPAS LIST
- Osa 1. Poista tausta Illustratorissa Magic Wand Tool -työkalulla
- Osa 2. Poista tausta Illustratorissa Image Tracen avulla
- Osa 3. Taustan poistaminen sekunneissa Illustrator-vaihtoehdolla [ilmainen]
- Osa 4. Usein kysytyt kysymykset taustan poistamisesta Illustratorissa
Osa 1. Poista tausta Illustratorissa Magic Wand Tool -työkalulla
Taikasauva -työkalu sopii yksiväristen taustojen poistamiseen kuvista, joissa on selkeä kontrasti. Monimutkaisia taustoja varten sinun on parempi käyttää kynätyökalua puhtaamman leikkauksen saamiseksi tai Clipping Masks -naamioita parantaaksesi hallintaa.
Lisää valokuva Illustratoriin. Valitse sitten Näytä valita Näytä läpinäkyvyysruudukko.
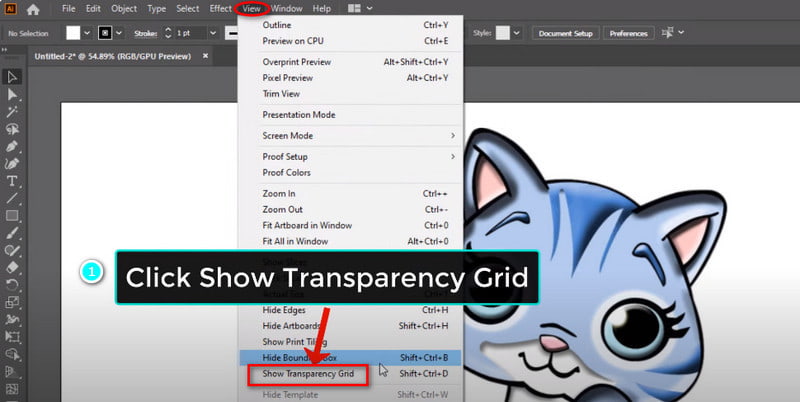
Valitse Taikasauva työkalu vasemmassa valikkorivissä. Täällä voit säätää Toleranssi taso. Napsauta sitten tausta-aluetta, jonka haluat poistaa.
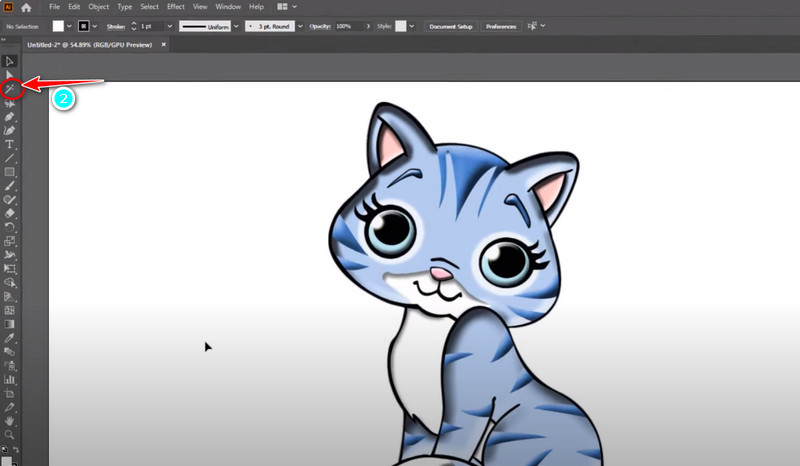
Voit napsauttaa Suoravalintatyökalu valitaksesi poistoalueen tarkempaa hallintaa varten manuaalisesti. Lopuksi voit painaa Poistaa näppäimistölläsi poistamiseksi.
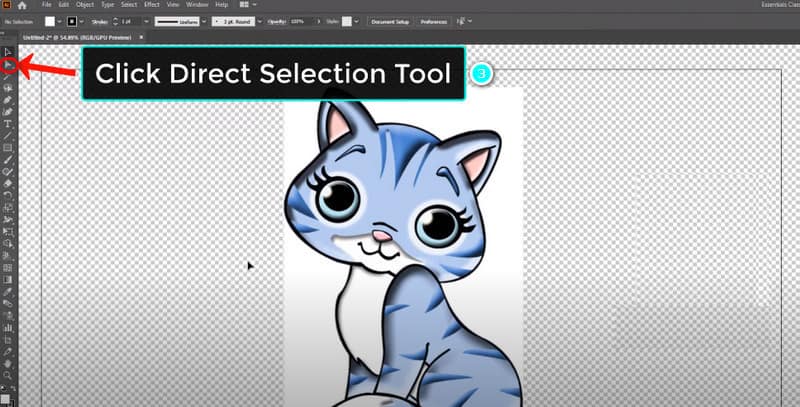
Tämä prosessi on helppokäyttöinen. Mutta poisto ei ole riittävän tarkka. Siksi voit kokeilla toista tapaa seuraavassa osassa.
Osa 2. Poista tausta Illustratorissa Image Tracen avulla
Image Trace on tehokas työkalu rasterikuvien muuttamiseksi vektoreiksi. Se voi auttaa poistamaan ei-toivottuja taustoja, erityisesti kuvissa, joissa on suuri kontrasti. Lisää ensin kuva Illustratoriin, jonka jälkeen voit poistaa taustan noudattamalla ohjeita.
Klikkaus Näytä valikkopalkin yläosassa. Seuraavaksi sinun pitäisi valita Näytä läpinäkyvyysruudukko.
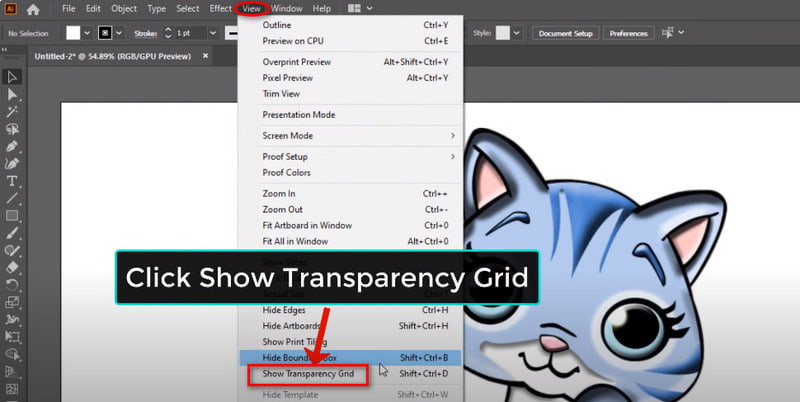
Vaihda nyt Ikkuna ja auki Image Trace suoraan. Tässä paneelissa voit valita haluamasi jäljitystilan ja säätää asetuksia.
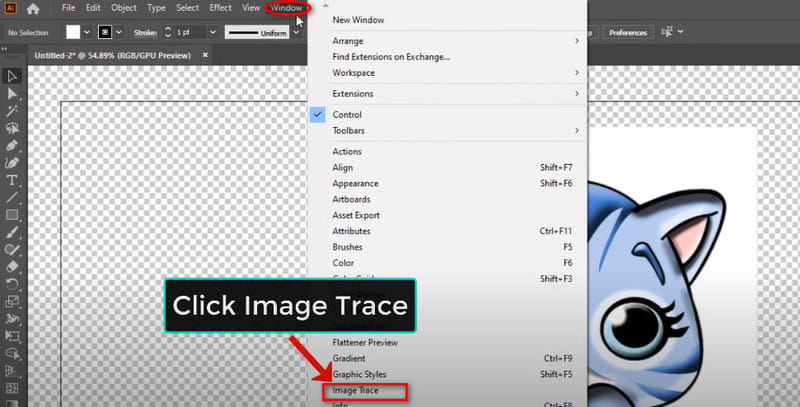
Nyt voit napsauttaa Suoravalintatyökalu vasemmassa yläkulmassa olevasta valikkopalkista. Napsauta sen jälkeen kuvaa suoraan
ja valitse High Fidelity valokuva sisään Esiasetus. Voit sulkea Image Trace -toiminnon, kunnes jäljitysprosessi päättyy.
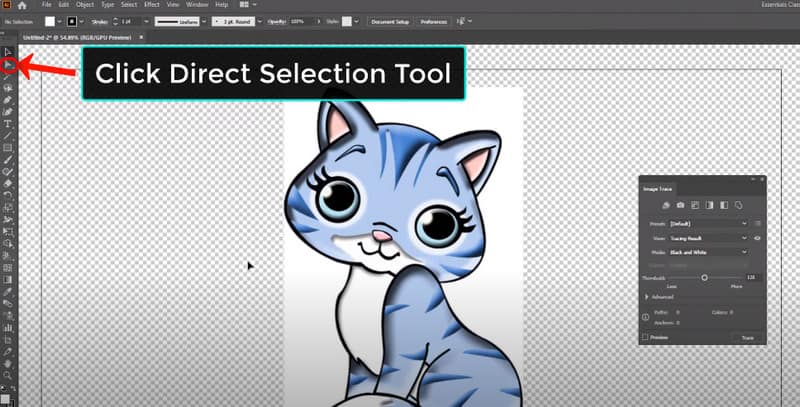
Napsauta nyt Esine mahdollisuus avata Laajentaa. Napsauta sitten OK. Napsauta lopuksi valkoista taustaa ja valitse Poistaa näppäimistöllä.
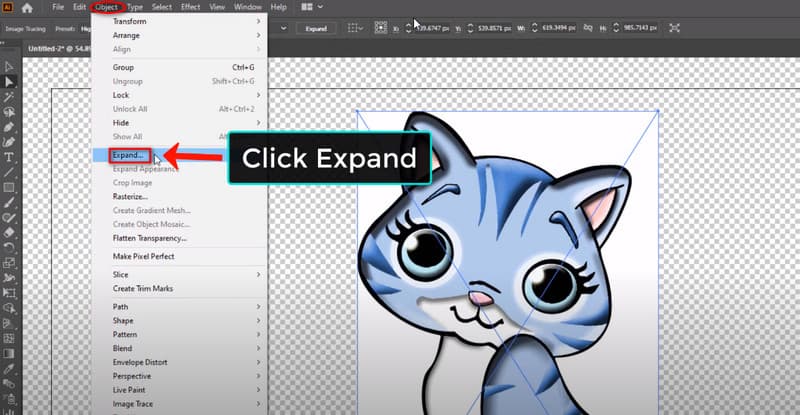
Yllä olevien vaiheiden jälkeen voit napsauttaa Näytä uudelleen ja valitse Piilota läpinäkyvyysruudukko. Sitten voit saada täydellisen kuvan taustan poistamisen jälkeen.
Vinkkejä: Valkoisen lisäksi voit kokeilla Adobe Illustratoria poistaaksesi mustan taustan. Vaiheet ovat samat.
Osa 3. Taustan poistaminen sekunneissa Illustrator-vaihtoehdolla [ilmainen]
Illustrator on kallis hinta ($22.99/kk), ja sen oppimiskäyrä on jyrkkä. Joten jos olet aloittelija, on parempi vaihtoehto kokeilla joitain helppokäyttöisiä työkaluja. Esimerkiksi, ArkThinker taustanpoistoaine on suosittu online-alusta käyttäjäystävällisellä käyttöliittymällä. Tämä työkalu on täysin ilmainen!
Illustratorin vaihtoehtona se on erikoistunut kuvien taustan poistoon. Kun tarvitset yksinkertaisia taustasäätöjä, se erottuu joukosta. Vielä tärkeämpää on, että voit lopettaa poistoprosessin muutamassa sekunnissa AI-pikatunnistuksen avulla. Noudata nyt yksinkertaisia ohjeita sen poistamiseksi.
Käytä Illustratorin vaihtoehtoa verkossa. Voit siirtyä pääkäyttöliittymään ja valita Lisää tiedosto to alkaa vaihtoehto.
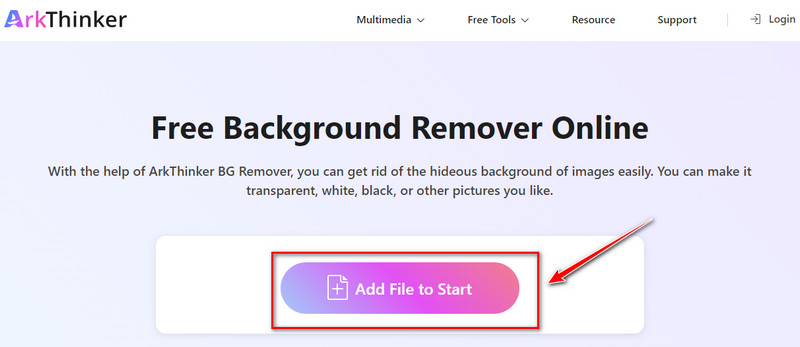
Kun olet lisännyt kuvan, voit valita vasemmasta välilehdestä. Voit esimerkiksi vaihtaa Edge Refine paneeli. Täältä voit valita alueen, jonka taustan haluat sulkea pois.
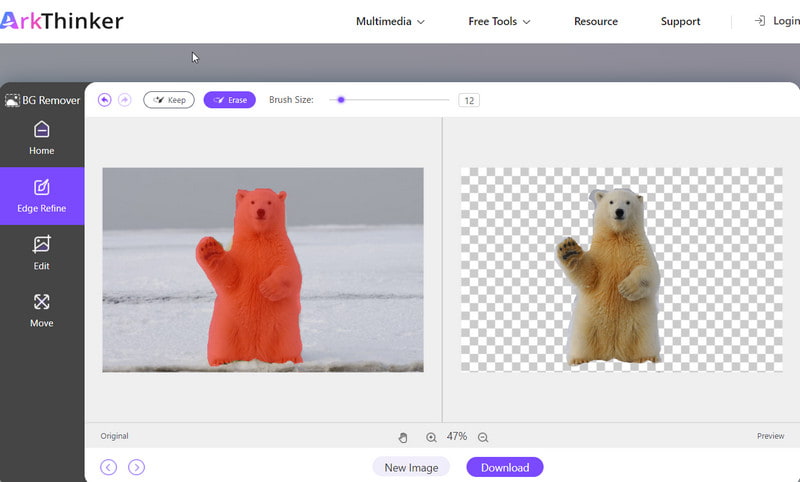
Napsauta sitten ladata -painiketta. Voit saada uuden kuvan ilman alkuperäistä taustaa.
Lisäksi ArkThinker Background Remover tukee myös rajaamista. Tämä ominaisuus on muokkauspaneelissa. Sen avulla voit poista ei-toivottu esine valokuvasta.
Osa 4. Usein kysytyt kysymykset taustan poistamisesta Illustratorissa
Kuinka voin sulkea taustan pois Illustratorissa?
Voit paikantaa Taikasauva työkalu Illustratorissa. Säädä sitten joitain asetuksia ja tee uusi valinta. Seuraavaksi tarkenna sitä poistaaksesi ei-toivotun kuvan taustan. Sitä paitsi voit yrittää Image Trace jotta kuvan tausta tulee läpinäkyväksi. Kaikesta tästä voi olla apua.
Kuinka poistan taustan kuvitustaululta Illustratorissa?
Voit avata valokuvan Illustratorissa ja käyttää sitä Näytä valikkopalkissa.
Kuinka korjaan valkoisen kankaan Illustratorissa?
Voit mennä Näytä ja tarkista Ylipaino. Jos olet valinnut sen, voit poistaa valinnan suoraan. Jos se ei toimi, voit mennä osoitteeseen Näytä ja tarkista Näytä taidetaulu vaihtoehto.
Mikä on läpinäkyvän taustan pikakuvake Illustratorissa?
Illustrator ei tarjoa suoraa pikakuvaketta läpinäkyvän taustan asettamiseen. Jos haluat visualisoida läpinäkyviä alueita, voit kokeilla Komento + Vaihto + D (Mac) tai Ctrl + Vaihto + D (PC). Se voi ohjata Näytä/piilota läpinäkyvyysruudukko -vaihtoehtoa.
Missä on läpinäkyvyysvaihtoehto Illustratorissa?
Voit avata Illustratorin ja etsiä sen Ikkuna. Napsautuksen jälkeen näet Läpinäkyvyys vaihtoehto.
Johtopäätös
Ok, olemme tänään esitelleet lyhyesti kaksi tapaa poistaa taustan Illustratorissa. Toivon, että tämän päivän oppaan jälkeen voit muokata kuvien taustoja helposti. Sillä välin voit kokeilla joitain online- ja helppokäyttöisiä työkaluja, jos sinulla ei ole muokkauskokemusta. Niiden käyttöliittymät ovat käyttäjäystävällisempiä. Viimeinkin voit jättää kommenttisi tänne, jos sinulla on kysyttävää Illustratorin käytöstä!
Etsi lisää ratkaisuja
Kuinka tehdä valokuvan tausta läpinäkyväksi Paintissa 3 helppoa menetelmää kuvan taustan poistamiseen LunaPicillä Kuinka poistaa valokuvan tausta Pixlrissä [6 työkalua] Kuinka asettaa GIF-silmukan muutos ja toista se ikuisesti [2024] Inpaint Review & Kuinka käyttää sitä vesileiman poistamiseen Adobe Stock -vesileiman poistaminen kuvasta [Täysi opas]Suhteellisia artikkeleita
- Muokkaa kuvaa
- Tehokkaat vaihtoehdot kuvan koon muuttamiseen Twitterissä- 3 Online-työkalut
- Kuinka poistaa vesileima Placeit-kuvista ja -videoista
- Kuinka tehdä Photo HD eri laitteilla ja poistaa esineitä
- Päivitetty ja puolueeton WatermarkRemover.io-katsaus
- 3 helppoa tapaa poistaa kuva- ja tekstivesileimat PDF-tiedostosta
- Poista vesileima GIF:stä: vaivattomat menetelmät GIF:n muokkaamiseen
- Tallenna TikTok-valokuvat ilman vesileimaa kahdella vaivattomalla tavalla
- Mikä on Pixlr ja kuinka poistaa vesileima valokuvasta
- [2024] Inpaint Review & Kuinka käyttää sitä vesileiman poistamiseen
- Alamy-vesileiman poistaminen kuvista (100% toimii)



