Kuinka tallentaa MP3 helposti iPhonessa [3 työkalua]
"Voinko tallentaa MP3-tiedostoja iPhonellani?" "Onko olemassa helppoa tallennustyökalua musiikin tai podcastien tekemiseen?" "Voiko iPhone käyttää MP3:a?"
IPhone-käyttäjät voivat kohdata yllä olevat kysymykset, kun sinun on nauhoitettava MP3-ääntä. Onneksi kaikki vastaukset ovat KYLLÄ. Äänen tallennus on matkapuhelimien perustoiminto, eivätkä Apple-puhelimet ole poikkeus. Voit valita sisäänrakennetun yksinkertaisen tallennusohjelmiston tai ladata ammattimaisia ohjelmistoja kolmannen osapuolen liikkeistä saadaksesi lisää tallennustoimintoja. Tässä oppaassa opit kuinka tallentaa MP3 iPhoneen 3 työkalulla. Se sisältää äänimuistiot, GarageBandin ja ArkThinker Screen Recorderin. Jokaisen niistä on jaettu yksityiskohtaiset vaiheet, ja voit seurata niitä suoraan perusäänitallennuksen viimeistelemiseksi. Riippumatta äänimuistiinpanojen, haastattelujen, luentojen, musiikin tai podcastien tallennustarpeista, voit tallentaa laadukasta MP3-ääntä iPhonellasi helposti. Tutki nyt lisää!

- OPAS LIST
- Osa 1. MP3-tallennusvaiheet iPhonessa
- Osa 2. Usein kysyttyä MP3:n tallentamisesta iPhonella
Kuinka testaamme
Testasimme erilaisia äänentallennustyökaluja iPhonessa ja säilytimme lopulta kolme helppokäyttöistä työkalua MP3:n tallentamiseen. Tarkistamalla kunkin työkalun ominaisuudet ja suorituskyvyn varmistimme, että näitä työkaluja tuetaan useissa iPhone-malleissa ja iOS-versioissa. Lisäksi toimitimme yksityiskohtaiset käyttöohjeet jokaiselle työkalulle, jotta voit valita tarpeisiisi parhaiten sopivan työkalun äänen tallentamiseen helposti.
Osa 1. MP3-tallennusvaiheet iPhonessa
Tapa 1. Äänimuistiot-sovelluksen käyttäminen
Äänimuistiot on iPhone-laitteiden sisäänrakennettu äänen tallennussovellus. Se on ihanteellinen henkilökohtaisen äänen, haastattelujen, podcastien tai kaiken muun nauhoitettavan suoraan iPhonesta tallentamiseen. Jos haluat tallentaa MP3:a Äänimuistiot, voit tehdä sen muiden muunnostyökalujen avulla. Noudata nyt ohjeita!
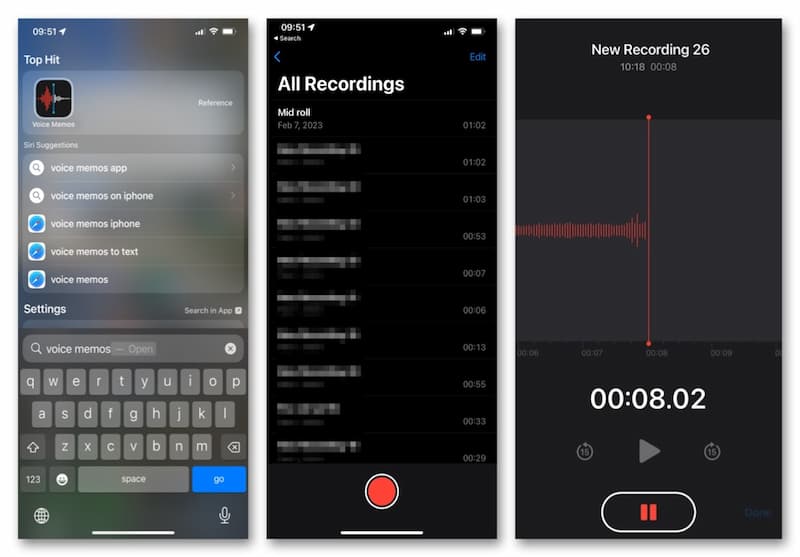
Etsi ja avaa Äänimuistiot sovellus iPhonen aloitusnäytöllä.
Tulla sisään Kaikki tallenteet ja napauta punaista ympyräpainiketta alareunassa aloittaaksesi äänen tallennus. Kun haluat lopettaa, napauta alakuvaketta suoraan.
Nyt sovellus tallentaa äänittämäsi äänen .m4a-muodossa. Löydät kolmannen osapuolen sovelluksen muodon muuntamiseen. Muunna sitten M4A-ääni MP3:ksi iPhonessa.
Tämä sovellus voi kaapata MP3-ääntä suoraan M4A:ssa tallennettuna. Jos haluat tallentaa ja tallentaa sen suoraan MP3-muodossa, voit kokeilla joitain MP3-tallentimet seuraavassa osassa.
Tapa 2. GarageBandin käyttäminen
Autotallibändi on ilmainen mutta tehokas sovellus musiikin luomiseen ja muokkaamiseen. Siinä on ammattimainen äänikirjasto, joka sisältää instrumentit, esiasetukset kitaralle ja äänelle ja paljon muuta. Intuitiivisen käyttöliittymän avulla voit helposti toistaa, äänittää, luoda ja jakaa osumia iPhonellasi. Voit varmasti muuntaa ne MP3-muotoihin paremman yhteensopivuuden varmistamiseksi.
Lataa ja avaa Autotallibändi iPhonessasi. Navigoi kohteeseen ÄÄNITALLENNIN päällä RAIDAT -välilehti.
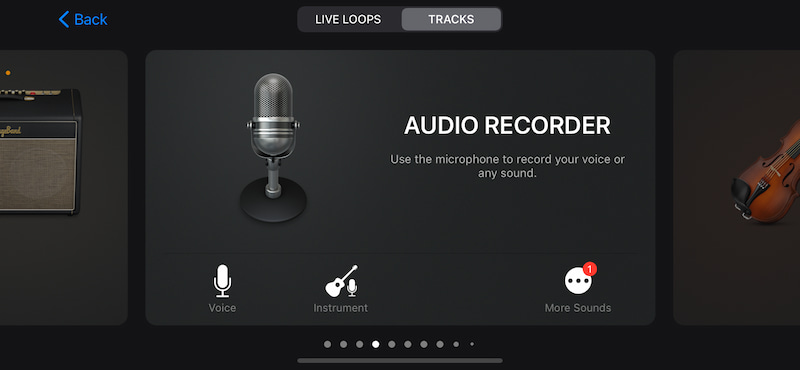
Voit äänittää äänesi mikrofonilla napauttamalla Ennätys kuvake. Napauta sen jälkeen Lopettaa kuvake ja etsi Minun lauluni.
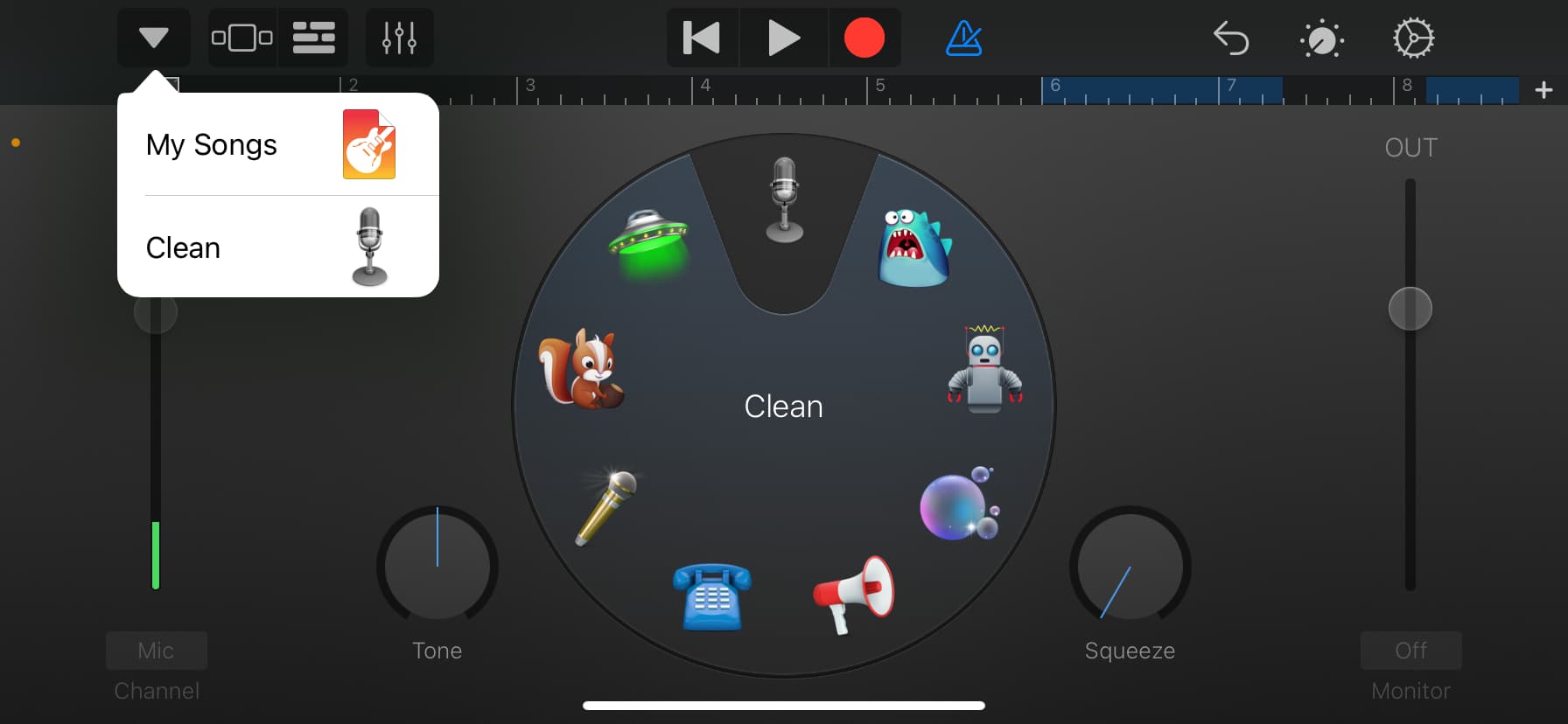
Napauta sitä päästäksesi sisään GarageBand Viimeaikaiset. Täällä voit napauttaa tallennetta pitkään ja valita Jaa. Sitten voit muuntaa tämän äänen MP3-tiedostoksi kolmannen osapuolen sovelluksella iPhonessasi.
Tämä sovellus tallentaa myös äänitallenteen oletusarvoisesti M4A-muodossa. Tarvitset siis edelleen tiedostomuuntimen äänen muuttamiseksi MP3-muotoon.
Tapa 3. ArkThinker Screen Recorderin käyttö
ArkThinker Screen Recorder on kattava näytön tallennustyökalu. Se voi tallentaa tietokoneen näytön ja äänen lisäksi myös iOS- ja Android-laitteiden näytön ja äänen pöytäkoneille. Jos esimerkiksi et voi tallentaa MP3-ääntä suoraan iPhonellasi, voit tallentaa MP3-äänen iPhonellasi tietokoneella. Samaan aikaan se mahdollistaa myös iPhonen näytön suurentamisen tietokoneessa, mikä tarjoaa paremman käyttökokemuksen. Alla on tarkat vaiheet.
Lataa ja suorita näytön tallennin Windows- tai Mac-tietokoneellasi.
Kirjoita sitten Puhelin ikkuna.
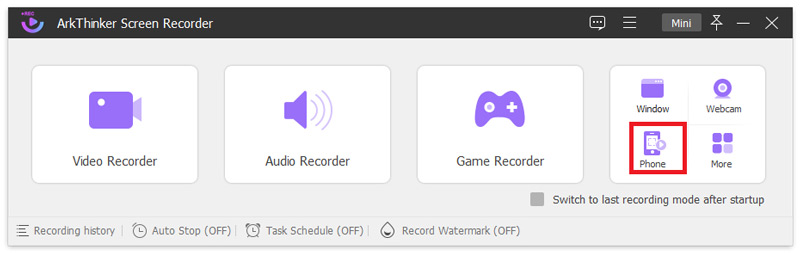
Valitse sitten laitteen tyyppi napsauttamalla iOS-tallennin.
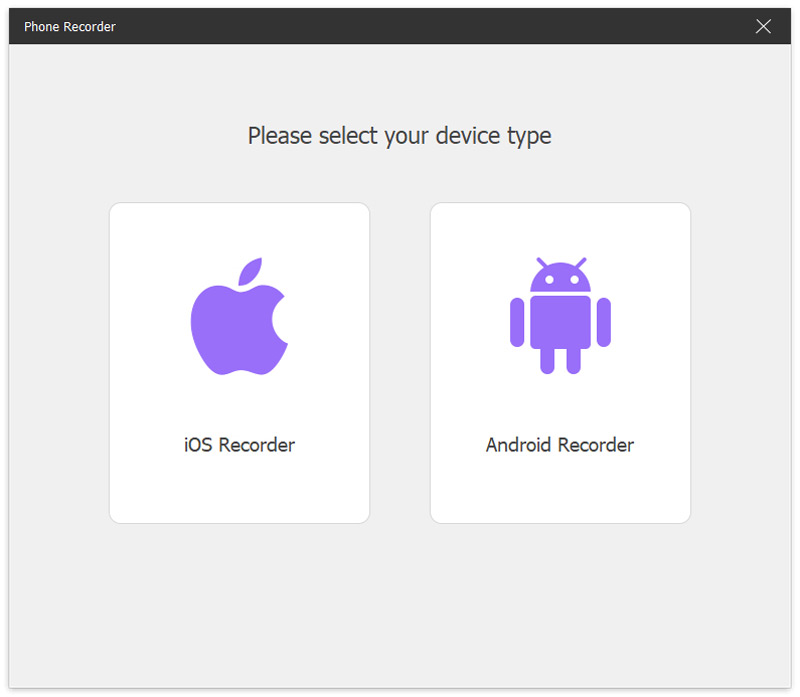
Peilata iPhonesi tietokoneeseen yhdistämällä iPhonesi ja tietokoneesi samaan WLAN-verkkoon. Pyyhkäise seuraavaksi alas iPhonen yläosasta ja kirjoita Ohjauskeskus. Napauta Peili -kuvaketta ja valitse ArkThinker Screen Recorder -vaihtoehto.
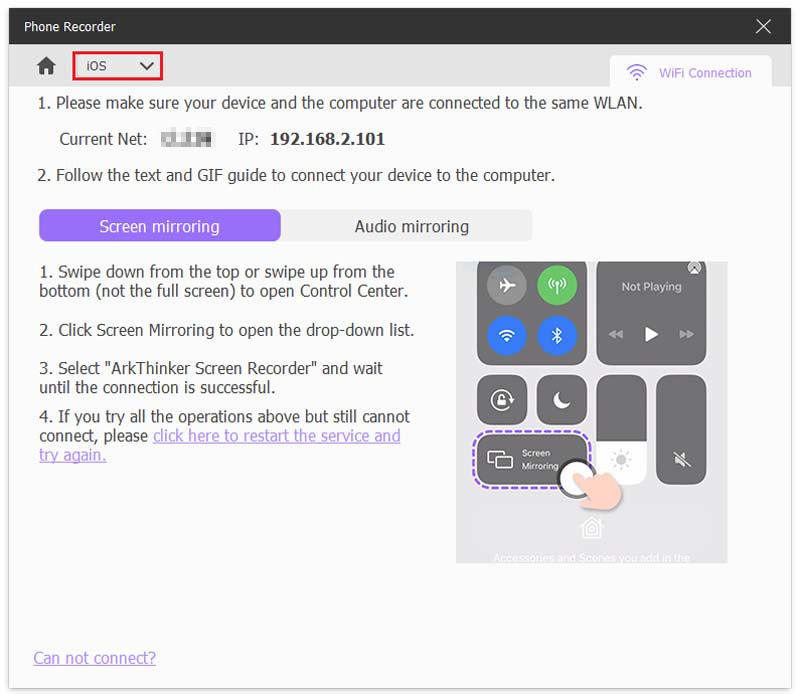
Sitten voit nähdä iPhonen näytön tietokoneella. Ja voit tallentaa MP3-ääntä iPhonella tällä tietokoneella helposti. Napsauta lopuksi Viedä -painiketta.
Tässä tallentimessa on myös joitain muokkausominaisuuksia. Tallennuksen jälkeen voit lyhentää äänen pituutta tai lisätä siihen muita osia vastaavasti!
Osa 2. Usein kysyttyä MP3:n tallentamisesta iPhonella
Voinko tallentaa MP3-tiedostoja suoraan iPhonellani?
Kyllä. iPhone tarjoaa oletussovelluksen äänen tallennusta varten. Voit tallentaa MP3-ääntä kokeilemalla äänimuistioita suoraan. Se on helppokäyttöinen ja ilmainen.
Mikä on iPhonen oletusäänitystiedoston äänimuoto?
Kun nauhoitat puhemuistiolla iPhonessa, se tallennetaan M4A-tiedostona. Jos haluat muuntaa muihin äänimuotoihin, tarvitset kolmannen osapuolen työkalun.
Kuinka voin siirtää MP3-tallenteita iPhonesta tietokoneeseen?
Suorin tapa on käyttää iTunesia. Yhdistä ensin iPhone tietokoneeseen. Toiseksi avaa iTunes-sovellus ja napsauta Laite lähellä pääikkunan vasenta yläkulmaa. Kolmanneksi voit valita Tiedostojen jakaminen. Neljänneksi, valitse laitteestasi sovellus, jolle haluat siirtää MP3-tiedoston.
Voiko iPhone käyttää MP3:a?
Tietenkin voit. iPhone voi toistaa MP3-tiedostoja helposti. On monia tapoja saavuttaa tämä tarkoitus, mukaan lukien synkronointi iTunesin, kolmannen osapuolen musiikkisoitinsovellusten, iCloudin ja useiden kolmansien osapuolien työkalujen kanssa.
Johtopäätös
Tässä oppaassa on 3 suoraviivaista tapaa tallentaa MP3-tiedostoja iPhonellasi. Oikealla työkalulla voit tallentaa ja muokata ääniraitoja tai äänimuistioita helposti ja nopeasti. Voit valita suosikkisi äänimuistioista, GarageBandista ja ArkThinker Screen Recorderista. Noudata sitten tässä artikkelissa jaettuja yksityiskohtaisia ohjeita aloittaaksesi korkealaatuisen äänen tallennuksen iPhonellasi! Jos uskot, että se on ansaittu kokeilla, jaa se ystävillesi tai työtovereillesi nyt! Tai onko sinulla kysyttävää? Jätä kommenttisi alle.
Mitä mieltä olet tästä postauksesta? Klikkaa arvostellaksesi tätä viestiä.
Erinomainen
Arvosana: 4.8 / 5 (perustuu 409 äänet)
Etsi lisää ratkaisuja
Suoran keskustelun tai puhelun tallentaminen iPhonessa Kuinka luoda näytön tallennus ja kaapata ääntä iPhonessa Voiceover iPhonessa: vinkkejä ja eleitä, jotka auttavat sinua hallitsemaan sen Äänen ja äänen tallentaminen iPhonessa 3 helpolla tavalla Paras MP3-tallennin tietokoneen äänen ja mikrofonin tallentamiseen 10 parasta MP3-leikkuria MP3-tiedostojen leikkaamiseen eri laitteillaSuhteellisia artikkeleita
- Tallenna video
- Näytön tallennin Facecamilla: parhaat offline- ja online-työkalut
- 2024 VSDC Screen Recorder – uusin arvostelu ja paras vaihtoehto
- ADV Screen Recorder – Ominaisuudet, oppaat ja vaihtoehto PC:lle
- Loom Screen Recorder – Tehokas ja helppokäyttöinen työkalu
- Kannattaako Panopto-tallennin käyttää, kun haluat tallentaa videota?
- Tarkastelu Vidma Recorderin tiedot Android-puhelimissa
- IObit Screen Recorder -katsaus sen yksityiskohtiin ja ominaisuuksiin
- Nopea videonauhuri Androidille – Lopullinen tarkistus
- Yksityiskohtaiset arvostelut ScreenFlow:sta Macille ja Windows PC:lle
- ScreenRec Review: Ilmainen ja luova työkalu kaikille



