3 tapaa muuntaa WMV MOV:ksi
Oletko koskaan yrittänyt avata WMV-tiedostoa Macissa vain saadaksesi yhteensopivuusvirheen? Joo, se on turhauttavaa. WMV (Windows Media Video) -tiedostot ovat suosittuja Windows-ekosysteemissä, mutta voivat aiheuttaa päänsärkyä Mac-käyttäjille. Toisaalta MOV on Apple-laitteiden ja QuickTime Playerin suosituin muoto. Joten jos käsittelet WMV-tiedostoja ja haluat sujuvan toiston Macillasi, WMV:n muuntaminen MOV:ksi on paras vaihtoehto.
Tässä oppaassa jaamme 3 helppoa tapaa vaihtaa WMV MOV:ksi nopean muunnoksen saamiseksi. Aloitetaan se.
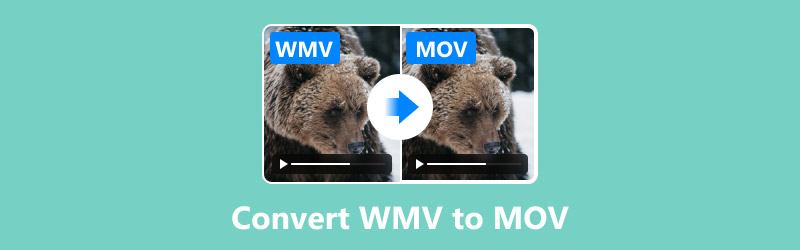
- OPAS LIST
- Osa 1. WMV vs. MOV: Pikavertailu
- Osa 2. 3 tapaa muuntaa WMV MOV:ksi
- Osa 3. Usein kysytyt kysymykset
Osa 1. WMV vs. MOV: Pikavertailu
WMV (Windows Media Video): Microsoftin kehittämä videotiedostomuoto osana Windows Media -kehystä. Se on optimoitu videoiden suoratoistoon ja toistoon Windows-pohjaisissa järjestelmissä.
MOV: Applen QuickTime-kehystä varten kehittämä multimediasäilötiedostomuoto. MOV-tiedostot voivat sisältää videota, ääntä ja muita mediakomponentteja, ja ne ovat suosittuja korkealaatuisen editoinnin kannalta.
Ymmärtääksesi paremmin, miksi haluat vaihtaa WMV:stä MOV:iin, tässä on vierekkäinen vertailu:
| WMV | MOV | |
|---|---|---|
| Alkuperä | Microsoft | Omena |
| Videon selkeys | Hyvä, mutta vaihtelee koodekin mukaan | Erinomainen, optimoitu Applelle |
| Yhteensopivuus | Paras Windowsille | Paras Macille ja iOS:lle |
| Puristus | Erittäin puristettu, pienempi koko | Tasapainoinen koko ja laatu |
| Laatu | Kohtalainen tai korkea | Korkea |
Kuten näet, MOV-tiedostot tarjoavat paremman yhteensopivuuden Apple-laitteiden kanssa ja tarjoavat usein erinomaisen videolaadun.
Osa 2. 3 tapaa muuntaa WMV MOV:ksi
1. Paras menetelmä: ArkThinker Video Converter Ultimate
ArkThinker Video Converter Ultimate on monipuolinen työkalu, jonka avulla videoiden muuntaminen WMV:stä (Windows Media Video) MOV:ksi (Applen QuickTime-muoto) on helppoa. Pidän siitä, koska se on aloittelijaystävällinen ja käsittelee eri formaatteja laadusta tinkimättä. Olipa kyseessä sitten videoiden tekeminen yhteensopivina Apple-laitteiden kanssa tai tiedostokokojen pitäminen hallittavissa, ArkThinker tekee työn nopeasti ja ilman hälyä.
Lataa ja asenna ensin ArkThinker Video Converter Ultimate tietokoneellesi. Älä huoli – se on erittäin nopea ja helppo asentaa, ja olet heti käyttövalmis!
Kun olet asentanut ohjelman, käynnistä se ja paina Lisää tiedostoja -painiketta ladataksesi WMV-videosi. Onko sinulla useita WMV-tiedostoja? Ei hätää! Voit helposti vetää ja pudottaa ne kaikki kerralla erämuuntoa varten.
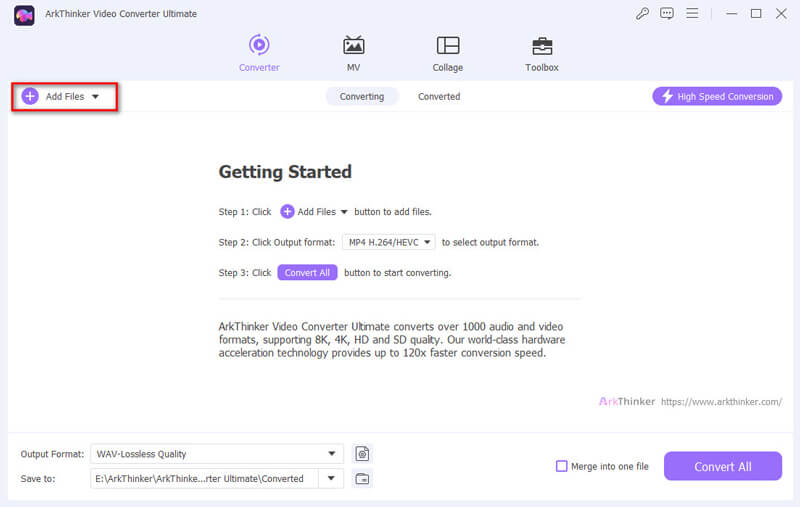
Etsi seuraavaksi Tulostusmuoto avattavasta valikosta. Näet luettelon kaikista käytettävissä olevista videomuodoista, kun napsautat sitä. Valita MOV tulostusmuodoksi.
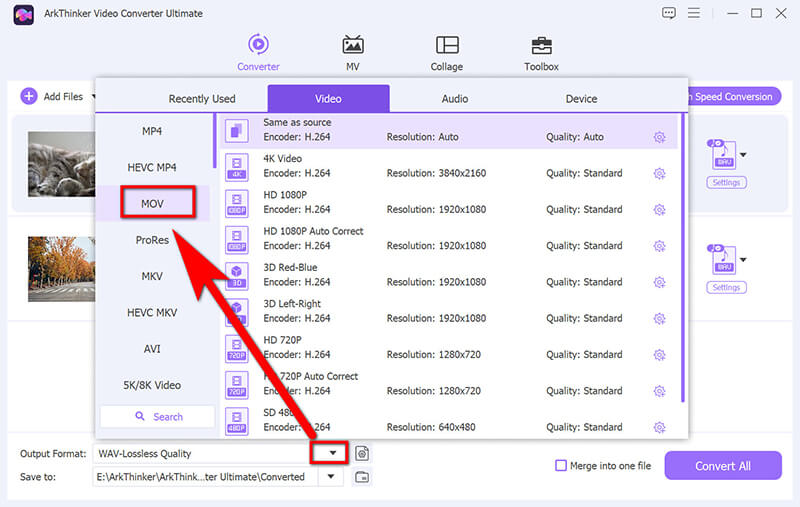
Jos haluat säätää videon laatua tai resoluutiota, muokkaa asetuksia napsauttamalla MOV-kohdan vieressä olevaa pientä rataspainiketta.

Kun olet valmis, paina Muunna kaikki -painiketta aloittaaksesi. Muutaman hetken kuluttua WMV-tiedostosi muunnetaan MOV-tiedostoiksi ja tallennetaan tietokoneellesi.
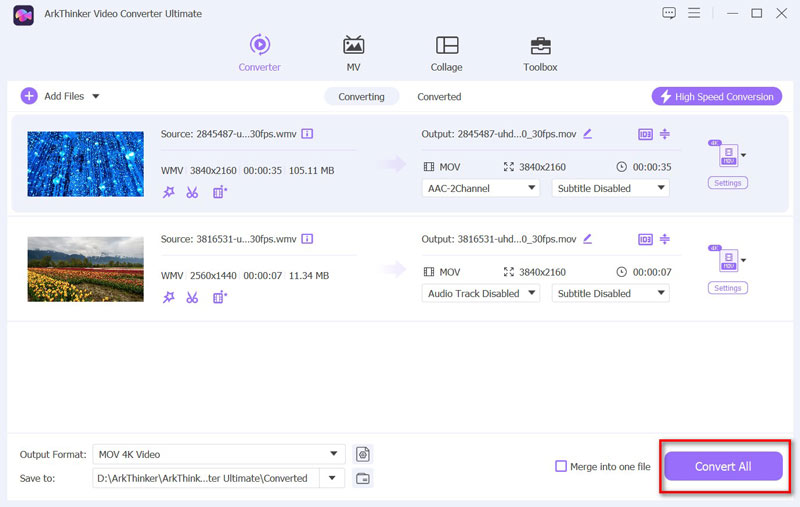
Ennen muuntamista käytä muokkaustyökaluja, kuten leikkaa, yhdistä, paranna ja rajaa WMV-tiedostoja ennen muuntamista.
Olen käyttänyt tätä työkalua monta kertaa, ja luota minuun, se on sen arvoista. Käyttöliittymä on helppokäyttöinen ja tulokset näkyvät. Hinnoittelu alkaa vain $15,60:sta elinikäiselle lisenssille, joka on rajattomien konversioiden varastaminen.
Tämä menetelmä on täydellinen, jos haluat korkealaatuisia konversioita tuhlaamatta aikaa. Paras osa? Tulosteen laatu pysyy upeana. Ainoa haittapuoli on, että se on maksullinen työkalu, mutta jos teet paljon muunnoksia, se on investoinnin arvoinen!
2. Vapaa menetelmä: Käsijarru
HandBrake on hyödyllinen, ilmainen, avoimen lähdekoodin ohjelma, jonka avulla voit vaihtaa videotiedostoja yhdestä muodosta toiseen, kuten muuntaa WMV:tä MOV:ksi. Se toimii Windows-, Mac- ja Linux-käyttöjärjestelmissä, joten se on loistava valinta riippumatta siitä, mitä tietokonetta käytät. Vaikka se saattaa aluksi tuntua hieman pelottavalta kaikkien asetusten vuoksi, sitä on melko helppo käyttää, kun olet oppinut siihen. Lisäksi se on ilmainen ilman piilokuluja, mikä on upeaa!
Siirry viralliselle HandBraken verkkosivustolle ja lataa versio tietokoneellesi. Asenna se noudattamalla ohjeita ja avaa sitten ohjelma, kun olet valmis aloittamaan.
Klikkaa Avoin lähdekoodi -painiketta ja valitse WMV-tiedosto, jonka haluat muuntaa. HandBrake skannaa tiedoston ja kaikki videon tiedot tulevat näkyviin.
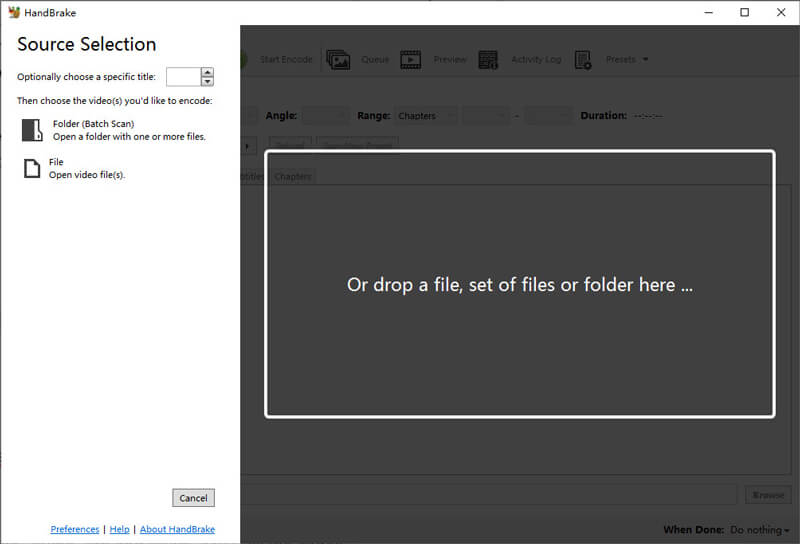
Siirry kohtaan Muoto avattavasta valikosta Yhteenveto-välilehdellä ja valitse MP4 (koska HandBrake ei luettele MOV-tiedostoja suoraan - mutta älä huoli, MP4 toimii täydellisesti MOV-muodossa useimmissa Apple-laitteissa). Voit säätää videon laatuasetuksia, mutta oletusasetus toimii yleensä hyvin.
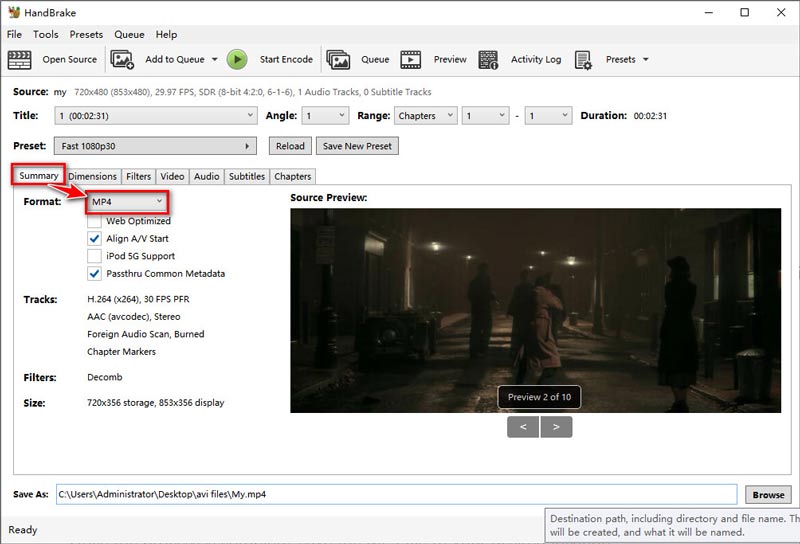
Voit valita muunnetun tiedoston tallennuspaikan valitsemalla kohdekansion napsauttamalla Selaa. Kun olet tehnyt valintasi, paina vihreää Käynnistä Encode painiketta yläreunassa. HandBrake alkaa toimia, ja kun se on valmis, WMV-tiedostosi on uusi, kiiltävä MOV-yhteensopiva tiedosto, joka on käyttövalmis!
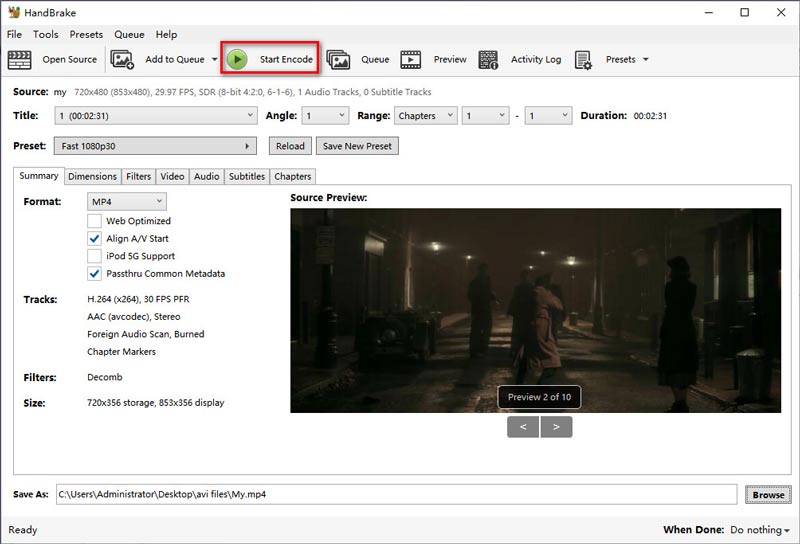
HandBrake on loistava ilmainen vaihtoehto, jos et välitä oppimiskäyrästä. Käyttöliittymä saattaa tuntua hieman ylivoimaiselta uusille tulokkaille, eikä muunnosnopeus ole nopein.
3. Online ja ilmainen menetelmä: FreeConvert
FreeConvert on kätevä online-työkalu, jonka avulla on helppo muuntaa WMV-tiedostoja MOV-muotoon lataamatta ohjelmistoa. Se on täydellinen, jos käsittelet videotiedostoja, joita ei toisteta Macillasi tai sinun on muokattava niitä tietyissä ohjelmissa. Sivusto on puhdas ja helppokäyttöinen, se tukee useita tiedostomuotoja ja antaa sinun säätää asetuksia, kuten videon laatua, jos olet siitä kiinnostunut. Lisäksi se on ilmainen vakiokokoisille tiedostoille, mikä on loistava nopeaan muuntamiseen.
Avaa selain ja siirry FreeConvert WMV MOV:ksi (https://www.freeconvert.com/wmv-to-mov). Tämä on keskitetty palvelupiste kaikille tiedostomuunnoksille.
Kun etusivu latautuu, näet suuren pluspainikkeen, jossa lukee Valitse Tiedostot. Paina tätä painiketta ja etsi WMV-tiedosto, jonka haluat muuntaa.
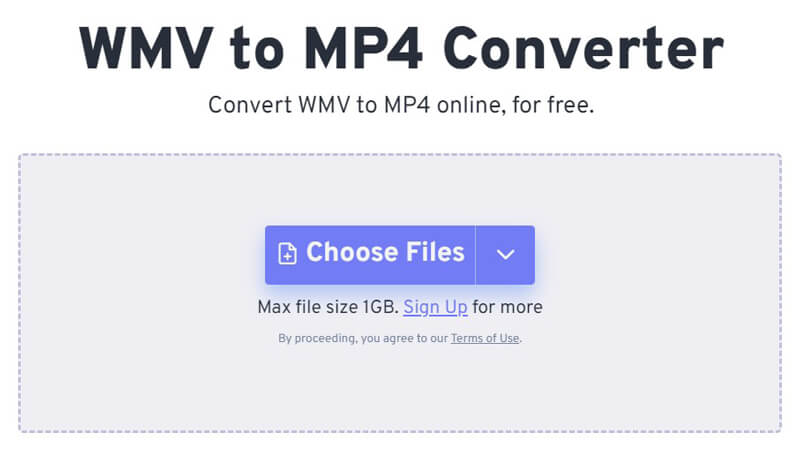
Kun tiedostosi on ladattu, näet lisäasetuksia, joissa voit säätää esimerkiksi resoluutiota ja bittinopeutta.
Jos kaikki tämä vaikuttaa hieman ylivoimaiselta, älä huoli siitä. Voit vain jättää tämän osion huomioimatta. Vakioasetukset ovat täysin kunnossa useimmille ihmisille.
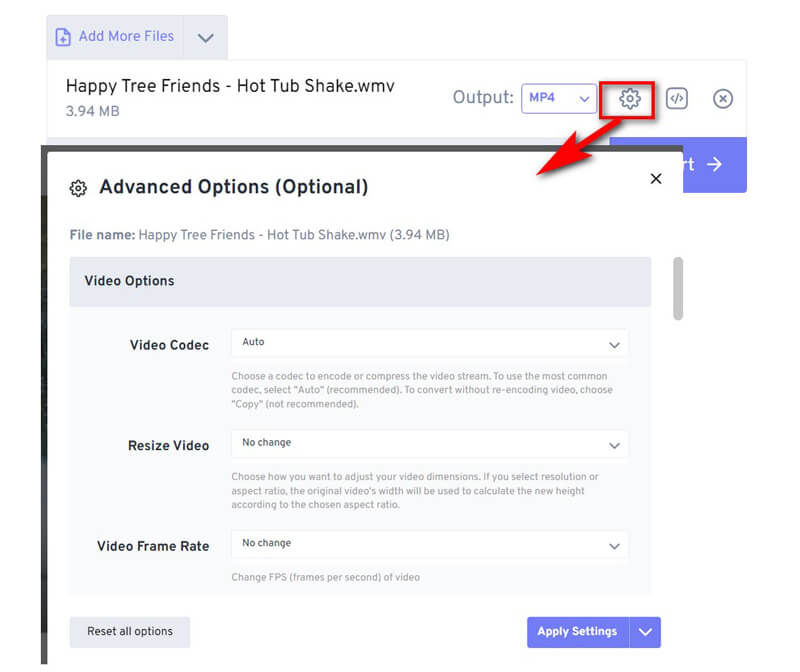
Napsauta nyt Muuntaa -painiketta (se on vihreä, joten et voi missata sitä). FreeConvert tekee asiansa ja hoitaa WMV-MOV-muunnoksen puolestasi.
Odotusaika riippuu tiedoston koosta ja Internetin nopeudesta, mutta yleensä se päättyy nopeasti.
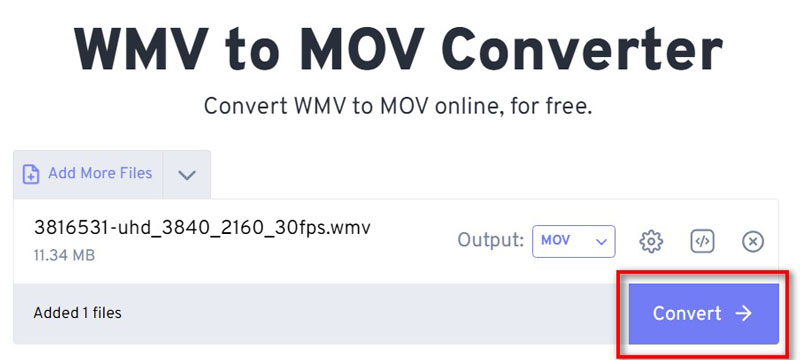
Kun muunnos on valmis, näet suuren ladata -painiketta. Napsauta sitä ja boom; uusi kiiltävä MOV-tiedostosi on valmis rullattavaksi.
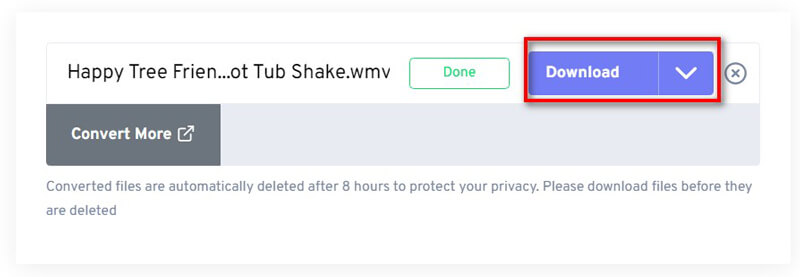
Ja siinä se! Nyt voit toistaa tiedostosi millä tahansa laitteella tai käyttää sitä mihin tahansa hienoon projektiin, jonka parissa työskentelet.
Tämä menetelmä on ihanteellinen nopeille, kertaluonteisille muunnoksille. Suurin haittapuoli on, että se luottaa Internetin nopeuteen ja rajoittaa tiedostokokoa.
Osa 3. Usein kysytyt kysymykset
Voinko muuntaa QuickTime MOV:n WMV:ksi?
Voit helposti käyttää työkaluja, kuten ArkThinker Video Converter Ultimate tai HandBrake to muuntaa QuickTime MOV MP4:ksi ja WMV.
Mikä on paras työkalu muuntaa WMV MOV-tiedostoksi?
ArkThinker Video Converter Ultimate on paras työkalu korkealaatuisiin ja nopeisiin muunnoksiin.
Voinko muuntaa MOV:n WMV:ksi Macissa ilmaiseksi?
HandBrake on ilmainen ja luotettava vaihtoehto MOV:n muuntamiseen WMV:ksi Macissa.
Onko olemassa online-tapaa muuttaa MOV WMV:ksi?
FreeConvertin avulla voit muuttaa MOV:n WMV:ksi verkossa ilman ohjelmiston asentamista.
Johtopäätös
WMV:n muuntamisen MOV:ksi ei tarvitse olla vaivatonta. Halusitpa sitten tehokkaan työkalun, kuten ArkThinker Video Converter Ultimaten, ilmaisen mutta edistyneen vaihtoehdon, kuten HandBraken, tai yksinkertaisen verkkoratkaisun, kuten FreeConvertin, valinnanvaraa on paljon.
Oletko valmis tekemään videotiedostoistasi yhteensopivia ja korkealaatuisempia? Lataa ArkThinker Video Converter Ultimate nyt ja nauti saumattomista muunnoksista!
Mitä mieltä olet tästä postauksesta? Klikkaa arvostellaksesi tätä viestiä.
Erinomainen
Arvosana: 4.8 / 5 (perustuu 368 äänet)
Etsi lisää ratkaisuja
Pakkaa MOV-tiedosto – QuickTime MOV-tiedoston pakkaaminen MOV GIF:ksi: Luotettava tapa muuntaa MOV GIF-muotoon Vaivaton MOV-muunnos MP4:ksi: vaiheittainen prosessi 5 parasta MOV-MP4-muunninta (ilmainen ja maksullinen) 2024 4 parasta MOV-MP3-muunninta verkossa ja offline-tilassa 4 tapaa muuntaa MOV WebM:ksi laadukkaaksiSuhteellisia artikkeleita
- Muunna video
- Vaiheittainen opas M2TS:n muuntamiseksi MKV:ksi
- 5 parasta WebM-MP4-muuntajaa vuonna 2024
- Kuinka muuntaa WAV MP3:ksi 5 työkalussa ilman rajoja
- 4 parasta muuntajaa videon koon ja kuvasuhteen muuttamiseen
- 4 tapaa muuntaa MP4 WebM Online -muotoon. Tietokone ja mobiili
- Mikä on DAV-tiedosto ja kuinka sitä toistetaan
- Ultimate Review XMedia Recode [Steps Incl.]
- 5 parasta tapaa auttaa sinua muuttamaan QuickTime-muodon MP4:ksi
- Kuinka saada MP4-elokuvasi ja viedä se VLC-soittimesta
- VideoSolo Video Converter Ultimate Review [2024]


