Yksityiskohtainen opas videon nopeuttamiseen iMoviessa
iPhone- tai Mac-käyttäjänä, kun haluat muokata videota, käytät todennäköisemmin sen oletusvideoeditoria, iMoviea. Tämä postaus kertoo kuinka nopeuttaa videota iMoviessa askel askeleelta.
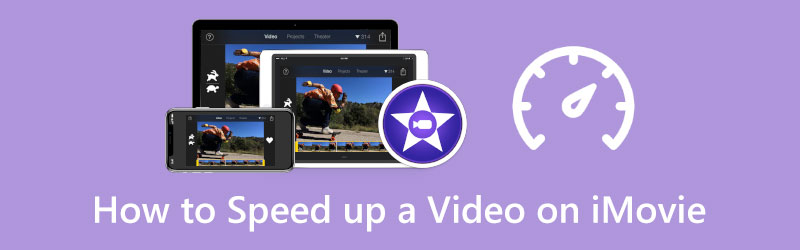
- OPAS LIST
- Osa 1. Nopeuta videota Macissa iMovien avulla
- Osa 2. Videon nopeuttaminen iPhonen iMoviessa
- Osa 3. Paras iMovie-vaihtoehto videon nopeuttamiseen
- Osa 4. Usein kysytyt kysymykset videon nopeuttamisesta iMoviessa
Osa 1. Videon nopeuttaminen Macissa iMovien avulla
iMovie on esiasennettu mihin tahansa Mac-laitteeseen, ja siinä on Nopeus ominaisuus, jolla voit helposti muuttaa videon toistonopeutta tarpeidesi mukaan. Tämä osa opastaa sinua lisäämään videon toistonopeutta Macissa iMovie-sovelluksen avulla.
Käynnistä iMovie Mac-tietokoneellasi ja napsauta Uusi aloittaaksesi uuden projektin luomisen. Etsi video, jota haluat nopeuttaa, ja vedä se sitten iMovieen. Vedä sitten video iMovie-projektisi aikajanalle. Voit myös napsauttaa Tuonti tai työkalupalkin Media-painiketta lisätäksesi videosi siihen.
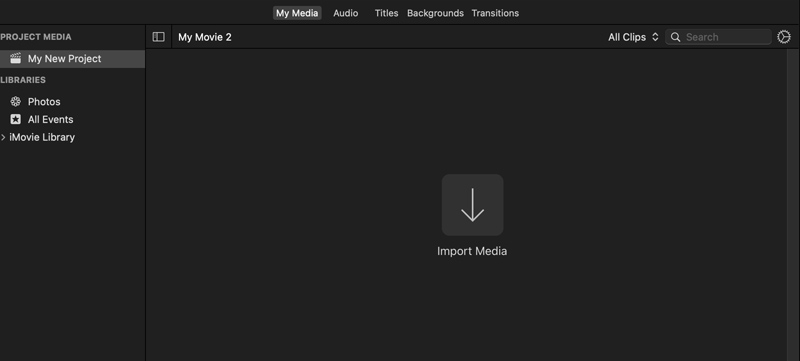
Klikkaa videotasi aikajanalla korostaaksesi sitä. Oikeassa esikatseluikkunassa näet a Nopeus -painiketta. Napsauta sitä nähdäksesi lisää nopeusvaihtoehtoja. Täällä voit valita Nopeasti alkaen Nopeus ponnahdusvalikko nopeuttaaksesi videon katselua iMoviessa. Voit myös valita Mukautettu -vaihtoehto ja vetämällä sitten kanin kahvaa lisätäksesi videosi nopeutta vapaasti.
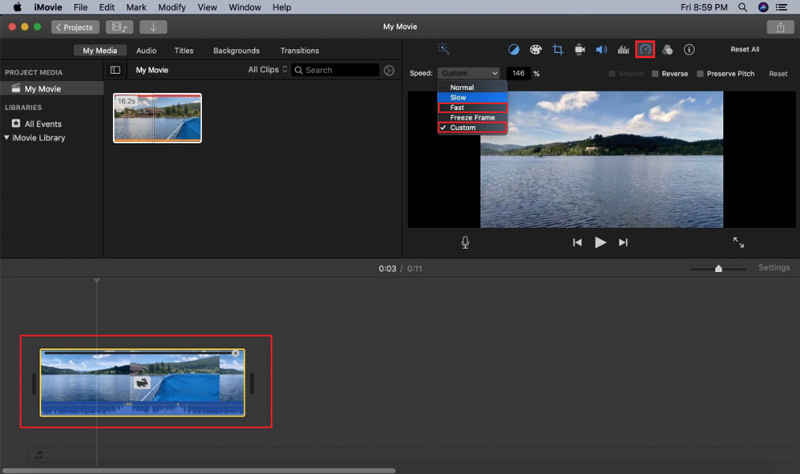
Kun olet nopeuttanut videosi sopivaan nopeuteen, voit klikata yläosaa Tiedosto valikosta, valitse Jaa -vaihtoehto pudotusvalikosta ja valitse sitten Tiedosto nostaa Vientiä asetusten valintaikkuna. Voit säätää erilaisia lähtöasetuksia ja tallentaa ne sitten Mac-tietokoneellesi.
Osa 2. Videon nopeuttaminen iPhonessa tai iPadissa iMovie-sovelluksen avulla
IPhonen tai iPadin käyttäjänä, kun haluat vapauttaa videon nopeutta, voit luottaa myös iMovie-sovellukseen. Voit asentaa iMovien App Storeen ilmaiseksi ja noudata sitten alla olevia ohjeita lisätäksesi videon nopeutta tarpeidesi mukaan.
Kun olet asentanut iMovie-sovelluksen App Storesta, avaa se ja napauta Elokuva aloittaaksesi elokuvan tekemisen tyhjästä. Vieritä alas löytääksesi video, jota haluat muokata, valitse se ja lataa sitten video napauttamalla Luo elokuva -painiketta.
Napauta videoleikettä aikajanalla, jolloin esiin tulee erilaisia muokkausvaihtoehtoja. Valitse toinen Nopeus -kuvaketta näytön alaosassa ja nopeuttaa videota vetämällä nopeuspalkki kanin kohdalle.
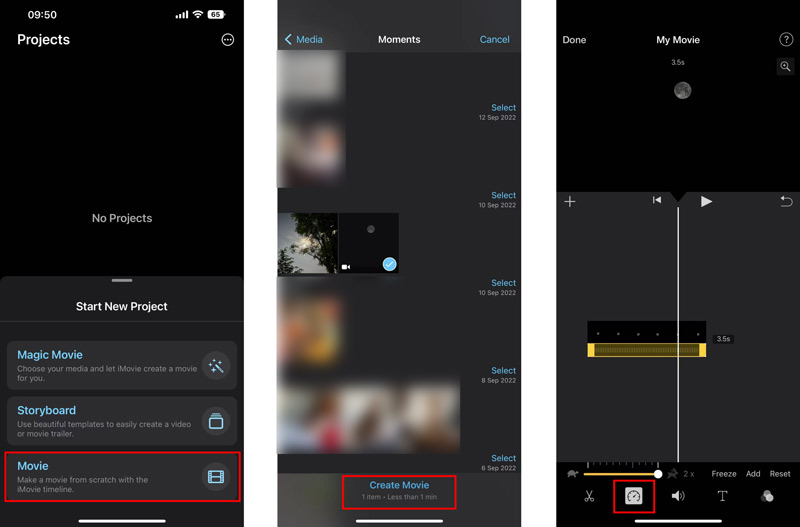
Voit napauttaa Toista-painiketta nähdäksesi muuttuneen videonopeuden. Jos olet tyytyväinen, voit napauttaa Tehty vasemmassa yläkulmassa tallentaaksesi sen. Sinut ohjataan takaisin Projects-käyttöliittymään. Täällä voit napauttaa Jaa -painiketta ja napauta sitten Tallenna video vaihtoehto tallentaa tämä muokattu video iOS-laitteellesi. Napsauta tästä saadaksesi ohjeet hidastaa videota iPhonessa.
Osa 3. Paras iMovie-vaihtoehto videon nopeuttamiseen tietokoneellasi
Kun muokkaat videota ja haluat muuttaa sen toistonopeutta, voit iMovien lisäksi luottaa myös kaikkiin videonmuokkaus- ja muunnosohjelmistoihin, Video Converter Ultimate. Sillä on yksilö Videon nopeuden säädin työkalu, jolla voit nopeuttaa tai hidastaa videota helposti.
Lataa ja käynnistä tämä Video Converter Ultimate ilmaiseksi tietokoneellesi. Klikkaa Työkalulaatikko -välilehti ja valitse sitten Videon nopeuden säädin.

Napsauta isoa + -kuvaketta Video Speed Controller -ponnahdusikkunan keskiosassa valitaksesi ja lisätäksesi videotiedoston. 8K/5K/4K, 1080p/720p HD ja yleisiä SD-videoita kaikissa suosituissa videomuodoissa, mukaan lukien MP4, AVI, FLV, WMV, MOV, MKV ja M4V, tuetaan.
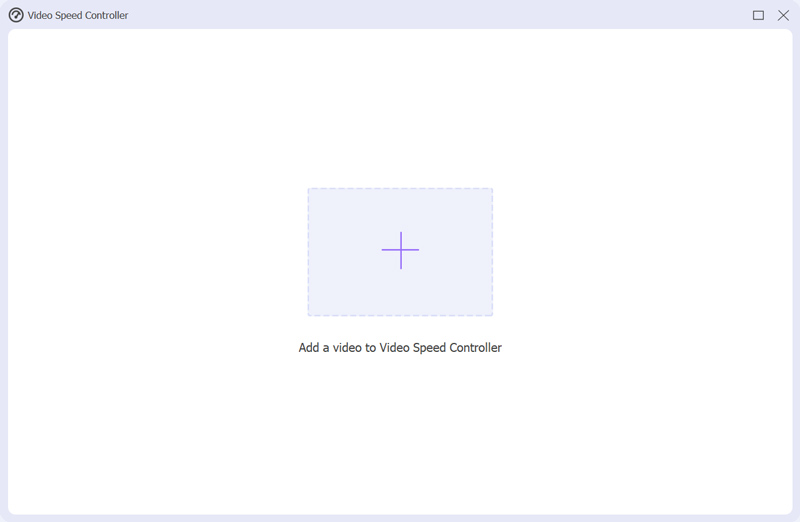
Tämä iMovie-vaihtoehto toistaa lisäämäsi videosi automaattisesti sisäänrakennetulla mediasoittimella. Toistoikkunan alla tarjotaan kymmenen nopeusvaihtoehtoa videon nopeuden mukauttamiseen. Tässä vaiheessa voit valita 1,25X, 1,5X, 2X, 4X tai 8X videon nopeuttamiseksi. Voit tarkastella nopeuden muutoksia suoraan soittimen kautta.

Kun muutat videon oikeaan videon toistonopeuteen nopeuttaa, voit napsauttaa Viedä -painiketta tallentaaksesi sen. Ennen kuin teet sen, voit säätää erilaisia lähtöasetuksia, kuten tiedoston nimeä, kohdekansiota sekä video- ja ääniasetuksia.

Osa 4. Usein kysytyt kysymykset videon nopeuttamisesta iMoviessa
Kuinka saan 4x nopeuden iPhonen iMoviessa?
iMovie-sovellus voi auttaa sinua vain lisäämään videon nopeuden 2-kertaiseksi. Jos haluat saada 4X nopeuden iMoviessa, sinun on lisättävä videon nopeutta kahdesti.
Voinko muuttaa videoleikkeen osan nopeutta iMoviessa?
Joo. Kun olet ladannut videosi iMoviessa, sinun on valittava videon osa aikajanalta pitämällä R-näppäintä painettuna ja vetämällä leikkeen poikki ja napsauttamalla sitten Nopeus-painiketta muuttaaksesi sen nopeutta.
Onko Androidille nopeutettuja videosovelluksia?
Löydät helposti monia niihin liittyviä nopeutettuja videosovelluksia Android-puhelimesi Google Play Kaupasta. Voit etsiä nopeutettuja videoita suoraan etsiäksesi ne. Voit yrittää käyttää joitain suosittuja, kuten Adobe Premiere Rush, Quik, Magisto, VivaVideo ja KineMaster.
Johtopäätös
Olemme puhuneet pääasiassa kuinka nopeuttaa videota iMoviessa tässä postauksessa. Voit seurata erityistä opasta videon nopeuden lisäämiseksi iPhonella, iPadilla tai Macilla. Voit myös kokeilla suositeltua Video Converter Ultimate muuttaaksesi videosi helposti sopivaan nopeuteen.
Mitä mieltä olet tästä postauksesta? Klikkaa arvostellaksesi tätä viestiä.
Erinomainen
Arvosana: 4.9 / 5 (perustuu 198 äänet)
Etsi lisää ratkaisuja
3 yksinkertaista tapaa oppia nopeuttamaan TikTok-videoita Hyödyllisiä vinkkejä, jotka auttavat sinua oppimaan leikkaamaan videota iMoviessa Videon leikkaaminen ja videon osien leikkaaminen iPhonessa Videon kääntäminen iMoviessa iPhonessa, iPadissa ja Mac 2022:ssa Videon kääntäminen iMoviessa iPhonessa, iPadissa ja Macissa Kuinka muokata hidastettua videota ja hidastaa videon nopeuttaSuhteellisia artikkeleita
- Editoi videota
- Kuinka hidastaa videota ja tehdä hidastettua videota 2022
- Parhaat hidastetut kamerat ja sovellus hidastusvideoiden tekemiseen
- 4 menetelmää, joiden avulla voit tehdä videosta 2X nopeamman helposti
- Lyhyt katsaus viidestä parhaasta hidastetun videon tekijästä
- Yksityiskohtainen opas videoiden leikkaamiseen TikTokissa
- 3 yksinkertaista tapaa oppia nopeuttamaan TikTok-videoita
- Hyödyllisiä vinkkejä, jotka auttavat sinua oppimaan leikkaamaan videota iMoviessa
- Hidasta videota iPhonessa helposti [Bonusvinkki]
- Videon leikkaaminen ja videon osien leikkaaminen iPhonessa
- Opi leikkaamaan videoleike Adobe After Effects 2022:ssa



