Windows Media Playerin videoiden nopeuttaminen
Windows Media Playerissa on oma ominaisuus, jonka avulla voit vapaasti säätää videon toistonopeutta. Tämä viesti kertoo sinulle kuinka nopeuttaa videoita Windows Media Playerissa askel askeleelta.
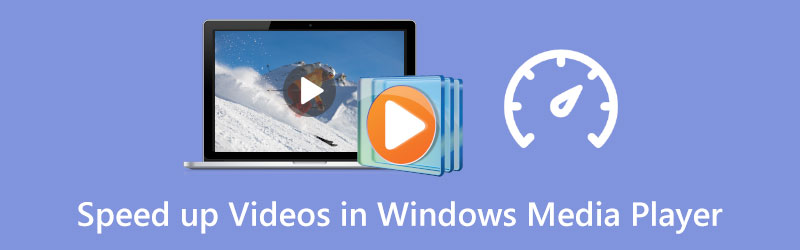
- OPAS LIST
- Osa 1. Nopeuta videoita Windows Media Playerissa
- Osa 2. Nopeuta videota Windows 10/11 -käyttöjärjestelmässä valokuvien avulla
- Osa 3. Ammattimainen tapa nopeuttaa tai hidastaa videoita
- Osa 4. Usein kysytyt kysymykset Windows Media Playerin nopeuttamisesta
Osa 1. Videoiden nopeuttaminen Windows Media Playerissa
Windows Media Player on esiasennettu mihin tahansa Windows-laitteeseen, jotta voit katsella video- ja äänitiedostoja. Kun katselet videoita tai kuuntelet musiikkitiedostoa Windows Media Playerissa, voit myös muuttaa toistonopeutta tarpeidesi mukaan. Nyt voit noudattaa alla olevia ohjeita nopeuttaaksesi videoita Windows Media Playerissa helposti.
Avaa Windows Media Player ja lisää videotiedostosi siihen toistamista varten.
Napsauta toistoikkunaa hiiren kakkospainikkeella ja valitse Tehostaminen vaihtoehto. Siirry pudotusvalikosta kohtaan Toistonopeusasetukset.
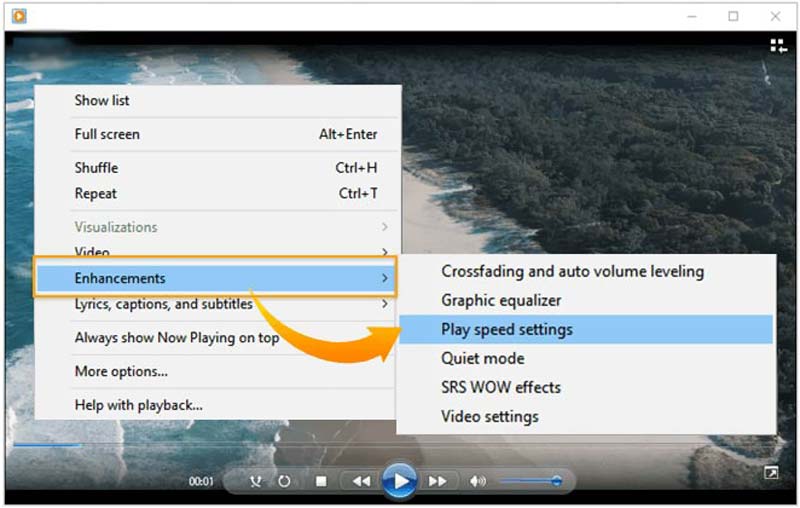
Toistonopeusasetusten ponnahdusikkuna tulee näyttöön. Täällä voit nopeuttaa videota vetämällä ja siirtämällä liukusäädintä oikealle. Voit hidastaa videoita Windows Media Playerissa vetämällä nopeusliukusäädintä vasemmalle.
Osa 2. Videon nopeuttaminen Windows 10/11:ssä Valokuvat-sovelluksen avulla
Windows 10- tai Windows 11 -käyttäjänä voit luottaa sisäänrakennettuun Kuvat sovellus muuttaa helposti videoidesi ja äänen toistonopeutta.
Etsi Valokuvat-sovellus Windows-tietokoneeltasi ja avaa se. Voit napsauttaa vasemmassa alakulmassa olevaa Windows-kuvaketta ja etsiä sitten valokuvat nopeasti.
Klikkaa Uusi video -välilehti ja valitse sitten Uusi videoprojekti vaihtoehto pudotusvalikosta.
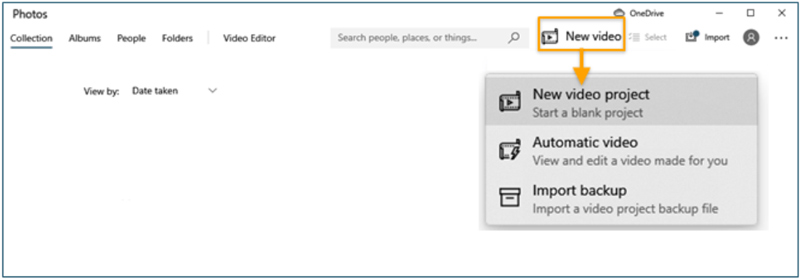
Tuo video, jonka toistonopeutta haluat muuttaa, napsauttamalla Lisätä -painiketta ja vedä se kuvakäsikirjoitukseen. Tämän jälkeen voit napsauttaa Nopeus -painiketta työkalupalkissa säätääksesi videosi nopeutta. Täällä voit nopeuttaa videota vetämällä diaa oikealle.
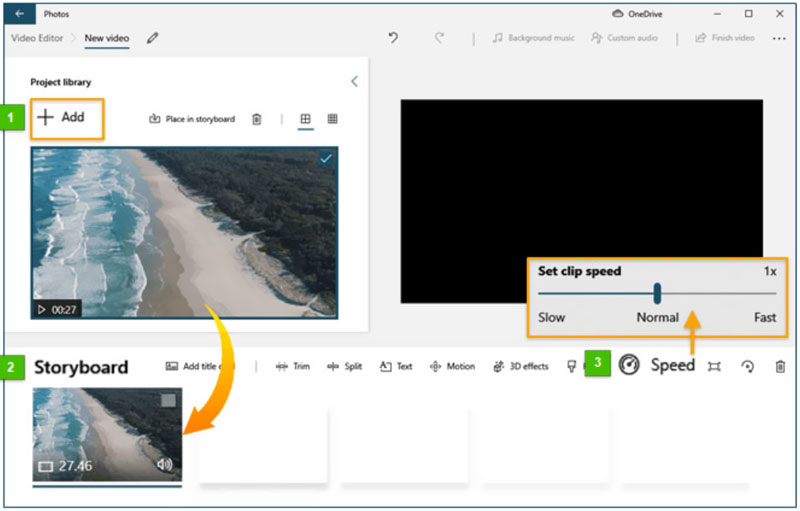
Osa 3. Ammattimainen tapa nopeuttaa tai hidastaa videota
Voit nopeuttaa tai hidastaa videota helposti ottamalla yhteyttä ammattimaisiin videonmuokkausohjelmiin. Suosittelemme siis vilpittömästi Video Converter Ultimate jotta voit muuttaa videon toistonopeutta tarpeidesi mukaan. Siinä on omistettu Videon nopeuden säädin työkalu, jolla voit helposti lisätä tai vähentää videoidesi toistonopeutta.
Lataa ilmaiseksi ja avaa tämä Video Converter Ultimate tietokoneellesi. Voit käyttää sitä nopeuttamaan tai hidastaa videoita sekä Windows 11/10/8/7 PC:ssä että Macissa. Kun kirjoitat sen, voit napsauttaa Työkalulaatikko -välilehti ja käynnistä sitten Videon nopeuden säädin.

Klikkaa + -kuvaketta Video Speed Controller -ponnahdusikkunassa selataksesi ja tuodaksesi videotiedostoasi. Tämä videonopeudensäädin tukee erittäin hyvin 8K/5K/4K, 1080p/720p HD ja yleisiä SD-videoita eri muodoissa, kuten MP4, AVI, FLV, MOV, MKV, WMV, M4V ja paljon muuta.
Heti kun videotiedostosi on ladattu, sisäänrakennettu mediasoitin toistaa sen automaattisesti puolestasi. Sinulla on kymmenen nopeusvaihtoehtoa, joilla voit vapaasti säätää videon toistonopeutta. Kun haluat nopeuttaa videota, voit yrittää valita 1,25X, 1,5X, 2X, 4X tai 8X.

Kun olet nopeuttanut videon sopivaan toistonopeuteen, voit napsauttaa Viedä -painiketta tallentaaksesi sen tietokoneellesi.

Osa 4. Usein kysytyt kysymykset Windows Media Playerin nopeuttamisesta
Kuinka nopeuttaa kappaleen toistoa Windows Media Playerissa?
Kun haluat nopeuttaa ääntä Windows Media Playerissa, voit toistaa sen WMP-muodossa, napsauttaa hiiren kakkospainikkeella toistoikkunaa ja valita sitten Lisälaitteet. Siirry Toistonopeusasetuksiin ja lisää kappaleen toistonopeutta siirtämällä liukusäädintä oikealle.
Voiko VLC nopeuttaa videota?
Joo. Voit avata videosi VLC Media Playerissa, klikata Toisto-valikkoa ja valita sitten Nopeus. Sen pudotusvalikosta voit valita joko Nopeampi (hieno) tai Nopeampi nopeuttaaksesi videota.
Kuinka nopeuttaa videon katselua Macillasi?
Voit käyttää sen QuickTime Playeriä avataksesi ja nopeuttaa videota Macissasi. Kun katsot videota QuickTimella, voit napsauttaa eteenpäin-painiketta toistosäätimissä muuttaaksesi nopeutta 2x, 5x, 10x, 30x ja 60x. QuickTimen avulla voit muuttaa videon toistonopeutta 1,1-kertaisesta 2-kertaiseksi.
Johtopäätös
Tämä artikkeli kattaa kolme tapaa nopeuttaa tai hidastaa videoidesi toistonopeutta. Voit oppia nopeuttaa videota Windows Media Playerissa. Voit myös mukauttaa videon nopeutta käyttämällä sisäänrakennettua Photos-sovellusta tai suositeltua Video Converter Ultimatea.
Mitä mieltä olet tästä postauksesta? Klikkaa arvostellaksesi tätä viestiä.
Erinomainen
Arvosana: 4.9 / 5 (perustuu 314 äänet)
Etsi lisää ratkaisuja
Kuinka muokata hidastettua videota ja hidastaa videon nopeutta Hidasta videota iPhonessa helposti [Bonusvinkki] Opi nopeuttamaan videota Macissa ja iPhonessa iMovien avulla Opi hidastamaan iMoviessa ja hidastamaan videotasi Kuinka muuttaa videon nopeutta ja hidastaa videota TikTokin avulla 8 parasta videonopeudensäädinsovellusta pöytäkoneilla ja verkossaSuhteellisia artikkeleita
- Editoi videota
- Opi hidastamaan iMoviessa ja hidastamaan videotasi
- Opi nopeuttamaan videota Macissa ja iPhonessa iMovien avulla
- Videon nopeuttaminen iPhonessa ja iPadissa kolmella menetelmällä
- Yksityiskohtainen opas videon hidastamiseen Snapchat 2022:ssa
- Hanki 3 parasta sovellusta videoiden nopeuttamiseen eri laitteilla
- Kuinka hidastaa videota ja tehdä hidastettua videota 2022
- Parhaat hidastetut kamerat ja sovellus hidastusvideoiden tekemiseen
- 4 menetelmää, joiden avulla voit tehdä videosta 2X nopeamman helposti
- Lyhyt katsaus viidestä parhaasta hidastetun videon tekijästä
- Yksityiskohtainen opas videoiden leikkaamiseen TikTokissa



