Verkkokonferenssivinkki: Zoomausvideon laadun parantaminen
Olet saattanut viettää paljon aikaa Zoom-konferenssien aikana työskennellessäsi kotoa käsin. Konferenssin aikana kaikki voi mennä hyvin, mutta kuvanlaatu voi olla varsin häiritsevä, koska Zoomin vakiovideon laatu on SD (standard definition). Siksi saatat ihmetellä, kuinka parantaa videon laatua Zoomissa konferenssin aikana. Ja jotkut vaihtaisivat 1080P-verkkokameraan ja ajattelisivat, että se on ratkaisu. Itse asiassa, jos haluat parantaa Zoom-videon laatua neuvotteluissa on muutakin. Kävele vain itsesi tämän postauksen läpi ja löydät vinkkejä videon laadun parantamiseen Zoomissa lisävinkeillä, jotka parantavat videon laatua Zoom-konferenssin jälkeen.
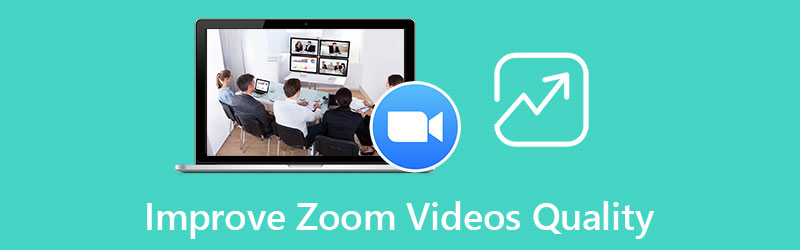
- OPAS LIST
- Osa 1: Zoomausvideon laadun parantaminen
- Osa 2: Usein kysyttyä zoomausvideoiden laadun parantamisesta
Osa 1: Zoomausvideon laadun parantaminen
Lukuun ottamatta hyvää web-kameraa Zoomin konferenssikokouksen aikana, sinun on täytettävä myös muut vaatimukset, ennen kuin voit parantaa Zoom-videon laatua. Jos haluat siirtyä Zoomin oletusarvoisesta SD-laadusta HD:hen, on monia asioita, joihin on kiinnitettävä huomiota. Ilman pitkiä puheita voit vierittää alaspäin nähdäksesi nämä vaatimukset, tai voit myös tarkistaa ylimääräisen vinkin Zoom-videon laadun parantamisesta konferenssin jälkeen.
1.1 Vaatimukset zoomausvideon laadun parantamiseksi
Kun pidät ryhmäkokousta Zoomissa, saatat huomata, että osallistujien kasvot voivat toisinaan näyttää pieniltä ja pikselöidyiltä tai jopa sumeilta SD-resoluutiolla. Jos haluat parantaa Zoom-videon laatua neuvottelun aikana, sinun on tarkistettava Ota ryhmä HD-kokoukset käyttöön vaihtoehto ja ota se käyttöön. Kuulostaa aika helpolta eikö? Mutta Zoomin virkamiesten mukaan tämä toiminto on rajoitettu vain Pro-tilin käyttäjille, ja vain kokoukset, joissa on enintään kaksi konferenssia, voivat nauttia tästä ominaisuudesta. Siksi, ennen kuin seuraat tässä olevia ohjeita nähdäksesi, kuinka voit parantaa Zoom-videon laatua tällä ominaisuudella, sinun on myös varmistettava, että kokouksesi ja tilisi täyttävät nämä vaatimukset.
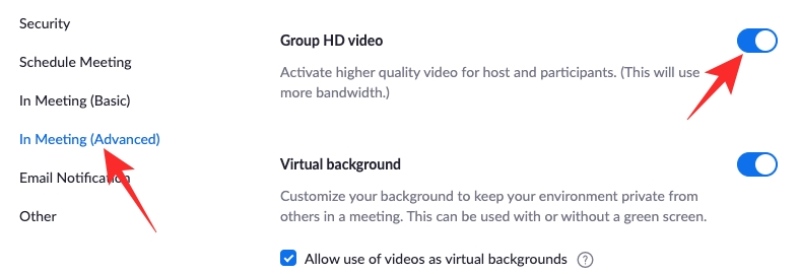
Käynnistä Zoom työpöydälläsi ja kirjaudu sisään Zoom-tililläsi.
Napsauta sitten asetukset -painiketta. Etsi sitten Kokouksessa (edistynyt) vaihtoehto.
Tämän vaihtoehdon alla voit vierittää alas löytääksesi ominaisuuden: Ota ryhmä HD Video käyttöön. Napsauta sitä ottaaksesi toiminnon käyttöön.
Tämän jälkeen voit parantaa Zoom-videon laatua enintään 2 osallistujan kokouksissa.
Kärki: Aktivoidaksesi tämän ominaisuuden täysin, sinulla on oltava myös loistava Wi-Fi-yhteys, muuten videosi voi puskuroitua konferenssin aikana tai näyttää edelleen pikselöidyltä Zoomissa. Sillä välin, jos haluat täyden teräväpiirtovideon, kuten 1080P, sinun on tilattava Business ja Yritykset suunnitelmia. Jos haluat olla kuvan keskipiste zoomissa, voit tehdä sen laita suodatin videoihin hämärtääksesi taustaa.
1.2 Zoomausvideon laadun parantaminen tallennuksen jälkeen
Asiat ovat paljon helpompaa, jos haluat vain parantaa Zoom-videon laatua konferenssin päätyttyä ja parantaa aiempien Zoom-konferenssiesi tallenteita. Koska voit helposti parantaa Zoom-videosi laatua muutamalla yksinkertaisella napsautuksella ArkThinker Video Converter Ultimate. Sen lisäksi, että hankit asianmukaisia parannuksia ohjelmistoon Zoom-videon laadun parantamiseksi, voit myös korjata monia ongelmia konferenssin aikana. Jos sinulla on esimerkiksi liikaa melua Zoom-konferenssin aikana, voit käyttää kokouksen nauhoittamista Video Converter Ultimate poistaaksesi sen, jotta voit tarkastella konferenssin sisältöä paremmin.
- Tarjoa erilaisia eri laatuisia esiasetuksia.
- Säädä videon kirkkautta, jotta Zoomin osallistuja on selkeämpi.
- Lisää vesileimoja sumentaaksesi tärkeitä tietoja zoomausvideossa.
- Paranna tallennetun Zoom-videon äänenvoimakkuutta.
Kun olet ladannut ja asentanut ArkThinker Video Converter Ultimate tietokoneellasi, käynnistä se ja napsauta Työkalulaatikko -painiketta pääliittymässä. Näin näet enemmän työkaluja. Etsi Videon tehostin työkalu ja napsauta sitä.

Napsauta seuraavaksi Plus -kuvaketta ponnahdusikkunassa ja valitse tuotava tallentimesi Zoom-konferenssivideo. Kun tuot videon, näet neljä vaihtoehtoa videon parantamiseksi. Voit parantaa zoomausvideon laatua valitsemalla valintaruudun Laadukas resoluutio vaihtoehto.
Valitse sitten haluamasi resoluutio Resoluutio pudotusvalikosta. Valinnan jälkeen voit napsauttaa Esikatselu tarkistaaksesi tehosteen ensin varmistaaksesi, että resoluutio on sopiva. Valitse sen jälkeen kohdekansio napsauttamalla Tallenna kohteeseen pudotusvalikosta ja napsauta Parantaa -painiketta parantaaksesi zoomausvideon laatua ja vientiä.
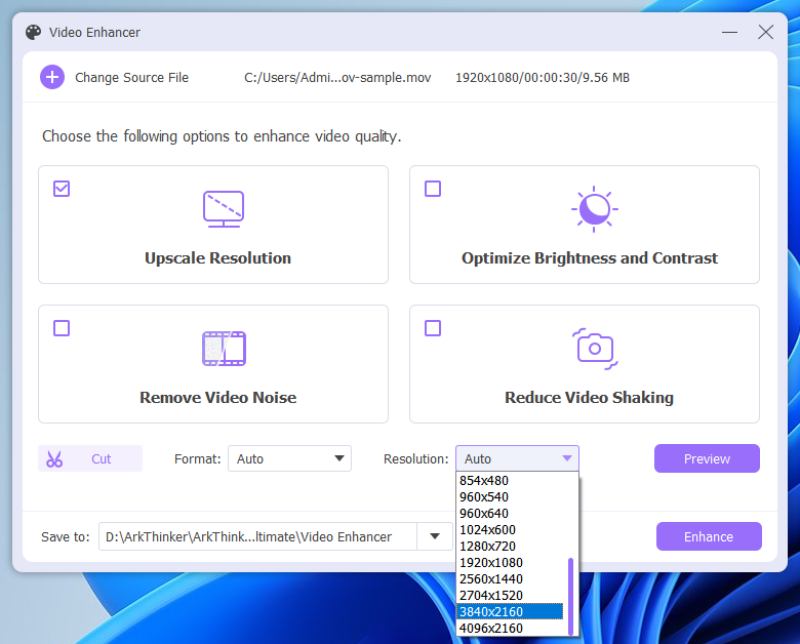
Kärki: Kokonaisvaltaisena videon muokkausohjelmisto, voit myös leikata zoomausvideon osiin ja lisätä resoluutiota valitsemalla vain osan neuvottelusta. Sillä välin voit myös poistaa videokohinan tästä ohjelmistosta.
Osa 2: Usein kysyttyä zoomausvideoiden laadun parantamisesta
Miksi en voi parantaa Zoom-videon laatua neuvotteluissa ominaisuuden käyttöönoton jälkeen?
Zoomin virallisen verkkosivuston mukaan 720P-videon laatua tarjotaan vain Pro-tileille ja sinun on varmistettava, että konferenssissasi on enintään 2 osallistujaa. Ja 1080P-resoluutiota konferenssin aikana voidaan käyttää vain erikoistapauksissa. Siksi, jos konferenssivideon laatu ei muutu HD-ominaisuuden käyttöönoton jälkeen, voit tarkistaa nämä vaatimukset.
Voinko parantaa Zoom-videon laatua iPhonessani?
Kyllä sinä voit. Kun täytät yllä mainitut vaatimukset ja ota HD-ominaisuus käyttöön noudattamalla yllä olevia täsmällisiä ohjeita. Sitten hyvällä Wi-Fi-yhteydellä voit nauttia Zoomin HD-laadusta myös iPhonellasi.
Kuinka tallentaa Zoom-konferenssi?
Kun lisäät konferenssin Zoom-videon laatua, voit halutessasi tallentaa kokouksen siltä varalta, että huomaat jotain tärkeää. Zoom-konferenssin tallentamiseen tarvitaan lupa isännältä tai voit napsauttaa suoraan Ennätys -painiketta, jos isäntä on ottanut käyttöön ominaisuuden, jonka avulla kaikki osallistujat voivat tallentaa.
Johtopäätös
Yllä käsitellyn sisällön kautta tiedät nyt selvästi vaatimukset, jotka sinun on täytettävä ennen oppimista kuinka parantaa Zoom-videon laatua Zoom-asiakasohjelmassasi tulevia kokouksia varten. Tili, asetukset ja Internet-yhteys ovat kolme avaintekijää korkean laadun saavuttamiseksi Zoomissa. Jos se on liian hankalaa, voit myös kokeilla ArkThinker Video Converter Ultimatea parantaaksesi konferenssin jälkeen tallennettua Zoom-videotasi.
Mitä mieltä olet tästä postauksesta? Klikkaa arvostellaksesi tätä viestiä.
Erinomainen
Arvosana: 4.9 / 5 (perustuu 258 äänet)
Etsi lisää ratkaisuja
Kuinka yhdistää 2 tai useampia äänitiedostoja eri laitteilla 5 parasta Video Enhancer -sovellusta tietokoneille ja matkapuhelimille Videon nopeuttaminen iPhonessa ja iPadissa kolmella menetelmällä Hidasta videota ja tee hidastettu video Androissa 2 helppoa ratkaisua tarran poistamiseen videosta/valokuvasta Merkittäviä tapoja tehdä aikaviivevideoita tietokoneilla ja mobiililaitteillaSuhteellisia artikkeleita
- Editoi videota
- Poista emojit videoista PC:llä, Macilla, iPhonella ja Androidilla
- 5 parasta Video Enhancer -sovellusta tietokoneille ja matkapuhelimille
- Logon poistaminen videosta tietokoneella, iOS:llä ja Androidilla
- Hanki 5 parasta videovesileimanpoistoainetta videon vesileiman poistamiseen
- 3 Shutterstockin vesileimanpoistoainetta vesileimojen poistamiseen
- Kattava opas GIF-animoitujen kuvien hidastamiseen tai nopeuttamiseen
- Helpoimmat menetelmät videon nopeuden muuttamiseen Windowsissa ja Macissa
- Merkittäviä menetelmiä videon toiston nopeuttamiseksi Android-laitteilla
- 3 TikTok-vesileiman poistosovellusta TikTok-vesileiman poistamiseksi
- Poista TikTok-vesileima iPhonesta, Androidista ja tietokoneesta



