Mikä on iTop Screen Recorder? [Yksityiskohtaiset arvostelut + vaihtoehto]
Joskus haluat tallentaa näyttösi aina, kun olet webinaarissa, verkkotunnilla tai kokouksessa ja suoratoistat elokuvia ja esityksiä. Sen avulla voit katsoa näytölle tallennettua tulostasi uudelleen milloin haluat ja tarvitset sitä. Joskus haluat tehdä opetusohjelman tallentamalla näyttöä samalla kun peität kasvosi ja puhut. Tästä syystä voit ladata sen sosiaalisen median sivustoillesi jakaaksesi tietosi jostakin. Jos olet pelaaja, voit myös tallentaa pelin, jota voit näyttää muille pelaajille. jota voit käyttää sisältönä, jonka voit ladata sosiaalisen median alustoihin.
Näytön tallentamiseen on useita syitä, mutta sinulla on oltava näytön tallennussovellus saavuttaaksesi tavoitteesi. Se on paras valinta, jos käytät tallenninta, joka vastaa odotuksiasi ja vastaa tarpeitasi. Tuon kanssa, iTop Screen Recorder valitsee kaikki etsimäsi ruudut. Tämä viesti sisältää kattavat tiedot mainitusta tallentimesta. Se sisältää luotettavia arvosteluja, sisäänrakennettuja ominaisuuksia ja menettelyjä, jotka hyödyttävät tämän ohjelman käyttöä. Saat lisätietoja tästä näytön tallentimesta siirtymällä seuraaviin osiin.
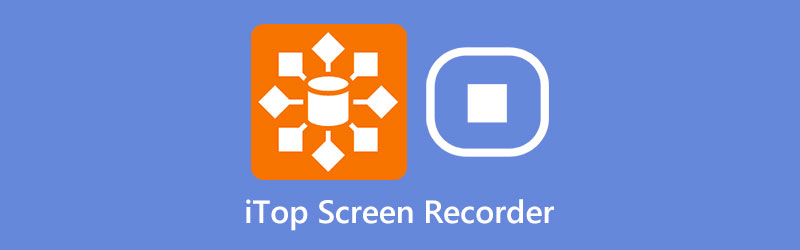
- OPAS LIST
- Osa 1. Mikä on iTop Screen Recorder
- Osa 2. Lataaminen ja käyttö
- Osa 3. Plussat ja miinukset
- Osa 4. Paras vaihtoehto
- Osa 5. Usein kysytyt kysymykset iTop Screen Recorderista
Osa 1. Mikä on iTop Screen Recorder
Jos etsit näytön tallennussovellusta, jossa on aloittelijaystävällinen käyttöliittymä, voit luottaa iTop Screen Recorderin. Se on näytön tallennussovellus, joka on vain Windows-käyttäjien käytettävissä. Et tarvitse kokenutta videoeditoria hallitaksesi ja suorittaaksesi tehtäväsi ilman taustaa. Tämä tallennin pystyy tallentamaan näytön, pelin ja äänen. Voit myös käyttää verkkokameraa peittämään kasvosi, jos haluat opetusohjelman kaltaista videosisältöä. Kysymys kuuluu, onko iTop Screen Recorder hyvä?
◆ Tämän näytön tallennustyökalun avulla käyttäjät voivat tallentaa näytön työpöydän liikkeitä, kuten näppäimistön syötteitä, hiiren napsautuksia jne.
◆ Se voi tuottaa korkearesoluutioisen näytölle tallennetun videolähdön ilman viivettä ja vaivatonta. Lisäksi sen avulla käyttäjät voivat valita osan tai alueen näytöstä mieltymystensä perusteella.
◆ Sen avulla käyttäjät, jotka tilaavat pro-version, voivat asettaa tehtäväaikataulun nauhoitukseen käyttämällä valintatallennusvaihtoehtoa. Se tallentaa ja lopettaa tallennuksen automaattisesti asettamasi ajan perusteella.
◆ Siinä on sisäänrakennettu videoeditori, jonka avulla käyttäjät voivat lisätä kuvia, suodattimia ja tarroja tallenteeseensa.
Osa 2. Lataaminen ja käyttö
Ensinnäkin vieraile iTop Screen Recorderin virallisella verkkosivustolla ladataksesi iTop Screen Recorder. Klikkaa Ilmainen lataus -painiketta pääsivustolta aloittaaksesi lataamisen. Jatka seuraavaksi asennusprosessiin ja avaa ohjelma työpöydältäsi.
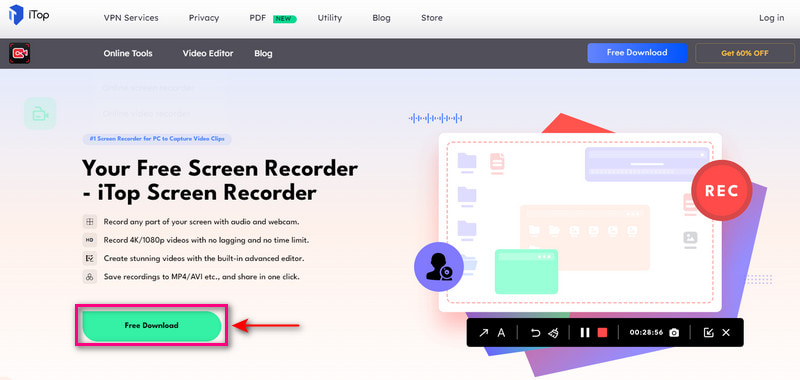
Kun näytön tallennustyökalu on avattu, valitse tallennusalue tarpeidesi mukaan. Voit valita koko näytön tai valita tietyn alueen, ikkunan ja kiinteän suhteen. Kytke tallennusalueen lisäksi päälle Kaiutin, Mikrofoni, Hiiri vaikutus, tai Verkkokamera mieltymystesi perusteella. Tämän toiminnon avulla voit peittää kasvosi, sisällyttää äänen ja nähdä hiiren liikkeet.
Kun olet selvittänyt, napsauta REC -painiketta aloittaaksesi näytön tallennusprosessin. Näet toisen lähtölaskennan ennen tallennuksen alkamista.
Kun olet valmis nauhoittamaan näytön, napsauta Lopettaa -painiketta oikeassa alakulmassa olevasta widgetistä. Sen jälkeen voit nähdä näytölle tallennetun videolähdön kansiossasi.
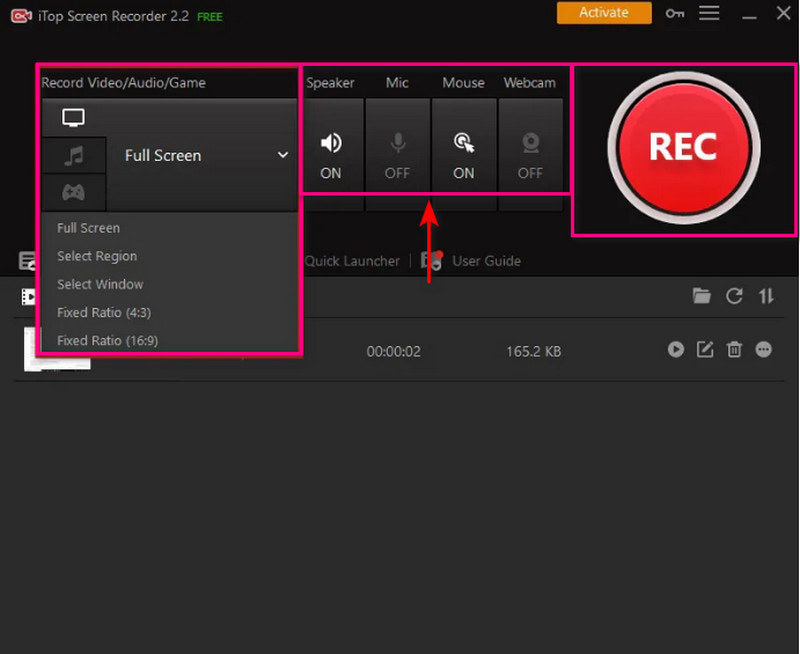
Osa 3. Plussat ja miinukset
- Se pystyy tallentamaan näytön toimintaa, pelejä ja ääntä
- Sen avulla käyttäjät voivat valita osan näytöstä tallennettavaksi
- Siinä on videoeditointitoimintoja
- Sen avulla käyttäjät voivat peittää kasvot ja ottaa kuvakaappauksia
- Se on saatavana vain Windows PC:lle
- Ilmainen versio tuottaa heikkolaatuisen näytön nauhoitettua videolähtöä
- Ilmainen versio sisältää vesileiman näytölle tallennettuun videolähtöön
- Se tukee vain rajoitettuja tiedostomuotoja
- Siinä ei ole tallennusominaisuutta, jonka avulla käyttäjät voivat asettaa aikataulun
- Tilaa premium-versio saadaksesi täydellisen pääsyn ohjelmaan
Osa 4. Paras vaihtoehto
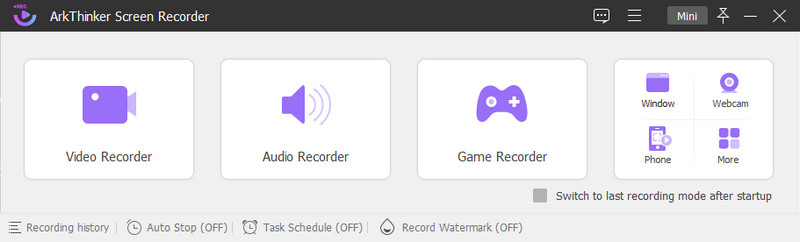
Jos haluat parhaan näytön tallennusvaihtoehdon, voit luottaa siihen ArkThinker Screen Recorder. Se on yhteensopiva Macin ja Windowsin kanssa, joten sinun ei tarvitse huolehtia, onko se yhteensopiva tietokoneesi kanssa. Siinä on aloittelijaystävällinen käyttöliittymä, jota on helppo käyttää ja hallita, oletko aloittelija vai ammattilainen. Tässä ohjelmassa on runsaasti sisäänrakennettuja tallennusominaisuuksia, joista on hyötyä kaltaisellesi ensikertalaiselle käyttäjälle. Se voi tallentaa videota, ääntä, pelejä, puhelinta ja monia muita vaihtoehtoja nopeasti ja vaivattomasti.
Tämä ohjelma voi tallentaa näytön toimintaasi. Se tarjoaa erilaisia näyttökokoja, joiden avulla voit valita ruudun alueen, jonka haluat tallentaa. Se voi myös peittää kasvosi käyttämällä verkkokameraa ja sisällyttää äänesi kytkemällä järjestelmän äänen ja mikrofonin päälle. Tämän ohjelman avulla käyttäjät voivat asettaa tehtäväaikataulun ja valita tallennusjoukon näytön tallentamista varten. Aseta samalla aloitusaika ja haluamasi näytölle tallennetun videon pituus. Jos videossasi on ei-toivottuja osia, voit poistaa tarpeettomat leikkausvaihtoehdot. Sen jälkeen se säilyttää vain videollesi olennaiset osat. Lisäksi se ei näytä vesileimaa näytölle tallennetussa videolähdössä. Tämä näytön tallennusohjelma voi auttaa sinua saavuttamaan tavoitteesi muutamassa minuutissa. Aloita näytön toimintojen tallentaminen tämän työkalun avulla helposti ja vaivattomasti.
- Siinä on intuitiivinen käyttöliittymä, joka on helppo ymmärtää ja hallita
- Siinä on lukuisia sisäänrakennettuja tallennusominaisuuksia
- Se tukee lukuisia suosittuja ääni- ja videotiedostomuotoja
- Sillä ei ole tallennusaikarajoitusta
- Se ei vaadi Internet-yhteyden käyttöä
- Siinä on trimmausvaihtoehto
- Siinä on automaattinen pysäytys ja tehtäväaikataulu
- Näyttöön tallennettuun videolähtöön ei ole upotettu vesileimaa
- Tilaa maksullinen versio saadaksesi täydellisen pääsyn ohjelmaan
Etsi lisää ratkaisuja
OBS Screen Recorder: Tehokas näyttö- ja lähetystyökalu Perusteellisia tapoja tallentaa näyttö Quicktimellä Apple-laitteilleOsa 5. Usein kysytyt kysymykset iTop Screen Recorderista
Mihin iTop-näytön tallennus tallentaa?
Näytön tallennusprosessin jälkeen voit etsiä näytöllä nauhoitetut videot Video-alueelta Omat luomukset -painikkeen alla.
Mikä on ilmaisen iTop-näytönauhurin raja?
Tämän ohjelman ilmainen versio tuottaa heikkolaatuista, näyttää vesileiman tulosteessasi ja siinä on rajoitetut tiedostomuodot. Näiden rajoitusten välttämiseksi sinun on tilattava ohjelman maksullinen versio.
Miksi tarvitsisin näytön tallentimen?
Näytön tallennuksen avulla voit tallentaa näytön toimintoja tietokoneellasi, puhelimellasi ja muilla laitteillasi. Lisäksi näytön tallentimen avulla käyttäjät voivat lisätä kasvonsa ja äänen tallenteisiin. He voivat esittää tietoja näytöllä samalla kun he käyttävät keskustelua kontekstin perusteella.
Johtopäätös
The iTop-näytön tallennus sovellus on helppokäyttöinen ja tarjoaa hyödyllisiä sisäänrakennettuja ominaisuuksia ja muokkaustoimintoja. Mutta siitä huolimatta sillä on rajoitus, jos käytät vain ilmaista maksullista versiota. Sen avulla voit käyttää ohjelmaa kokonaan vain, jos käytät maksullista tai pro-versiota. Vaihtoehtoisesti voit käyttää ArkThinker Screen Recorder -toimintoa suorittaaksesi tehtäväsi tallentaaksesi näytön toimintoja. Voit myös peittää kasvosi ja lisätä äänen, kun näyttöä tallennetaan. Tämän ohjelman avulla voit tuottaa korkealaatuisen näytön nauhoitettua videota, jonka haluat saada.
Mitä mieltä olet tästä postauksesta? Klikkaa arvostellaksesi tätä viestiä.
Erinomainen
Arvosana: 4.9 / 5 (perustuu 362 äänet)
Suhteellisia artikkeleita
- Tallenna video
- Yksityiskohtainen opas näytön tai videoiden tallentamiseen Mac-tietokoneissa
- Paras pelitallennin pelin tallentamiseen [Luotettavat työkalut + arvostelut]
- Parhaat näytön tallentimet Windowsille, Macille, iPhonelle ja Androidille
- Parhaat näytön tallentimet Windowsille, Macille, iPhonelle ja Androidille
- Parhaat näytön tallentimet Windowsille, Macille, iPhonelle ja Androidille
- Toimivat menetelmät näytön tallentamiseen Android-puhelimella tai -tabletilla
- 3 parasta tapaa kertoa, kuinka selata tallentaa Chromebookilla
- Apowersoft Screen Recorder: Tallenna näyttö ja ääni kerralla
- Kuinka tallentaa TikTok-videota tietokoneella ja matkapuhelimella
- Nopeita tapoja tallentaa Facetimea äänen avulla Apple-laitteilla



