oCam Screen Recorder Review vaihtoehdon kanssa
Halusitpa sitten luoda opetusohjelman, vangita tärkeitä hetkiä pelissä tai tallentaa videoneuvottelua, luotettava näytön tallennustyökalu on välttämätön. Kun etsit näytön tallenninta verkosta, saatat saada oCam-tallennin suositus. Tämä viesti antaa yksityiskohtaisen oCam-näytön tallentimen katsauksen. Voit tietää sen tärkeimmät ominaisuudet, edut, haitat ja muut asiaan liittyvät tiedot.
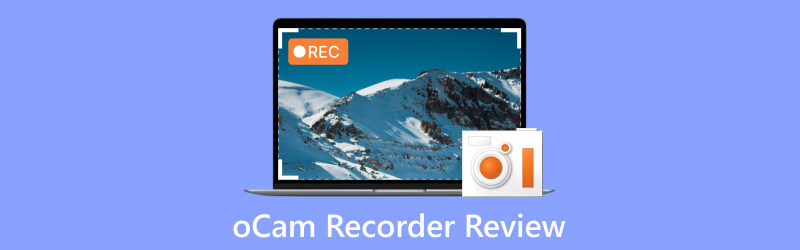
- OPAS LIST
- Osa 1. Mikä on oCam Screen Recorder
- Osa 2. oCam Recorderin hyvät ja huonot puolet
- Osa 3. oCam Screen Recorderin käyttäminen
- Osa 4. Paras oCam-tallentimen vaihtoehto
- Osa 5. oCam Screen Recorderin usein kysytyt kysymykset
Osa 1. Mikä on oCam Screen Recorder
oCam screen recorder on suosittu ja käyttäjäystävällinen ohjelmisto, jonka avulla voit tallentaa tietokoneesi näytöt korkealaatuisina. Halusitpa sitten tallentaa pelisi, luoda opetusohjelmia tai tallentaa videoneuvotteluja, oCam tarjoaa erilaisia ominaisuuksia tarpeisiisi. Sen intuitiivinen käyttöliittymä ja laajat mukautusvaihtoehdot ovat saavuttaneet suosiota satunnaisten ja ammattikäyttäjien keskuudessa. oCam-tallennin tukee Windows 7-, 8- ja 10-käyttöjärjestelmiä.
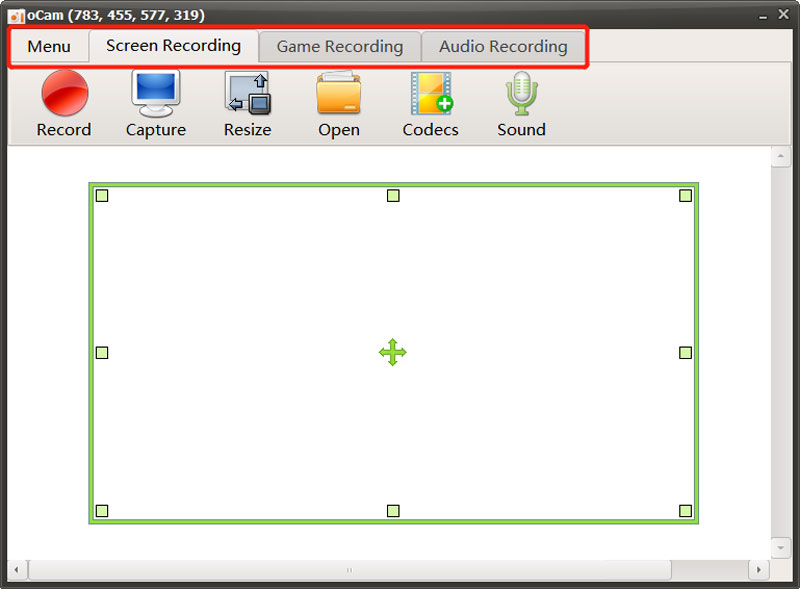
oCam-tallentimen tärkeimmät ominaisuudet
oCam-näytön tallennin tarjoaa kolme päävaihtoehtoa, Näytön tallennus, Pelin tallennus, ja Äänitys, mukauttaaksesi tallenteitasi erityisvaatimustesi mukaan. Voit valita tallennusalueen, joko koko näytön tai tietyn osan. Joustavuuden ansiosta voit keskittyä olennaiseen sisältöön tallentamatta ei-toivottuja elementtejä tietokoneen näytölle.
oCam tarjoaa Resize-ominaisuuden, jolla voit tallentaa näyttösi suoraan YouTube-latausta varten. Sen avulla voit tallentaa korkearesoluutioisia videoita jopa 8K UHD:hen asti. Lisäksi sen avulla voit vapaasti mukauttaa video- ja äänikoodekkien asetuksia. Voit tallentaa näyttötallenteet suosituissa muodoissa, kuten MP4, MKV, M4V, MOV, FLV, VOB, AVI ja muissa. Lisäksi oCam voi tallentaa ääntä eri lähteistä, kuten järjestelmääänestä, mikrofonista tai molemmista, tarjoten kattavan multimediatallennuskokemuksen.
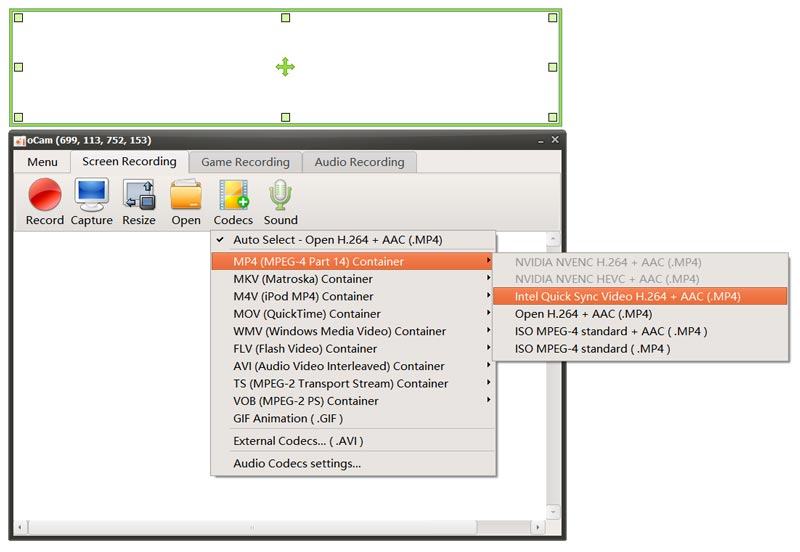
oCam-näytön tallentimen avulla käyttäjät voivat peittää verkkokameramateriaalia tallenteidensa päälle. Tämä ominaisuus on kätevä opetusohjelmien tekijöille tai pelaajille, jotka haluavat lisätä videoihinsa persoonallisuutta. Tallennuskokemuksen parantamiseksi oCam antaa sinun määrittää mukautettuja pikanäppäimiä toiminnoille, kuten aloitus, pysäytys, tauko ja paljon muuta. Ominaisuus mahdollistaa nopean ja saumattoman tallennusprosessin hallinnan. Se tarjoaa myös muita hyödyllisiä vaihtoehtoja, joiden avulla voit tallentaa laadukkaita videoita helposti.
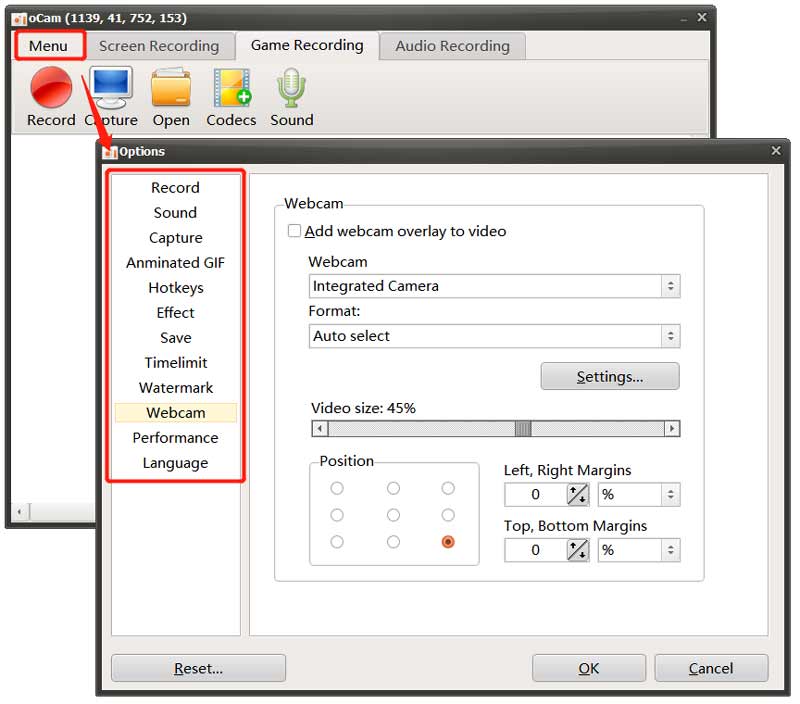
Lataa oCam-näytön tallennin
Kannattaa mennä virkailijalle Ohsoft verkkosivulta oCam-näytönauhurin lataamiseen. Kun saavut sivulle, vie hiiri sen päälle oCam -välilehteä ja napsauta sitten ladata vaihtoehto. Vieritä alas kohtaan oCam ilmainen lataus ja napsauta latauspainiketta päästäksesi tietylle lataussivulle.
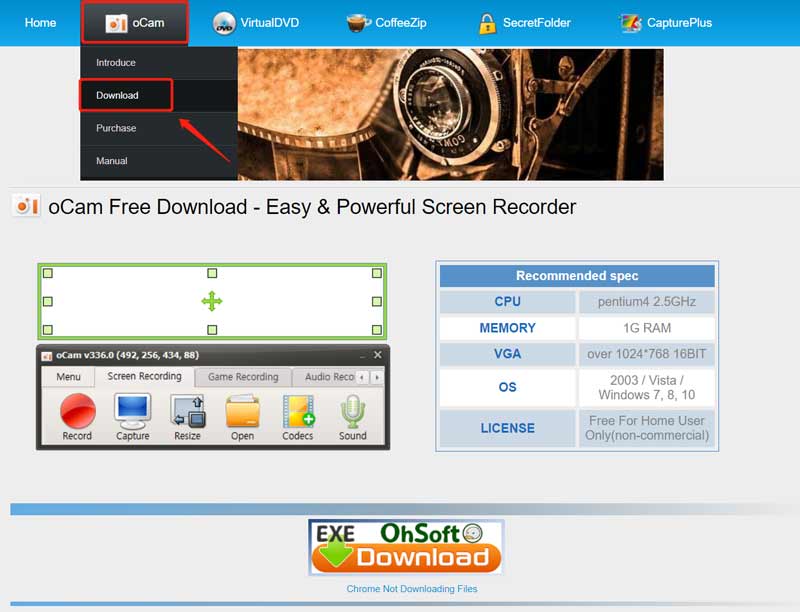
Klikkaa ladata -painiketta oCam-tuotteen vieressä aloittaaksesi tallentimen lataamisen.
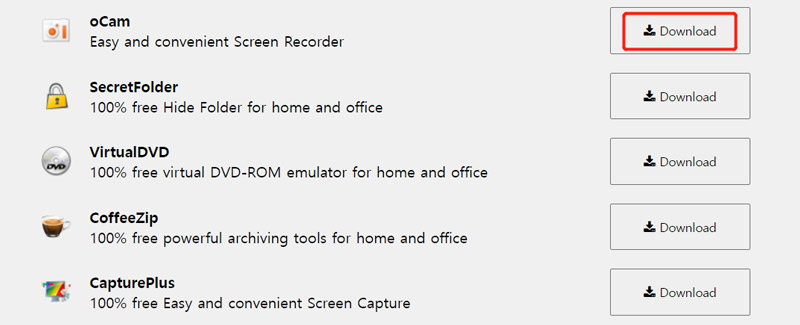
Osa 2. oCam Screen Recorderin edut ja haitat
Ennen kuin lataat oCam-tallentimen, saatat haluta tietää sen edut ja haitat. Tässä osassa käsitellään sen etuja ja haittoja, jotta voit päättää, käytätkö sitä.
oCam-tallentimen edut
oCamin käyttöliittymä näytön tallennin on puhdas, intuitiivinen ja helppo navigoida. Olitpa aloittelija tai kokenut käyttäjä, sinun on helppo käyttää.
oCam tarjoaa erinomaisen tallennuslaadun, kaappaamalla videoita terävillä yksityiskohdilla ja tasaisella liikkeellä. Se on ratkaisevan tärkeää erityisesti pelaajille ja sisällöntuottajille, jotka tarvitsevat ammattimaisia tuloksia.
Muihin näytön tallentimiin verrattuna oCam on kevyt ja vaatii vain vähän järjestelmäresursseja. Tämä varmistaa tasaisen tallennussuorituksen aiheuttamatta järjestelmän hidastumista. Lisäksi oCam-näytön tallennin tarjoaa erilaisia lähtöjä eri alustoille.
oCam-tallentimen haitat
oCamista puuttuu perusmuokkaustoimintoja, joiden avulla voit muokata näyttötallenteitasi suoraan. Tarvitset erillisen videoeditointiohjelmiston saadaksesi kattavat videoeditointiominaisuudet. Kun käytät oCam-näytön tallenninta, saatat saada useita mainoksia.
Yksi oCamin haittapuoli on suoratoistotuen puuttuminen. Jos haluat suoratoistaa näyttötallenteitasi alustoille, kuten Twitchille tai YouTubelle, sinun on tutkittava vaihtoehtoisia ohjelmistovaihtoehtoja.
oCam-näytön tallennin on yhteensopiva vain Windows-järjestelmien, kuten Windows 10, Windows 8 ja Windows 7, kanssa. Toistaiseksi et voi käyttää sitä Windows 11- tai macOS-tietokoneessa.
Osa 3. oCam Screen Recorderin käyttäminen
Aloita nauhoitus käynnistämällä oCam-näytönauhuri ja valitsemalla Screen Recording, Game Recording tai Audio Recording tarpeidesi mukaan. Voit vapaasti säätää tallennusaluetta tallentaaksesi tietokoneen näytön. Voit myös mennä Valikko mukauttaaksesi erilaisia asetuksia.
Klikkaa Ennätys -painiketta aloittaaksesi kaappauksen. Tallennuksen aikana voit ottaa kuvakaappauksia napsauttamalla Kaapata -painiketta. Tallennustiedostosi tallennetaan automaattisesti tietokoneesi oCam-kansioon. Voit napsauttaa Avata löytääksesi ne nopeasti.
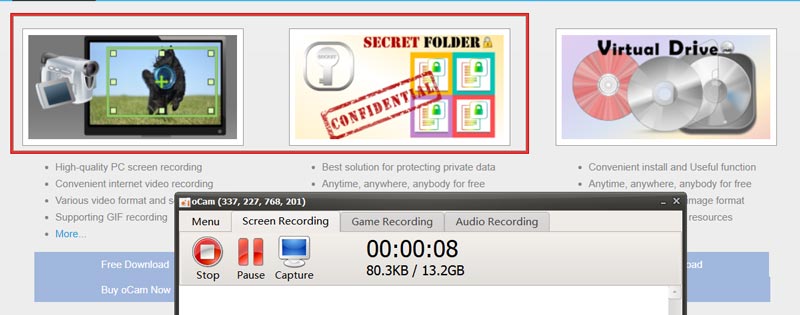
Osa 4. Paras oCam-tallennin vaihtoehto näytön kaappaamiseen
Oletetaan, että et ole tyytyväinen oCam-näytönauhurin tallennusominaisuuteen tai haluat mieluummin tallentimen videoiden ja äänen tallentamiseen Macillasi. Siinä tapauksessa voit kääntyä parhaan oCam-tallennin vaihtoehdon puoleen, ArkThinker Screen Recorder. Se tarjoaa edistyneempiä tallennus- ja muokkaustoimintoja. Sen lisäksi, että voit tallentaa korkealaatuisia tallenteita Windows- ja Mac-tietokoneilla, sen avulla voit tallentaa iPhone- ja Android-puhelimesi näytön.

Lataa maksutta tämä oCam-näytön tallennusvaihtoehto Mac- tai Windows-tietokoneellesi. Käynnistä se ja valitse haluamasi tallennintyökalu. Voit vapaasti säätää videon ja äänen tallennusasetuksia ja napsauta sitten REC -painiketta aloittaaksesi kuvauksen.

Valitse se Puhelimen tallennin kun haluat tallentaa iOS- tai Android-laitteella tapahtuvia toimintoja. Siinä on myös webcam-toiminto, joka lisää kasvosi tallenteeseen. Lisäksi tämä oCam-vaihtoehto tarjoaa monia yleisesti käytettyjä muokkaustoimintoja. Voit käyttää niitä suoraan videosi muokkaamiseen tai äänitallenteita.

Osa 5. oCam Screen Recorderin usein kysytyt kysymykset
Onko oCam-näytön tallennin turvallista käyttää?
oCamia pidetään yleisesti turvallisena käyttää näytön tallentimena. On kuitenkin aina tärkeää ladata ohjelmistot hyvämaineisista lähteistä ja varmistaa, että laitteellesi on asennettu luotettava virustentorjuntaohjelma. Ennen oCam-näytönauhurin asentamista ja käyttöä sinun tulee lukea käyttäjien arvostelut ja tarkistaa ohjelmiston aitous.
Onko oCam-tallennin ilmainen?
Voit ladata oCamin ilmaiseksi ja käyttää sen tallennusominaisuuksia. Mutta sen ilmaisella versiolla on ominaisuusrajoituksia ja mainoksia. oCamin virallinen versio maksaa 1 PC/$39.00 USD.
Kuinka kaapata animoituja GIF-kuvia oCamin avulla?
Avaa oCam ja valitse Näytön tallennus. Napsauta Koodekit ja valitse GIF-animaatio -vaihtoehto. Napsauta sitten Tallenna-painiketta siepataksesi GIF-tiedostoja oCamin avulla.
Johtopäätös
Näyttökaappauksen avulla voit ottaa tilannekuvan tai tallentaa tietokoneen näytön sisällön. Siitä voi olla apua, kun haluat jakaa tiettyjä tietoja tai ratkaista ongelman. Tämä viesti antaa sinulle yksityiskohtaista tietoa oCam-näytön tallentimen arvostelu. Voit tarkistaa sen tallennusominaisuudet ja selvittää, sopiiko se tiettyyn käyttötarkoitukseen.
Mitä mieltä olet tästä postauksesta? Klikkaa arvostellaksesi tätä viestiä.
Erinomainen
Arvosana: 4.9 / 5 (perustuu 473 äänet)
Etsi lisää ratkaisuja
Verraton prosessi äänen tallentamiseen Android-laitteilla 14 parasta äänentallennusohjelmistoa ja -laitteistoa, joita ei kannata missata Yksityiskohtainen opas näytön tai videoiden tallentamiseen Mac-tietokoneissa Tehokkaita tapoja tallentaa näyttöä Android-puhelimella tai -tabletilla 3 parasta tapaa kertoa, kuinka selata tallentaa Chromebookilla Näytön tallennus äänen kanssa Windows 11/10/8/7 -tietokoneessaSuhteellisia artikkeleita
- Tallenna video
- [Ratkaistu] Videon nauhoittaminen Instagramissa sujuvasti
- 4 parasta hiiren liikkeen tallenninta Windowsille ja Macille
- Adobe Screen Recorderin käyttäminen sisällön tallentamiseen
- 7 parasta Ubuntu-näytön tallenninta verkossa ja offline-tilassa Ubuntu-käyttäjille
- Arvostelu Mobizen Screen Recorderista ja kaikesta mitä sinun tarvitsee tietää
- Astu Xbox Game Bariin: mistä se on niin kuuluisa?
- Bandicam-katsaus: toiminnot, ominaisuudet ja vaihtoehdot
- Pelin tallentaminen Xbox Onessa, Series S:ssä ja Series X:ssä
- Steam-pelin tallentaminen Windows 11/10/8/7 PC:llä ja Macilla
- Parhaat kameratallentimen suositukset: Ohjelmisto ja laitteisto



