Kuinka muuntaa HEVC/H.265 H.264:ksi kolmella tavalla
Videotiedostomuodot saattavat kuulostaa erittäin teknisiltä, mutta niitä kohtaamme päivittäin - suosikkiohjelmien suoratoistosta sisällön muokkaamiseen. Jos olet täällä, tiedät todennäköisesti, että H.265 ja H.264 ovat tavallisia videokoodekkeja. Mutta miksi haluaisit muuntaa H.265 H.264:ksi? Älä huoli; Olemme käsitelleet kaiken, mitä sinun tarvitsee tietää, sekä kolme helppoa tapaa tehdä muunnos.
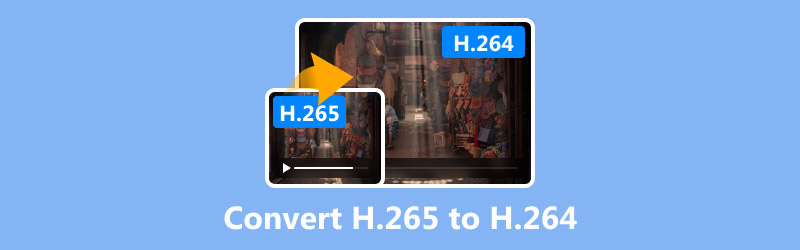
- OPAS LIST
- Mitä ovat H.265 ja H.264?
- Tapa 1: Muunna H.265 H.264:ksi ArkThinker Video Converter Ultimatella
- Tapa 2: Muunna H.265 H.264:ksi FFmpegillä
- Tapa 3: Muunna H.265 H.264:ksi käsijarrulla
Mitä ovat H.265 ja H.264?
H.265 (HEVC)
H.265, joka tunnetaan myös nimellä High-Efficiency Video Coding (HEVC), on uudempi ja tehokkaampi videon pakkausstandardi. Tämä työpöytäsovellus toimii sekä Windowsissa että Macissa, joten voit helposti muuntaa MOV-videoita WMV-tiedostoiksi ilman kustannuksia.
H.264 (AVC)
Vanhempi mutta laajemmin tuettu koodekki on H.264 tai Advanced Video Coding (AVC). Se on yhteensopiva lähes kaikkien mediasoittimien, laitteiden ja muokkausohjelmistojen kanssa. Vaikka se ei pakkaa yhtä tehokkaasti kuin H.265, se on luotettava ja monipuolinen.
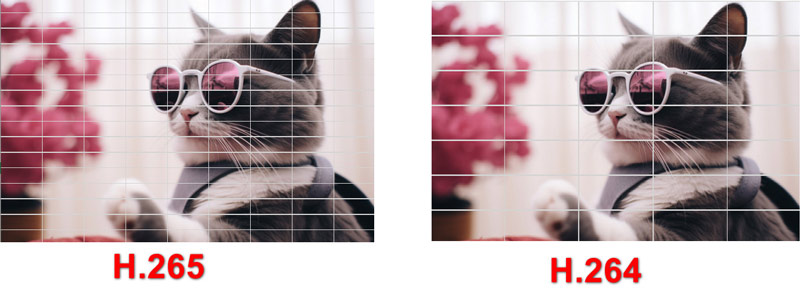
Miksi muuntaa H.265 H.264:ksi?
1. Yhteensopivuus: H.264 toimii useammilla laitteilla ja alustoilla.
2. Muokkaus: Jotkut videonmuokkausohjelmistot eivät täysin tue H.265:tä.
3. Suoratoisto: H.264 on yleisemmin hyväksytty online-jakamiseen.
4. Suorituskyky: H.265 voi olla vaativa vanhemmille laitteille.
Tässä on nopea vertailu, joka auttaa sinua visualisoimaan erot H.265:n ja H.264:n välillä:
| H.265 (HEVC) | H.264 (AVC) | |
|---|---|---|
| Puristustehokkuus | Korkeampi | Alempi |
| Tiedoston koko | Pienempi | Suurempi |
| Videon laatu | Parempi samalla bittinopeudella | Hyvä |
| Yhteensopivuus | Rajoitettu | Laajalti tuettu |
| Prosessointiteho | Korkeampi | Alempi |
Tapa 1: Muunna H.265 H.264:ksi ArkThinker Video Converter Ultimatella
ArkThinker Video Converter Ultimate on tehokas työkalu videoiden muuntamiseen, joka toimii useissa eri tiedostomuodoissa, kuten H.265 (HEVC) ja H.264 (AVC). Se mahdollistaa nopeat muunnokset säilyttäen samalla videon laadun ennallaan, mikä on täydellinen kaikille, jotka haluavat muuttaa H.265-videot yleisemmin käytettyyn H.264-muotoon. Lisäksi siinä on lisäominaisuuksia, kuten videoeditointi, eräkäsittely ja tuki eri resoluutioille, mikä tekee siitä loistavan valinnan sekä videon ystäville että ammattilaisille.
ArkThinker Video Converter Ultimaten tärkeimmät ominaisuudet:
• Muuntaa yli 1000 video- ja ääniformaattia.
• Nopeat muunnosnopeudet ja korkealaatuinen tulos.
• Helppokäyttöinen käyttöliittymä, täydellinen aloittelijoille.
• Erä H.265 - H.264 muunnostuki.
Kun olet ladannut ja asentanut ohjelman, avaa se tietokoneellasi.
Napsauta päänäytössä suurta Plus-kuvaketta aivan keskellä. Tämän avulla voit lisätä H.265-tiedoston, jonka haluat muuntaa. Voit myös vetää ja pudottaa useita H.265-videotiedostoja tähän ohjelmistoon.

Avaa seuraavaksi Output-valikko ja valitse oikea välilehti käyttämäsi tiedostotyypin mukaan - Video, Audio tai Device. Valitse tässä tapauksessa Video.
Etsi vasemmasta reunasta tulostusmuoto-osio. Vie hiiri haluamasi muodon päälle ja napsauta mukautetun profiilin kuvaketta, jos sinun on säädettävä asetuksia.
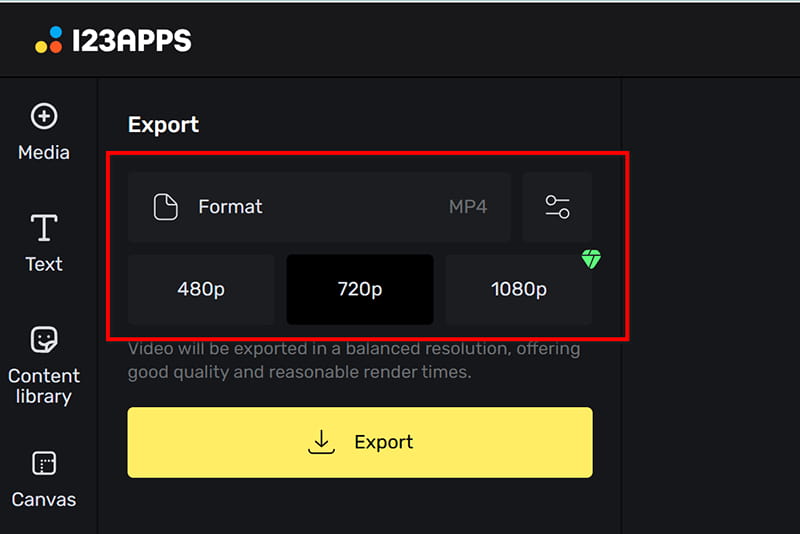
Muista valita videokooderiksi H.264 sen mukaan, mitä tavoittelet.
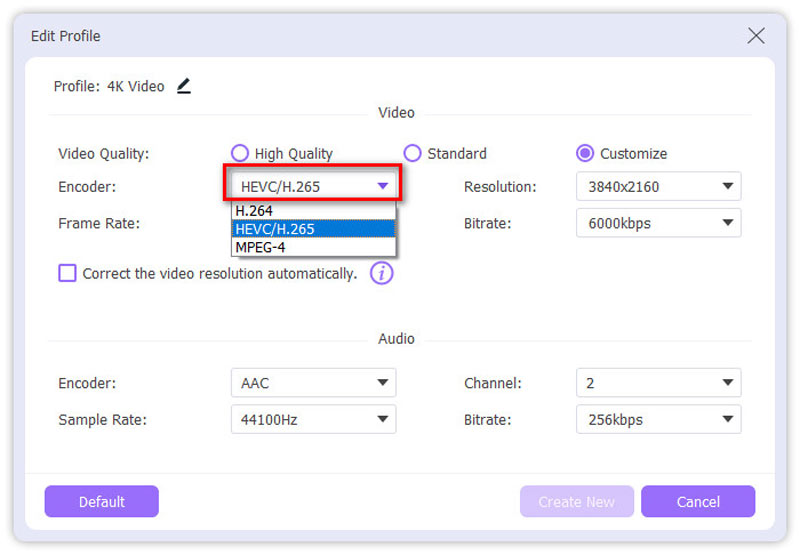
Kun olet valinnut tulostusmuodon, valitse kansio muunnetun tiedoston tallentamista varten. Kun olet valmis, paina Muunna kaikki -painiketta oikeassa alakulmassa aloittaaksesi H.265-H.264-muunnosprosessin.

Siinä se! Olet valmis muuttamaan videosi muutamassa vaiheessa.
ArkThinker Video Converter Ultimate on käyttäjäystävällinen työkalu, joka käsittelee tehokkaasti H.265-H.264-muunnoksia. Sen nopea käsittely ja korkealaatuiset tulokset tekevät siitä parhaan valinnan.
Tapa 2: Muunna H.265 H.264:ksi FFmpegillä
FFmpeg on tehokas avoimen lähdekoodin multimediakehys, jonka avulla käyttäjät voivat käsitellä video-, ääni- ja muita multimediatiedostoja ja -streameja vaivattomasti. Videomuuntimena se muuntaa eri koodekkien välillä, mukaan lukien H.265 (HEVC) ja H.264 (AVC). H.265 tarjoaa paremman pakkauksen, mutta voi olla vähemmän yhteensopiva joidenkin laitteiden kanssa kuin H.264, joten FFmpeg on korvaamaton työkalu videoiden muuntamiseen laadusta tarpeettomasti tinkimättä. FFmpeg on komentorivipohjainen, joten se on erittäin muokattavissa kokeneille käyttäjille.
Siirry viralliselle FFmpeg-sivustolle ja lataa käyttöjärjestelmällesi sopiva versio. Pura tiedostot ja lisää binäärikansio järjestelmäpolkuun helpottaaksesi komentorivikäyttöä.
Avaa komentorivi
Paina Win + R Windowsissa, kirjoita cmd ja paina Enter.
Avaa macOS- tai Linux-käyttöjärjestelmässä Pääte sovellusvalikosta.
Pääset kansioon, jossa H.265-tiedostosi sijaitsee, käyttämällä cd-komentoa. Esimerkiksi:
cd /polku/videoosi/tiedostoosi
Suorita FFmpeg Convert to Convert käyttämällä seuraavaa komentoa muuntaaksesi H.265-tiedoston H.264:ksi:
ffmpeg -i input_hevc_video.mp4 -c:v libx264 -esiasetus hidas -crf 23 output_avc_video.mp4
Selitys:
• -i input_hevc_video.mp4: Määrittää syöttötiedoston.
? -c:v libx264: Asettaa videokoodekiksi H.264:n.
• -esiasetus hidas: Optimoi koodausnopeuden ja tehokkuuden.
• -crf 23: Asettaa laatutason (pienemmät CRF-arvot tarkoittavat parempaa laatua).
• output_avc_video.mp4: Tulostiedoston nimi.
Kun prosessi on valmis, toista tulostiedosto tarkistaaksesi yhteensopivuuden ja laadun.
Käytä seuraavaa komentoa tarkistaaksesi koodekin tiedot tarvittaessa:
ffprobe output_avc_video.mp4
Nyt H.265-videosi on muutettu onnistuneesti H.264-muotoon, ja se on valmis toistettavaksi useilla laitteilla. FFmpeg on tehokas työkalu tekniikkataitoisille käyttäjille, jotka haluavat komentoriviratkaisuja. Se on ilmainen ja erittäin monipuolinen.
Tapa 3: Muunna H.265 H.264:ksi käsijarrulla
HandBrake on ilmainen avoimen lähdekoodin videotranskooderi, jota käytetään laajalti videomuotojen muuntamiseen, mukaan lukien H.265 (HEVC) -tiedostot laajemmin tuettuun H.264 (AVC) -muotoon. Tämä on hyödyllistä varmistaaksesi yhteensopivuuden vanhempien laitteiden kanssa tai vähentääksesi toisto-ongelmia tietyissä mediasoittimissa. HandBrake tarjoaa edistyneitä koodausasetuksia, tukee useita tiedostomuotoja ja mahdollistaa eräkäsittelyn, mikä tekee siitä tehokkaan työkalun videon harrastajille ja ammattilaisille.
Lataa ja asenna HandBrake sen viralliselta verkkosivustolta. Käynnistä sovellus, niin näet pääliittymän.
Klikkaus Avoin lähdekoodi ja valitse tietokoneesi H.265-videotiedosto.
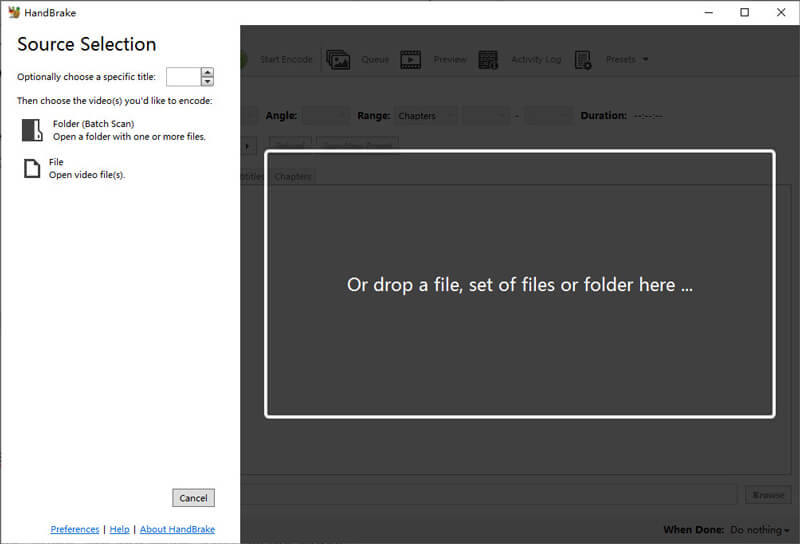
Valitse Yhteenveto-välilehdeltä MP4 tai MKV säilön muotona Muoto-osiossa.
Siirry sitten kohtaan Video välilehti ja valitse H.264 (x264) alkaen Video Codec avattavasta valikosta.
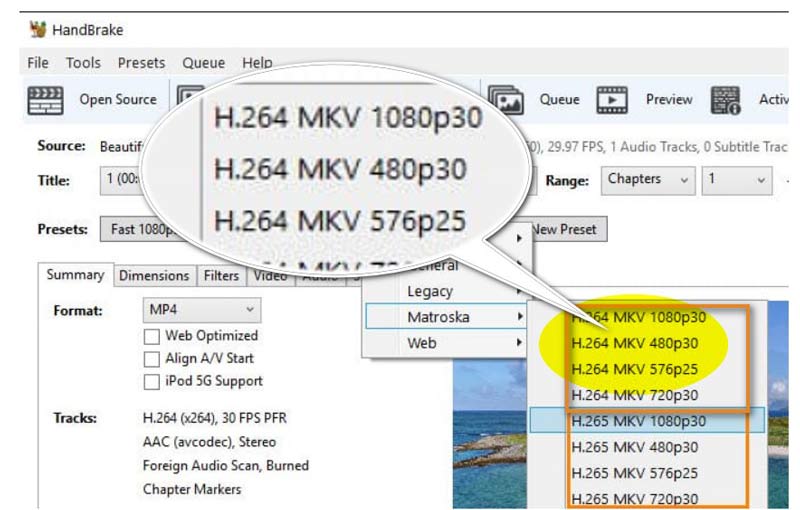
Käytä jatkuvan laadun liukusäädintä (RF) hallitaksesi videon laatua paremmin. Asetusta RF 20 ja 23 välillä suositellaan laadun ja tiedostokoon tasapainottamiseksi.
Valinnaisesti voidaan säätää muita asetuksia, kuten kuvataajuutta ja kooderin nopeutta.
Valitse tiedoston tallennuspaikka ja anna sille nimi napsauttamalla Selaa.
Napsauta lopuksi Käynnistä Encode -painiketta yläreunassa odottaaksesi muunnoksen valmistumista, ja tarkista sitten videosi H.264-version tulostekansiosta.

HandBrake on loistava vaihtoehto niille, jotka etsivät yhdistelmää helppokäyttöisyyden ja personoinnin välillä. Se on täysin ilmainen ja helppo navigoida aloittelijoille.
Johtopäätös
H.265:n muuntamisen H.264:ksi ei tarvitse olla monimutkaista. Valitsetpa sitten ArkThinker Video Converter Ultimaten sen helppokäyttöisyyden vuoksi, FFmpegin edistyneiden ominaisuuksiensa vuoksi tai HandBraken joustavuuden vuoksi, jokaiselle löytyy ratkaisu. Oletko valmis aloittamaan muuntamisen? Lataa ArkThinker Video Converter Ultimate tänään ja nauti vaivattomista videomuunnoksista!
Mitä mieltä olet tästä postauksesta? Klikkaa arvostellaksesi tätä viestiä.
Erinomainen
Arvosana: 4.8 / 5 (perustuu 368 äänet)
Etsi lisää ratkaisuja
ArkThinker ilmainen MKV-MP4-muunnin verkossa [nopea ja turvallinen] 4 tapaa poimia MP3-ääntä WebM Videosta Erot 720p ja 1080p videoresoluution välillä Onko 30 vai 60 FPS parempi? Löydä erot täältä Muuta videon resoluutiota – pienennä tai lisää videon resoluutiota Mikä on 4K-resoluutio ja kuinka skaalata 4K-videoon?Suhteellisia artikkeleita
- Muunna video
- Vaiheittainen opas M2TS:n muuntamiseksi MKV:ksi
- 5 parasta WebM-MP4-muuntajaa vuonna 2024
- Kuinka muuntaa WAV MP3:ksi 5 työkalussa ilman rajoja
- 4 parasta muuntajaa videon koon ja kuvasuhteen muuttamiseen
- 4 tapaa muuntaa MP4 WebM Online -muotoon. Tietokone ja mobiili
- Mikä on DAV-tiedosto ja kuinka sitä toistetaan
- Ultimate Review XMedia Recode [Steps Incl.]
- 5 parasta tapaa auttaa sinua muuttamaan QuickTime-muodon MP4:ksi
- Kuinka saada MP4-elokuvasi ja viedä se VLC-soittimesta
- VideoSolo Video Converter Ultimate Review [2024]


