Kuinka muuntaa MOV vaivattomasti MP4: ksi FFmpegillä
Jos olet koskaan huomannut kamppailevasi MOV-tiedostojen kanssa, jotka eivät toistu tietyillä laitteilla tai ohjelmistoilla, et ole yksin. Vaikka MOV on loistava muoto erityisesti Applen käyttäjille, se voi olla vähemmän yhteensopiva Applen ekosysteemin ulkopuolella. Onneksi MOV:n muuntaminen MP4:ksi on yksinkertainen prosessi, jos tiedät oikeat työkalut.
FFmpeg erottuu yhtenä tehokkaimmista ja ilmaisimmista työkaluista tähän tehtävään. Se vaatii kuitenkin jonkin verran osaamista. Tässä oppaassa hahmotellaan erityiset vaiheet muuntaa MOV-tiedostot MP4-muotoon FFmpegillä, sekä joitakin hyödyllisiä vinkkejä prosessin helpottamiseksi.
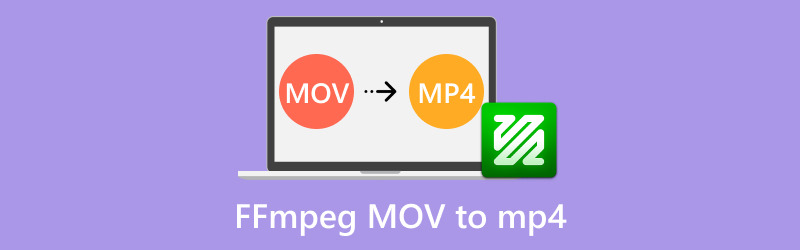
- OPAS LIST
- Osa 1. Kuinka käyttää FFmpegiä MOV:n muuntamiseen MP4:ksi
- Osa 2. Yhteenveto FFmpegin käyttämisestä MOV:n muuntamiseen MP4:ksi
- Osa 3. Helpompi tapa muuntaa MOV MP4:ksi
Osa 1. Miksi MP4 ei ehkä ole yhteensopiva QuickTimen kanssa
FFmpeg on tehokas työkalu multimediatiedostojen käsittelyyn, ja voit käyttää FFmpegiä muuntaessasi a .mov tiedostosta .mp4-tiedostoksi. Muunnosprosessi on suoraviivainen. Näin voit tehdä sen.
Vaihe 1. Asenna FFmpeg
Ennen kuin aloitat MOV:n MP4 muunnosprosessissa, sinun on asennettava FFmpeg. Tässä on nopea yhteenveto vaiheista:
1. Lataa FFmpeg:
Vieraile virallisella FFmpeg-sivustolla: https://ffmpeg.org/download.html. Valitse oikea versio, joka vastaa käyttöjärjestelmääsi, olipa kyseessä Windows, macOS tai Linux.
2. Asenna FFmpeg Windowsiin:
Pura ladattu tiedosto kansioon.
Sitten sinun on lisättävä FFmpeg järjestelmäsi PATH:iin:
"Avata
Lisää polku FFmpeg bin -kansioon.
Voit vahvistaa asennuksen avaamalla komentokehotteen ja kirjoittamalla:
ffmpeg -versio
3. Asenna FFmpeg macOS:ään:
Käytä Homebrew'ta helpottaaksesi asennusta:
brew asenna ffmpeg
Vaihtoehtoisesti voit ladata esikäännetyt binaarit FFmpeg-sivustolta.
4. Asenna FFmpeg Linuxiin:
Useimmat Linux-jakelut sallivat asennuksen paketinhallinnan kautta. Esimerkiksi Ubuntussa:
sudo apt päivitys && sudo apt asennus ffmpeg

Vaihe 2. Muunna MOV MP4:ksi FFmpeg:n avulla
Kun FFmpeg on asennettu, olet valmis aloittamaan MOV-tiedostojen muuntamisen.
1. Perusmuunnoskomento
Muunna MOV-tiedosto MP4-muotoon oletusasetuksilla käyttämällä:
ffmpeg -i input.mov output.mp4

Korvaa input.mov MOV-tiedostosi nimellä ja output.mp4 haluamallasi lähdön nimellä.
2. Varmista sama laatu (häviötön muunnos)
Lähes häviötön muunnos:
ffmpeg -i input.mov -c:v kopio -c:a kopio output.mp4
Tämä komento välttää uudelleenkoodauksen, mikä nopeuttaa prosessia säilyttäen samalla alkuperäisen kuvan ja äänen laadun.

3. Muunna MP4-muotoon H.264-koodekilla
Laajempi yhteensopivuus, erityisesti muissa kuin Applen laitteissa:
ffmpeg -i input.mov -c:v libx264 -esiasetus hidas -crf 22 -c:a aac output.mp4
• -esiasetus hidas: tasapainottaa laatua ja koodausnopeutta.
• -crf 22: säätää videon laatua (pienemmät arvot tarkoittavat parempaa laatua).
4. Muunna MOV MP4:ksi äänen avulla
Varmista, että ääniraita säilyy muuntamisen aikana:
ffmpeg -i input.mov -c:v libx264 -c:a aac -tiukka kokeellinen tulos.mp4
Yllä olevat vaiheet ovat opas MOV:n muuntaminen MP4:ksi FFmpegissä.
Tässä on vain joitain henkilökohtaisia vinkkejä FFmpegin käyttämiseen tiedoston esikatseluun ennen muuntamista.
Suorita testit pienillä leikkeillä:
ffmpeg -i input.mov -t 10 -c:v libx264 -c:a aac test.mp4
Tämä muuntaa vain ensimmäiset 10 sekuntia nopeaa arviointia varten.
Osa 2. Yhteenveto FFmpegin käyttämisestä MOV:n muuntamiseen MP4:ksi
- Ei kustannuksia, ei mainoksia ja muokattavissa.
- Tarjoaa laajan valikoiman koodaus- ja laatuvaihtoehtoja.
- Oikealla komentosarjalla voit automatisoida suuria tehtäviä.
- Komentorivikäyttöliittymä saattaa tuntua todella pelottavalta vasta aloittaville.
- Virheet voivat olla monimutkaisia ja vaikeita korjata, jos sinulla ei ole taustatietoa.
|Tuomio
Niille, jotka ovat tottuneet käyttämään komentorivityökaluja tai haluavat hallita muunnoksiaan tarkasti, FFmpeg on lyömätön. Se ei kuitenkaan ole kaikille käyttäjäystävällisin vaihtoehto.
Osa 3. Helpompi tapa muuntaa MOV MP4:ksi
Jos FFmpeg tuntuu ylivoimaiselta tai etsit nopeampaa ja vaivatonta ratkaisua, suosittelemme ArkThinker Video Converter Ultimate.
Tämä työkalu yksinkertaistaa MOV-videon muuntamista MP4-videoiksi intuitiivisella käyttöliittymällä. FFmpegiin verrattuna tämä ohjelma sopii kaikille, myös aloittelijoille. Lisäksi siinä on kaikki muunnosominaisuudet, jotka FFmpeg sisältää, kuten erämuunnos, alkuperäinen ja korkealaatuinen tulos, esikatseluominaisuudet ja paljon muuta.
Se tarjoaa myös joukon edistyneitä ominaisuuksia MOV-tiedostojen muuntamiseen MP4-muotoon, kuten yli 20 muokkaustyökalua, GPU-kiihdytystä muuntamisen nopeuttamiseksi ja tuen yli 1000 formaatille, kuten MOV, MP4, MKV, AVI, MP3, OGG, FLAC ja monet muut.
Lataa ensin ArkThinker Video Converter Ultimate ilmaiseksi sen viralliselta verkkosivustolta ja asenna se tietokoneellesi riippumatta siitä, käytätkö PC- tai Mac-tietokonetta.
Kun olet asentanut, avaa ohjelma ja etsi Lisää tiedostoja -painiketta. Täältä voit tuoda MOV-tiedostosi. Jos sinulla on useita muunnettavia MOV-tiedostoja, on erittäin kätevää koota ne ensin yhteen kansioon.
Lisää sitten kyseinen kansio ohjelmaan ja eräkäsittely on helppoa!
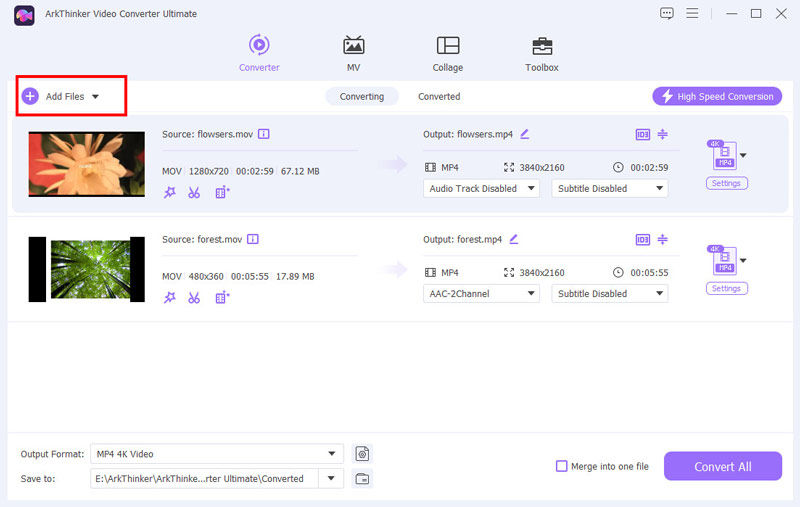
Jos haluat määrittää tulostusmuodon, siirry Video-välilehteen ja etsi Output Format -osio. Valitse muotoluettelosta MP4.

Haluatko videosi juuri sellaisena kuin pidät siitä? Käytä Profiiliasetuksia säätääksesi resoluutiota, videon laatua, H.264-, H.265-videokoodekkia ja muita yksityiskohtia haluamallasi tavalla.
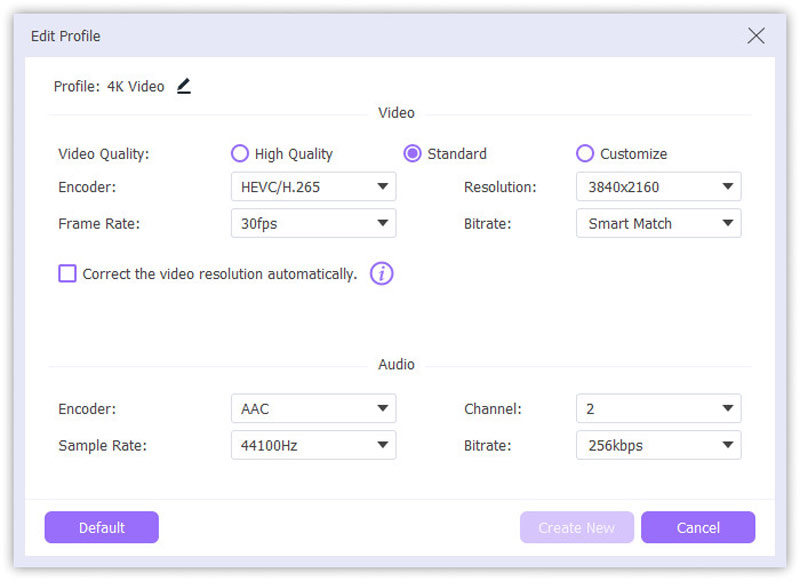
Kun kaikki on määritetty, napsauta Muunna kaikki -painiketta. Siinä se! Muutamassa sekunnissa MOV-tiedostosi muunnetaan MP4-tiedostoksi, joka on käyttövalmis.
Se on nopea, suoraviivainen ja antaa sinulle täyden hallinnan laatu- ja muotoasetuksia. Täydellinen kaikille, jotka tarvitsevat helppokäyttöisen videomuuntimen!
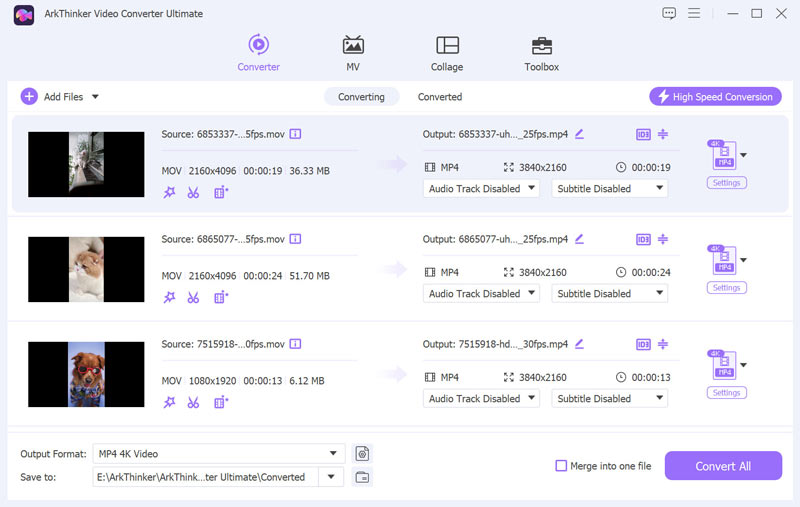
Johtopäätös
MOV:n muuntamisen MP4:ksi ei tarvitse olla pelottava tehtävä. FFmpegillä saat tehokkaan, ilmaisen ratkaisun, mutta se vaatii jonkin verran teknistä osaamista. Niille, jotka pitävät yksinkertaisemmasta lähestymistavasta, työkalut, kuten ArkThinker Video Converter Ultimate, tekevät prosessista sujuvan ja helposti saatavilla tarjoten upeita ominaisuuksia ja luotettavia tuloksia.
Valitsetpa FFmpegin tai käyttäjäystävällisemmän ohjelmiston, tärkeintä on löytää tarpeisiisi parhaiten sopiva työkalu. Joten miksi et kokeilisi? Videosi ansaitsevat nauttia missä ja milloin tahansa.
Mitä mieltä olet tästä postauksesta? Klikkaa arvostellaksesi tätä viestiä.
Erinomainen
Arvosana: 4.9 / 5 (perustuu 519 äänet)
Etsi lisää ratkaisuja
2024 3 parasta tapaa muuntaa FLV MP4:ksi sujuvaa toistoa varten 5 parasta MOV-MP4-muunninta (ilmainen ja maksullinen) 4 parasta tapaa muuntaa MXF MP4:ksi vuonna 2024 [Vaihe vaiheelta] Kuinka muuntaa 3GP MP4:ksi Online, Windows, Mac Kuinka muuntaa iMovie MP4:ksi Macissa, iPhonessa ja WindowsissaSuhteellisia artikkeleita
- Muunna video
- Vaiheittainen opas M2TS:n muuntamiseksi MKV:ksi
- 5 parasta WebM-MP4-muuntajaa vuonna 2024
- Kuinka muuntaa WAV MP3:ksi 5 työkalussa ilman rajoja
- 4 parasta muuntajaa videon koon ja kuvasuhteen muuttamiseen
- 4 tapaa muuntaa MP4 WebM Online -muotoon. Tietokone ja mobiili
- Mikä on DAV-tiedosto ja kuinka sitä toistetaan
- Ultimate Review XMedia Recode [Steps Incl.]
- 5 parasta tapaa auttaa sinua muuttamaan QuickTime-muodon MP4:ksi
- Kuinka saada MP4-elokuvasi ja viedä se VLC-soittimesta
- VideoSolo Video Converter Ultimate Review [2024]


