Kuinka muuntaa HEVC MOV:ksi (ilmaisia tapoja mukana)
HEVC (High Efficiency Video Coding) on suosittu videopakkausstandardi, erityisesti korkealaatuisille videoille pienikokoisissa tiedostoissa. HEVC-tiedostot eivät kuitenkaan aina ole yhteensopivia kaikkien laitteiden, etenkään vanhempien, kanssa. Voit tehdä HEVC:stä yhteensopivan uusien laitteiden, kuten Applen, kanssa muuntaa HEVC:ksi MOV:ksi laajalla yhteensopivuudella. Siksi löydät tämän artikkelin täältä: 4 parasta tapaa muuntaa HEVC MOV:ksi, mukaan lukien sekä ilmaiset että maksulliset vaihtoehdot.
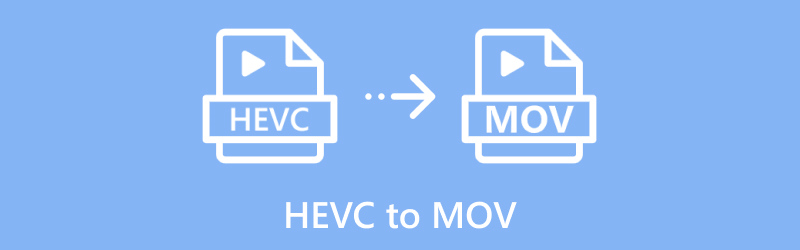
- OPAS LIST
- 1. Paras tapa muuntaa HEVC MOV:ksi tietokoneellasi
- 2. Ilmaisia tapoja muuntaa HEVC-video MOV-muotoon
- 3. Usein kysytyt kysymykset
1. Paras tapa muuntaa HEVC MOV:ksi tietokoneellasi
ArkThinker Video Converter Ultimate on tehokas videomuunnostyökalu, joka on suunniteltu käsittelemään yli 1000 video- ja ääniformaattia, mukaan lukien HEVC:stä MOV:ksi. Tämä muunnin tunnetaan korkeasta muunnosnopeudestaan ja laadustaan, joten se on ihanteellinen suurille tiedostoille tai erämuunnoksille. Tällä HEVC-MOV-muuntimella voit tehdä HEVC-muunnoksen laadun menettämättä korkealla resoluutiolla jopa 4K/5K/8K. Lisäksi se tarjoaa lisämuokkaustyökaluja videon parantamiseksi ennen sen tallentamista MOV-muotoon.
Lataa ja asenna HEVC to MOV -muunnin tietokoneellesi ilmaiseksi.
Kun se on asennettu, siirry eteenpäin ja avaa ohjelma.
Napsauta seuraavaksi Lisää tiedostoja -painiketta ladataksesi HEVC-koodatut MP4-, MOV- tai MKV-tiedostosi. Voit myös yksinkertaisesti vetää ja pudottaa MOV-tiedostot ohjelmaan.

Etsi sitten Tulostusmuoto avattavasta valikosta vasemmassa alakulmassa ja valitse MOV Video-välilehdeltä tulostusmuodoksi.
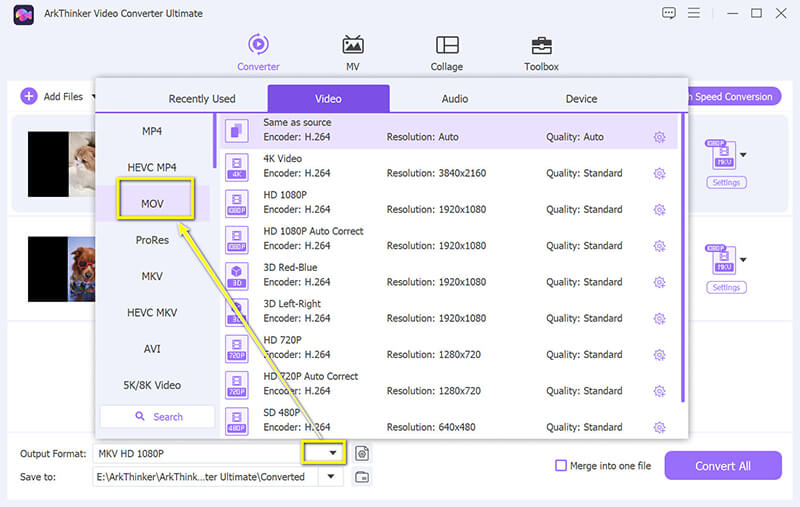
Ennen kuin aloitat muuntamisen, voit muokata asetuksia, kuten resoluutiota, koodekkia, bittinopeutta ja kuvanopeutta, jos haluat muokata videotasi.
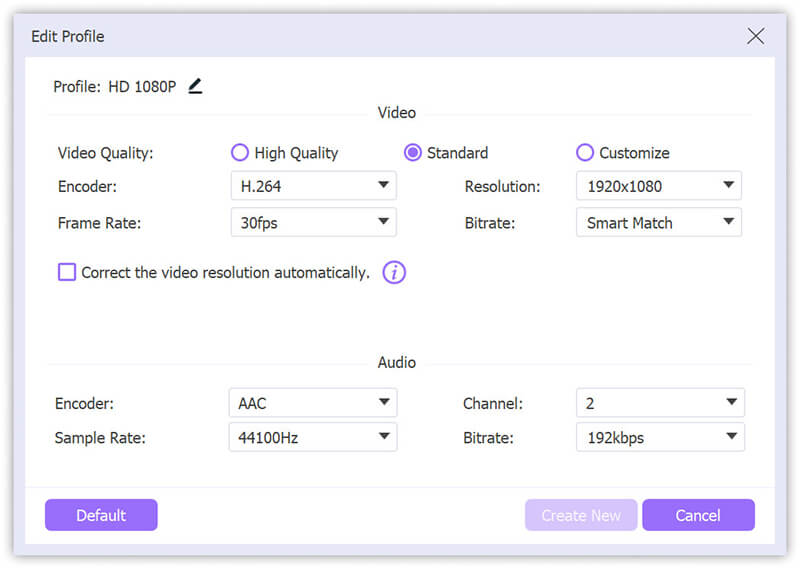
Lopuksi, kun olet valmis määrittämään asetukset, paina Muunna kaikki -painiketta aloittaaksesi HEVC-tiedostojen muuntamisen MOV-muotoon.
Tämä muunnin käyttää GPU-kiihdytystä, joten huomaat sen toimivan nopeammin kuin monet muut vaihtoehdot.
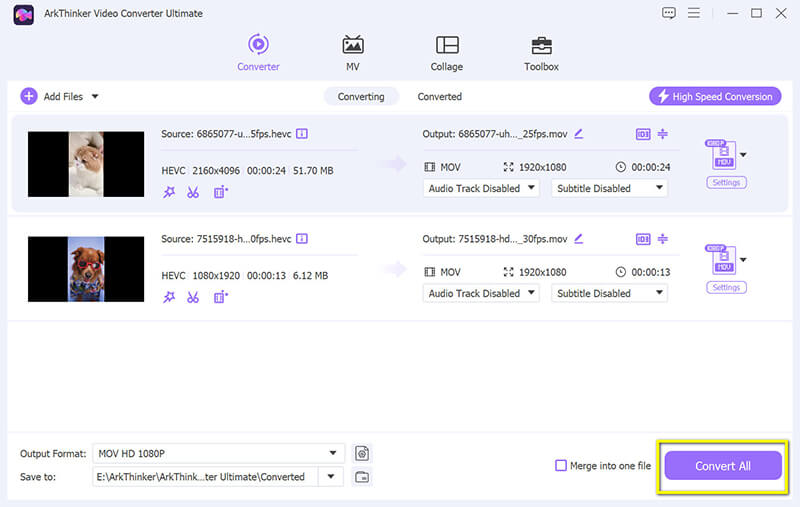
ArkThinker Video Converter Ultimate on loistava valinta kaikille, jotka käsittelevät usein HEVC-tiedostoja. Lisäksi se pystyy käsittelemään myös H.264- ja VP8/9-koodekkeja korkealaatuisen videon muuntamiseksi.
2. Ilmaisia tapoja muuntaa HEVC-video MOV-muotoon
HEVC Converter (Pro) Microsoft Storesta
Microsoft Storen HEVC Converter (Pro) tarjoaa nopean ja yksinkertaisen ratkaisun ilmaisen ja helppokäyttöisen tavan muuntaa HEVC MOV:ksi. Tämä muunnin on yhteensopiva Windows 10:n tai uudemman kanssa, joten se on ihanteellinen käyttäjille, jotka etsivät yksinkertaista, mutkatonta vaihtoehtoa.
Siirry Microsoft Storeen ja etsi HEVC Converter -sovellus. Asenna se Windows-tietokoneellesi.
Avaa sovellus ja napsauta sitten Valitse Videotiedosto valitaksesi HEVC-tiedostosi.
Valitse tulostusasetuksista haluamasi muoto MOV.
Klikkaa Muuntaa aloittaaksesi prosessin. Kun MOV-tiedosto on valmis, se on valmis käytettäväksi.
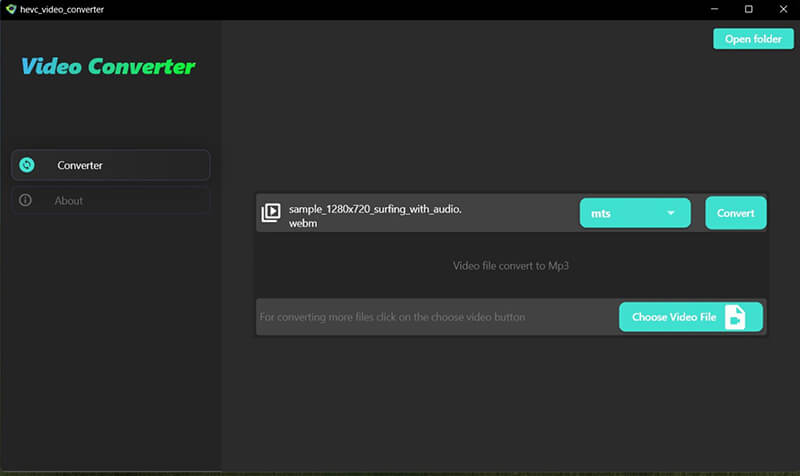
Microsoft Storen HEVC Converter -sovellus on kätevä ja nopea yhden tiedoston muuntamiseen, vaikka siitä saattaa puuttua maksullisten työkalujen edistyneet ominaisuudet. Ihanteellinen satunnaiseen käyttöön.
Convertio
Convertio on online-muunnin, joka tukee HEVC:stä MOV-muunnoksia ilman latausta. Tämä työkalu on erinomainen pienille tiedostoille ja tarjoaa yksinkertaisen vedä ja pudota -käyttöliittymän. Convertio voidaan käyttää suoraan selaimesta, mikä tekee siitä kätevän vaihtoehdon.
Avaa Convertion verkkosivusto selaimessasi (https://convertio.co/hevc-converter/). Tämä HEVC-MOV-muunnin on yhteensopiva tietokoneesi verkkoselaimen kanssa.
Klikkaus Valitse Tiedostot ja lataa HEVC-video tietokoneeltasi, Dropboxista tai Google Drivesta. Se tukee enintään 100 Mt:n tiedostokokoa. Jos MOV-videotiedostosi on suuri, voit pakkaa MOV-tiedosto ensimmäinen.
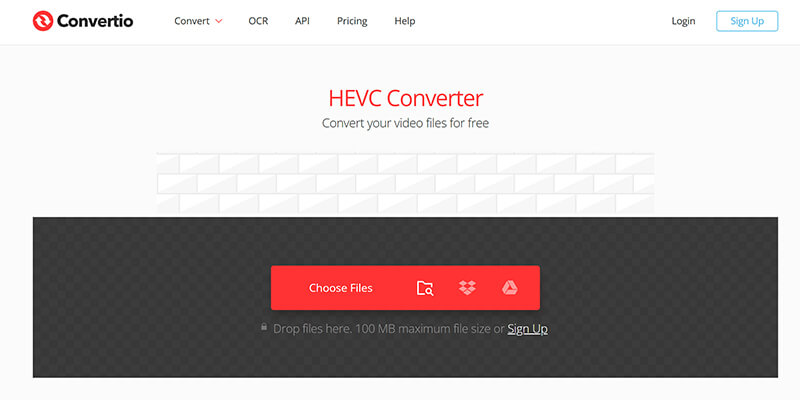
Aseta tulostusmuodoksi MOV napsauttamalla avattavaa luetteloa.
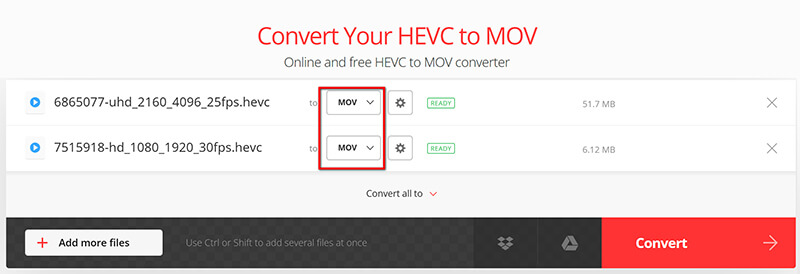
Klikkaus Muuntaa aloittaaksesi HEVC:n muuntamisen MOV:ksi, ja kun muunnos on valmis, voit ladata MOV-tiedostosi.
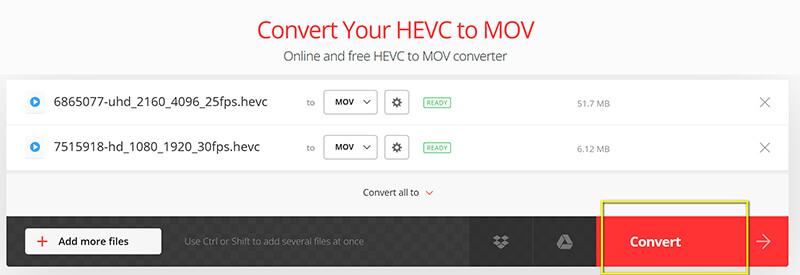
Convertio on täydellinen niille, jotka tarvitsevat satunnaista online-muunnostyökalua. Sitä on helppo käyttää, ja siinä on pilvitallennusvaihtoehtoja, vaikka tiedostokokorajoituksia saattaa olla. Mutta tällä verkkosivustolla on monia mainoksia, ja sinun on oltava varovainen yksityisten videotiedostojesi suhteen.
FreeFileConvert
FreeFileConvert on toinen verkkopohjainen vaihtoehto, jonka avulla käyttäjät voivat muuntaa HEVC:n MOV:ksi. Se on ilmainen käyttää ja tarjoaa suoraviivaisen käyttöliittymän, joka on ihanteellinen nopeaan muuntamiseen kaikilla laitteilla, joissa on Internet-yhteys.
Avaa tämä online-HEVC-MOV-muunnin selaimessasi (https://www.freefileconvert.com/hevc-mov).
Klikkaus Valitse tiedosto ladataksesi HEVC-tiedostosi. Täällä voit lisätä enintään 5 HEVC-tiedostoa, joiden tiedostokoko on yhteensä enintään 500 Mt.
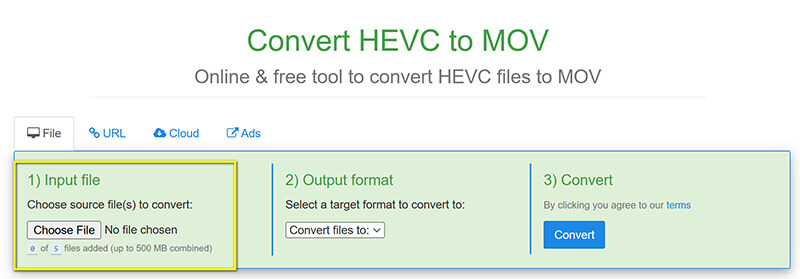
Valitse tulostusmuoto-osiossa MOV.
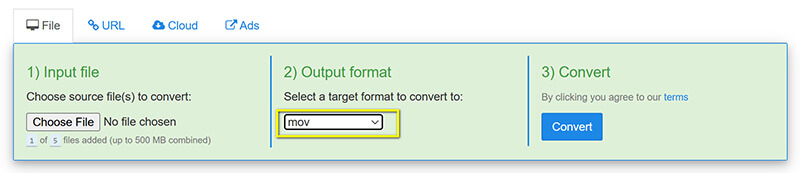
Klikkaus Muuntaa käsitelläksesi HEVC:n MOV:ksi ja lataamisen jälkeen uusi MOV-tiedostosi.
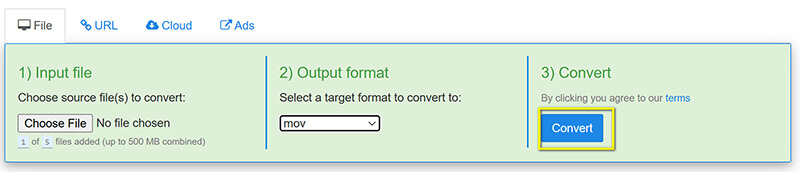
FreeFileConvert on toinen helppo ratkaisu HEVC:n muuntamiseen MOV:ksi, vaikka se sopii parhaiten pienempiin tiedostoihin ja satunnaiseen käyttöön tiedostokokorajoitusten ja muunnosnopeuden vuoksi.
3. Usein kysytyt kysymykset
Mitä eroa on HEVC:n ja MOV:n välillä?
HEVC on videon pakkausstandardi, joka mahdollistaa korkealaatuisen videon pienemmillä tiedostokooilla MOV on Applen yleisesti käyttämä multimediamuoto. HEVC:n edistynyt pakkaus tekee siitä tehokkaan suoratoistossa, kun taas MOV:n laaja yhteensopivuus tekee siitä ihanteellisen editointiin ja jakamiseen.
Voiko Windows Media Player avata HEVC-videon?
Windows Media Player ei tue natiivisti HEVC-videoita. Voit kuitenkin lisätä HEVC-tuen lataamalla lisää koodekkeja tai käyttämällä vaihtoehtoista mediasoitinta, kuten VLC:tä, joka tukee HEVC-toistoa.
Onko HEVC yhteensopiva Macin kanssa?
Kyllä, macOS:ssä on sisäänrakennettu tuki HEVC-toistolle, erityisesti uusimmissa versioissa. Yhteensopivuus saattaa kuitenkin vaihdella ohjelmiston tai laitemallin mukaan, varsinkin jos työskentelet vanhempien Mac-tietokoneiden tai sovellusten kanssa, jotka eivät tue HEVC:tä.
Johtopäätös
Halusitpa muuntaa HEVC:n MOV:ksi paremman yhteensopivuuden saavuttamiseksi iPhonessa, helpon muokkauksen tai yksinkertaisesti jakamisen vuoksi, käytettävissä on useita vaihtoehtoja. Helppo mutta tehokas ratkaisu korkealaatuisilla tuloksilla, ArkThinker Video Converter Ultimate on paras valinta. Vaihtoehtoisesti ilmaiset työkalut, kuten HEVC Converter Microsoft Storesta, Convertio ja FreeFileConvert, tarjoavat vankan toiminnon satunnaisiin muunnoksiin. Valitse tarpeisiisi parhaiten sopiva ja aloita HEVC:n muuntaminen MOV:ksi jo tänään!
Mitä mieltä olet tästä postauksesta? Klikkaa arvostellaksesi tätä viestiä.
Erinomainen
Arvosana: 4.9 / 5 (perustuu 415 äänet)
Etsi lisää ratkaisuja
ArkThinker ilmainen MOV-MP4-muunnin verkossa [helppokäyttöinen] MOV GIF:ksi: Luotettava tapa muuntaa MOV GIF-muotoon Rajaa MOV-tiedosto: 6 parasta ratkaisua tehdä se vaivattomasti 2024 4 parasta MOV-MP3-muunninta verkossa ja offline-tilassa 4 tapaa muuntaa MOV WebM:ksi laadukkaaksi Vuoden 2024 parhaat 4 MOV-OGG-muunninta verkossa ja offline-tilassaSuhteellisia artikkeleita
- Muunna video
- 2024 Movavi Video Converter Review: Ominaisuudet, plussat, miinukset
- Kuinka muuntaa 3GP MP4:ksi Online, Windows, Mac
- 4 tapaa poimia MP3-ääntä WebM Videosta
- 4 parasta 3GP-videomuunninta (2024 luettelo)
- 3 parasta ilmaista MXF-muunninta helppoa videon muuntamista varten
- Vaiheittainen opas M2TS:n muuntamiseksi MKV:ksi
- 5 parasta WebM-MP4-muuntajaa vuonna 2024
- Kuinka muuntaa WAV MP3:ksi 5 työkalussa ilman rajoja
- 4 parasta muuntajaa videon koon ja kuvasuhteen muuttamiseen
- 4 tapaa muuntaa MP4 WebM Online -muotoon. Tietokone ja mobiili



