4 helppoa tapaa muuntaa MKV MP3:ksi
Oletetaan, että sinulla on koskaan ollut MKV-tiedosto äänisisällöllä, jonka haluat purkaa. Siinä tapauksessa tiedät kuinka turhauttavaa voi olla pitää ääniraita erillään videosta, varsinkin kun haluat nauttia podcastista videosta tai tallentaa suosikkikonserttisi äänitiedostona. Aina on kuitenkin ratkaisuja. MKV:n vaihtaminen MP3:ksi on loistava ratkaisu. Tässä viestissä olemme koonneet 4 tapaa muuntaa MKV MP3:ksi. Lue ja tarkista, mikä sopii parhaiten tarpeisiisi.
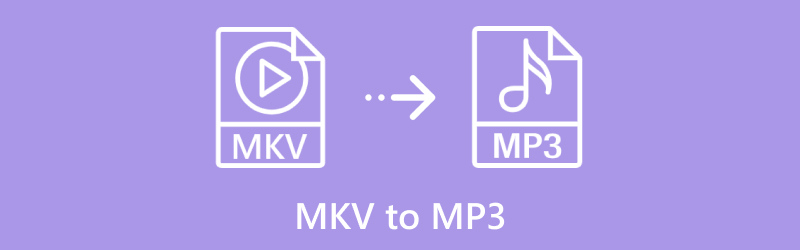
- OPAS LIST
- 1. ArkThinker Video Converter Ultimate
- 2. FFmpeg
- 3. Käsijarru
- 4. ArkThinker ilmainen videomuunnin verkossa
| Menetelmä | Alusta | Helppokäyttöisyys | Erämuunnos | Lisäominaisuuksia |
|---|---|---|---|---|
| ArkThinker Video Converter Ultimate | Windows, Mac | Erittäin helppoa | Joo | Videoeditointi, videon skaalaus |
| FFmpeg | Windows, Mac, Linux | Pitkälle kehittynyt | Joo | Komentorivityökalu laajalla muototuella |
| Käsijarru | Windows, Mac, Linux | Kohtalainen | Ei | Ilmainen, muokattavissa oleva muunnos |
| ArkThinker ilmainen videomuunnin verkossa | Web-pohjainen | Erittäin helppoa | Ei | Nopea online-muunnos |
1. ArkThinker Video Converter Ultimate
ArkThinker Video Converter Ultimate on tehokas työkalu, joka tukee eri formaatteja, kuten MKV:n muuntamista MP3:ksi. Tämä ohjelmisto on täydellinen kaikille, jotka etsivät nopeaa ja yksinkertaista tapaa muuntaa suuret MKV-tiedostot MP3-muotoon. Sen intuitiivisen käyttöliittymän ansiosta aloittelijat pitävät sitä helppokäyttöisenä, kun taas edistyneet käyttäjät voivat hyödyntää ominaisuuksia, kuten videoeditointia, parantaakseen mukauttamista.
Lataa ja asenna ArkThinker Video Converter Ultimate ilmaiseksi Windows- tai Mac-tietokoneellesi.
Avaa MKV-MP3-muunnostyökalu ja napsauta Lisää tiedostoja -painiketta tuodaksesi MKV-tiedostosi. Voit myös lisätä useita WebM-tiedostoja tai kokonaisen kansion, jos haluat käsitellä ne kaikki kerralla.
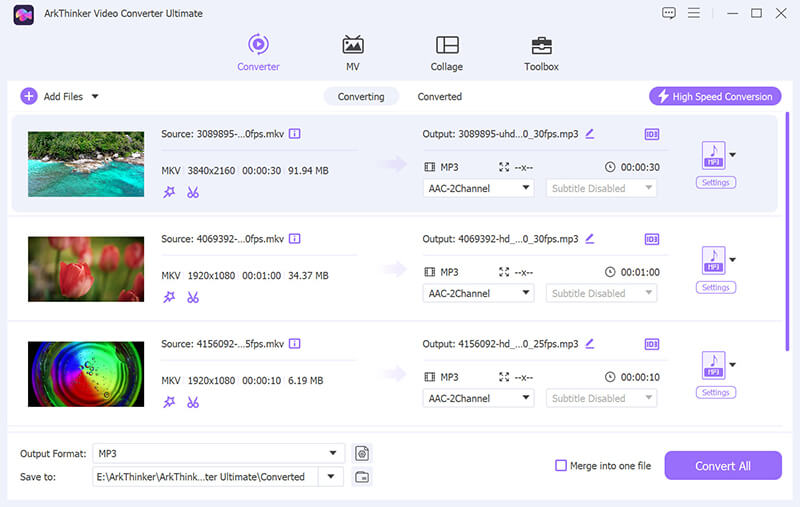
Etsi Tulostusmuoto pudotusvalikosta ja valitse MP3 alkaen Audio -osio Profiili-välilehdellä.
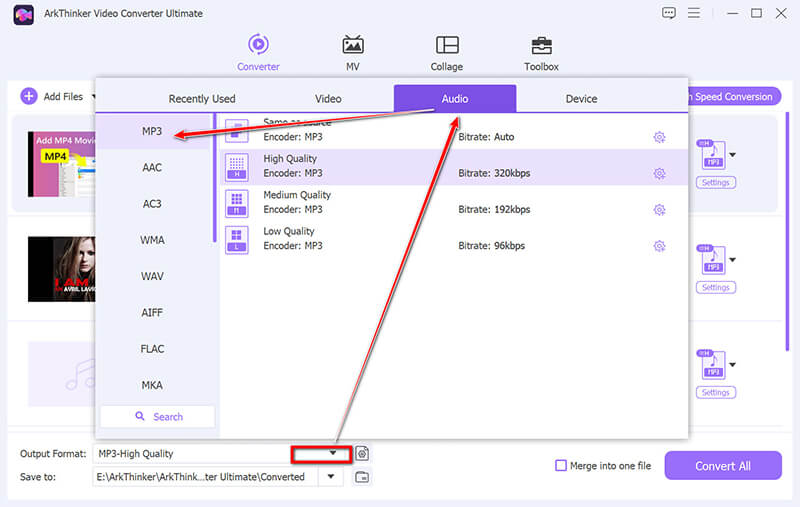
Jos haluat säätää asetuksia, napsauta Mukautettu profiili MP3-vaihtoehdon vieressä. Täällä voit säätää esimerkiksi resoluutiota, koodekkia, kanavia, näytteenottotaajuutta ja bittinopeutta. Kun olet tehnyt säädöt, tallenna ne napsauttamalla OK.
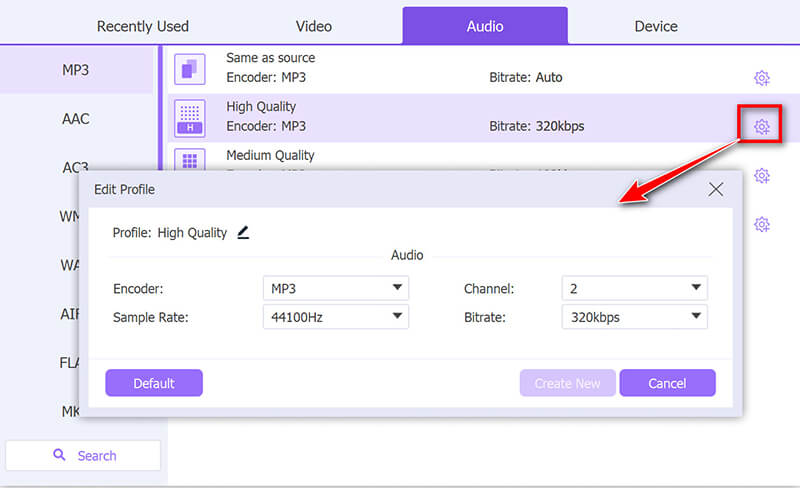
Valitse näytön alareunasta Tulostuskansio, johon haluat tallentaa muunnetut MP3-tiedostot.
Napsauta sen jälkeen vain Muunna kaikki aloittaaksesi MKV-tiedostojen muuntamisen MP3:ksi.
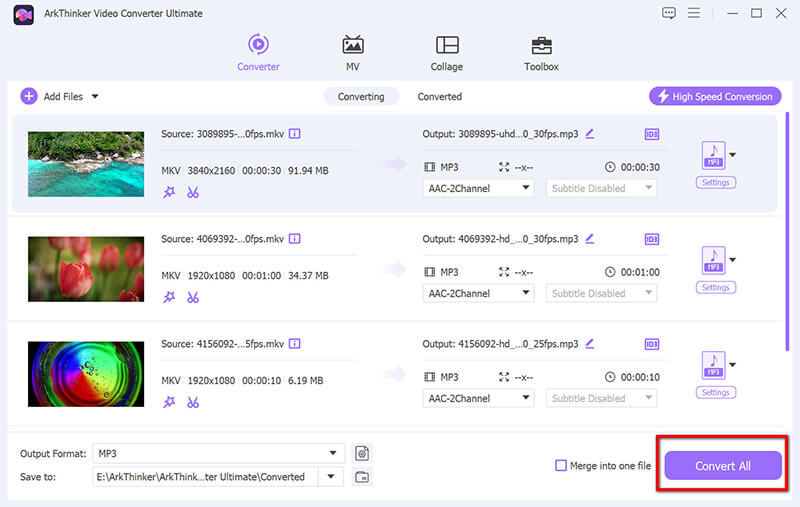
Tämä muunnin tarjoaa myös ominaisuuksia MP3-tiedostojen muokkaamiseen, mukaan lukien äänen trimmaus, yhdistää, häivyttää sisään/ulos, vaimentaa ja paljon muuta.
ArkThinker Video Converter Ultimate on uskomattoman helppokäyttöinen, erityisesti suurille MKV-tiedostoille. Erämuunnosominaisuus säästää valtavasti aikaa, kun muunnettavia tiedostoja on useita. Se on kuitenkin maksullinen työkalu, joten jos konvertoit vain kerran, se ei välttämättä ole investoinnin arvoinen.
2. FFmpeg
FFmpeg on tehokas komentorivityökalu, joka tukee lähes kaikkia multimediamuotoja mukaan lukien MKV MP3:lle. Vaikka FFmpeg tarjoaa valtavan joustavuuden, se ei ole aloittelijaystävällisin vaihtoehto, koska se vaatii jonkin verran tietoa komentorivitoiminnoista. Kokeneille käyttäjille se on kuitenkin loistava työkalu eräkäsittelyyn ja korkealaatuisiin muunnoksiin.
Lataa ja asenna FFmpeg tietokoneellesi. Se on yhteensopiva Windowsin, Macin ja Linuxin kanssa.
Tässä otamme Windows 11:n esimerkkinä vaiheiden näyttämiseksi.
Lisää FFmpeg järjestelmäsi PATH:iin noudattamalla alla olevia ohjeita:
• Napsauta hiiren kakkospainikkeella Tämä PC > Ominaisuudet > Järjestelmän lisäasetukset > Ympäristömuuttujat.
• Under Järjestelmän muuttujat, löydä Polku muuttuja, napsauta Muokata, sitten Uusi, ja anna polku, josta purit FFmpeg-tiedoston (esim. C:\ffmpeg\bin).
• Napsauta OK pelastaa.
Voit tarkistaa, onnistuiko asennus käynnistämällä komentokehote ja kirjoittamalla seuraavan komennon:
ffmpeg -versio

Nyt kun FFmpeg on asennettu, avaa Komentokehote. ja voit suorittaa seuraavan komennon muuntaaksesi MKV-tiedoston MP3-muotoon.
Siirry kansioon, jossa MKV-tiedostosi sijaitsee, käyttämällä cd-komentoa:
cd-polku/oma/mkv-tiedostoon

Anna seuraava komento muuntaaksesi MKV-tiedoston MP3:ksi:
ffmpeg -i inputfile.mkv -q:a 0 -kartoittaa tulostiedosto.mp3

• inputfile.mkv: Korvaa tämä MKV-tiedostosi nimellä.
• -q:a 0: Tämä lippu varmistaa MP3-tiedoston parhaan äänenlaadun.
• - kartta a: Tämä käskee FFmpegiä purkaa vain äänivirran MKV-tiedostosta.
• outputfile.mp3: Korvaa tämä MP3-lähtötiedoston halutulla nimellä.
FFmpeg alkaa purkaa ääntä ja muuntaa sen MP3:ksi. Näet edistymisen komentoriviikkunassa.
Kun olet valmis, MP3-tiedostosi tallennetaan määritettyyn tulostuspaikkaan.
Esimerkkikomento:
Jos sinulla on MKV-tiedosto nimeltä video.mkv ja haluat purkaa äänen audio.mp3-tiedostoon, komento näyttää tältä:
ffmpeg -i video.mkv -q:a 0 -kartoittaa audio.mp3
Lisävinkkejä:
• Voit määrittää toisen äänen bittinopeuden käyttämällä -b:a-valintaa. Esimerkiksi, jos haluat asettaa bittinopeudeksi 192 kbps:
ffmpeg -i inputfile.mkv -b:a 192k -kartoittaa tulostiedosto.mp3
Jos haluat leikata ääntä (esim. vain poimia tietyn osan), voit käyttää -ss- ja -t-vaihtoehtoja:
ffmpeg -i inputfile.mkv -ss 00:01:00 -t 00:02:00 -q:a 0 outputfile.mp3
FFmpeg on aluksi hieman pelottava, mutta kun sen oppii, se on uskomattoman tehokas. Rakastan sen kykyä käsitellä erämuunnoksia ja sitä tosiasiaa, että se on täysin ilmainen. Huono puoli on, että se ei sovellu kaikille – jos et ole tyytyväinen komentorivikäyttöliittymään, tämä voi tuntua ylivoimaiselta.
3. Käsijarru
HandBrake on toinen ilmainen työkalu, joka on tunnettu videon muunnosominaisuuksistaan. Vaikka se on suunniteltu pääasiassa videoformaateille, se voi myös muuntaa MKV:n MP3:ksi. HandBrake tarjoaa runsaasti mukautusvaihtoehtoja niille, jotka haluavat säätää lähtöasetuksia, vaikka se voi olla hieman liian monimutkainen käyttäjille, jotka haluavat vain yksinkertaisen muunnoksen.
Vieraile virallisella HandBraken verkkosivustolla ladataksesi uusimman käyttöjärjestelmäsi kanssa yhteensopivan version, olipa kyseessä Windows, macOS tai Linux. Asenna tämä MKV-MP3-muunnin.
Klikkaa Avoin lähdekoodi -painiketta vasemmassa yläkulmassa. Navigoi ja lisää kansioon, johon MKV-tiedostosi on tallennettu HandBrakessa.
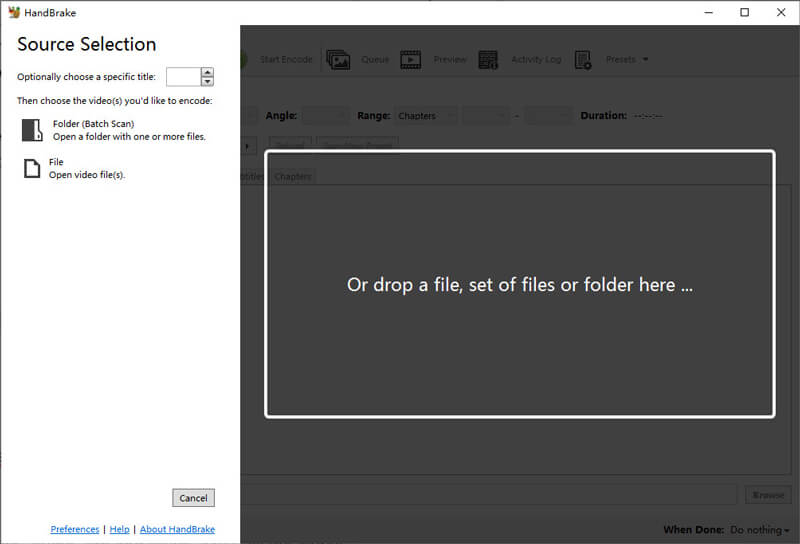
Vuonna Yhteenveto välilehti, valitse Audio avattavasta luettelosta. Siirry kohtaan Audio välilehti alareunassa. Vuonna Äänikoodekki avattavasta luettelosta, valitse MP3.
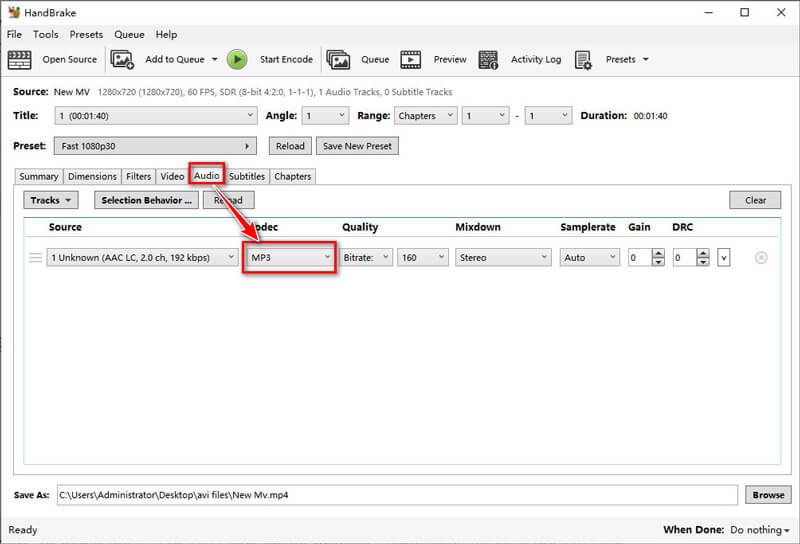
Täällä voit säätää Bittinopeus säätää MP3-äänen laatua nopeudella 128 kbps, 192 kbps ja 320 kbps.
Klikkaus Selaa alla Kohde -osiosta valitaksesi, minne haluat tallentaa MP3-tiedoston.
Kun olet vahvistanut kaikki asetukset, napsauta Käynnistä Encode -painiketta yläreunassa aloittaaksesi muuntamisen.
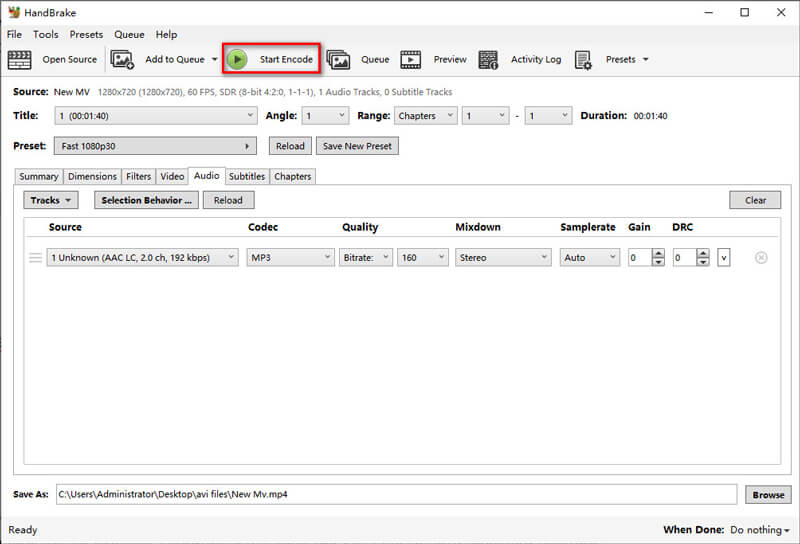
HandBrake on loistava, jos haluat hallita muunnosprosessia paremmin. Pidin siitä, että lähtöasetukset olivat muokattavissa, erityisesti äänenlaadun säätämiseksi. Suurin haittapuoli on, että käyttöliittymä voi olla hämmentävä, jos et ole uusi video-/äänimuunnos, eikä se tue äänitiedostojen erämuuntamista.
4. ArkThinker ilmainen videomuunnin verkossa
ArkThinker ilmainen videomuunnin verkossa on web-pohjainen työkalu, jonka avulla voit muuntaa MKV-tiedostoja MP3-muotoon ilman ohjelmiston lataamista. Se on täydellinen käyttäjille, jotka eivät halua käsitellä asennuksia. Prosessi on yksinkertainen: lataa MKV-tiedosto, valitse MP3 ja lataa muunnettu tiedosto. Ainoa haittapuoli on 50 Mt:n enimmäistiedostokokorajoitus ilmaisille käyttäjille.
Avaa verkkoselain ja siirry kohtaan ArkThinker ilmainen videomuunnin verkossa. Sinun ei tarvitse rekisteröityä tai ladata mitään.
Paina vain Aloita videon muuntaminen -painiketta, ja näkyviin tulee ponnahdusikkuna, jossa voit valita MKV-tiedoston tietokoneeltasi.
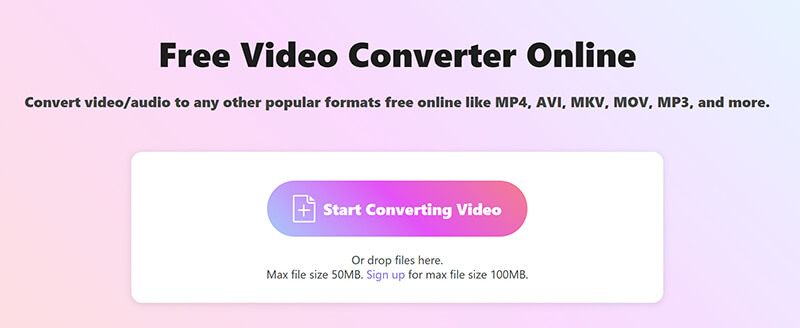
Kun olet ladannut MKV-tiedoston, näet luettelon muodoista, joihin voit muuntaa. Napsauta Ääni-välilehti ja valitse MP3 haluamallasi tulostusmuodolla.
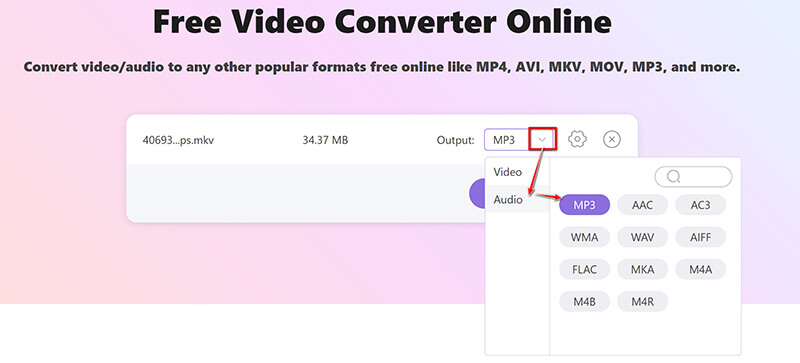
Jos haluat, voit säätää ääniasetuksia napsauttamalla Gear-vaihtoehtoa MP3-kohdan vieressä. Täällä voit muuttaa esimerkiksi bittinopeutta, näytteenottotaajuutta ja äänikanavia.
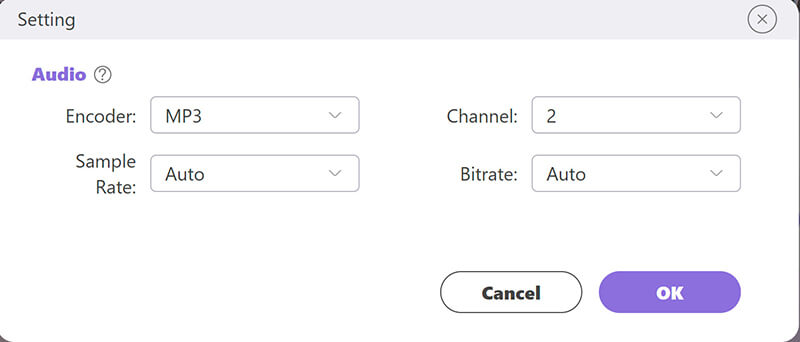
Kun olet tehnyt säädöt, napsauta Muunna MP3-muotoon aloittaaksesi muuntamisen ja tallentaaksesi uuden MP3-tiedoston.
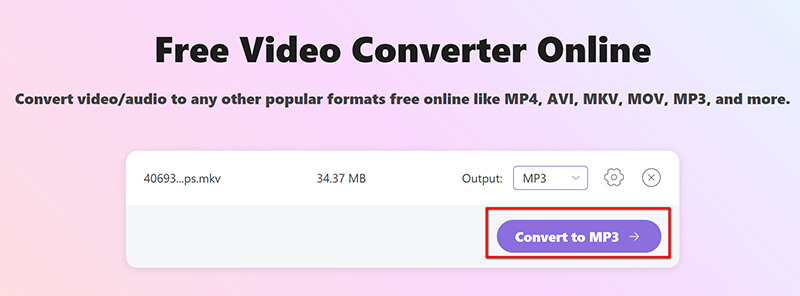
ArkThinker Free Video Converter Online on erittäin kätevä pienille tiedostoille ja nopeille muunnoksille. Se on yksinkertainen eikä vaadi teknistä tietämystä. Suurempien MKV-tiedostojen kokorajoitus voi kuitenkin olla turhauttavaa, ellei Internet-yhteytesi ole erittäin nopea.
Johtopäätös
MKV-tiedostot ovat erinomaisia videotallennusta varten, mutta ne sisältävät usein ylimääräistä dataa, joka on tarpeetonta, jos etsit vain ääntä. Muuntamalla MKV:n MP3:ksi säästät tilaa ja lisäät äänen saatavuutta eri laitteissa. Jaoimme 4 tapaa tehdä se.
Jos etsit ratkaisua, joka on sekä käyttäjäystävällinen että tehokas, ArkThinker Video Converter Ultimate on paras valinta erämuunnosominaisuuksiensa ja edistyneiden ominaisuuksiensa ansiosta. Niille, jotka kallistuvat ilmaisiin vaihtoehtoihin, HandBrake on vankka valinta, vaikka siinä on joitain rajoituksia. Jos sinulla on tekniikkataito, FFmpeg antaa sinulle suurimman hallinnan konversioihisi. Nopeita verkkotehtäviä varten ArkThinker Free Video Converter Online on erittäin kätevä. Mikä on mielestäsi paras tapa? Haluaisimme kuulla ajatuksesi kommenteissa! Voit vapaasti jakaa tämän postauksen muiden kanssa, jos pidät siitä hyödyllistä.
Mitä mieltä olet tästä postauksesta? Klikkaa arvostellaksesi tätä viestiä.
Erinomainen
Arvosana: 4.8 / 5 (perustuu 410 äänet)
Suhteellisia artikkeleita
- Muunna video
- Vaiheittainen opas M2TS:n muuntamiseksi MKV:ksi
- 5 parasta WebM-MP4-muuntajaa vuonna 2024
- Kuinka muuntaa WAV MP3:ksi 5 työkalussa ilman rajoja
- 4 parasta muuntajaa videon koon ja kuvasuhteen muuttamiseen
- 4 tapaa muuntaa MP4 WebM Online -muotoon. Tietokone ja mobiili
- Mikä on DAV-tiedosto ja kuinka sitä toistetaan
- Ultimate Review XMedia Recode [Steps Incl.]
- 5 parasta tapaa auttaa sinua muuttamaan QuickTime-muodon MP4:ksi
- Kuinka saada MP4-elokuvasi ja viedä se VLC-soittimesta
- VideoSolo Video Converter Ultimate Review [2024]



