Kuinka muuntaa MOV GIF-muotoon erinomaisilla muuntimilla
MOV on videomuoto, jonka Apple on pääasiassa kehittänyt. Se voi sisältää suuren tiedoston, joka sisältää korkealaatuista ääntä, tehosteita ja videota. MOV:ta on kuitenkin vaikea avata millekään muulle ohjelmalle, koska Apple kehittää muotoa vain erityisesti QuickTimea varten. Sinun on muutettava videosi toiseen muotoon avataksesi sen. Siinä tapauksessa voit muuntaa MOV GIF-muotoon muodossa toistaaksesi tuotosi mille tahansa alustalle.
Tämä viesti esittelee upeita sovelluksia, joiden avulla voit muuntaa MOV: n GIF-muotoon onnistuneesti. Voit kuitenkin muuttaa MOV-videosi GIF-tiedostoksi, jonka voit jakaa perheen, ystävien ja sosiaalisen median tilien kanssa.
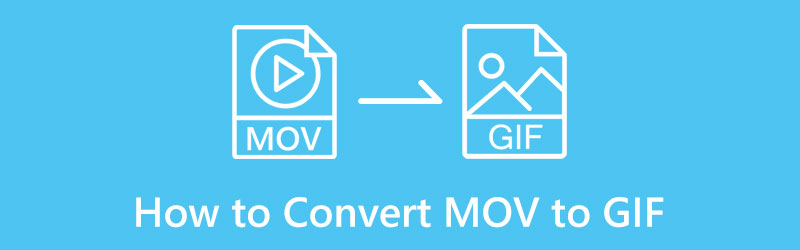
- OPAS LIST
- Osa 1. Kuinka muuntaa MOV GIF Online -muotoon
- Osa 2. Kuinka muuntaa MOV GIF-muotoon Macissa ja Windowsissa
- Osa 3. Kuinka muuntaa MOV GIF-muotoon puhelimellasi
- Osa 4. Kumpi on parempi, MOV vai GIF?
- Osa 5. Usein kysyttyä MOV:n muuntamisesta GIF-muotoon
Osa 1. Kuinka muuntaa MOV GIF Online -muotoon
Jos haluat mieluummin muuntaa videosi toiseen muotoon ilman, että sinun tarvitsee ladata mitään työpöydällesi, voit luottaa ArkThinker ilmainen videomuunnin verkossa. Tämä selainpohjainen muokkausalusta on käytettävissä verkossa. Eikä se pyydä sinua kirjautumaan sisään millekään tilille. Voit muuntaa tiedoston suoraan verkkosivustolla. Tällä verkkopohjaisella työkalulla on aloittelijaystävällinen käyttöliittymä, jota ei ole monimutkainen käyttää. Muutamalla helpolla vaiheella saat muunnetun tulosteen. Muunna MOV GIF-muotoon noudattamalla annettuja ohjeita.
Vieraile ArkThinker Free Video Converter -verkkosivustolla
Siirry ArkThinker Free Video Converter Onlinen viralliselle verkkosivustolle tai napsauta oheista linkkiä.
Lataa MOV-tiedosto
Napsauta verkkosivuston käyttöliittymästä Aloita videon muuntaminen -painiketta, joka ohjaa sinut työpöydän kansioon. Valitse MOV-video, jonka haluat muuntaa kansiostasi GIF-muotoon, ja videosi tulee näkyviin näytölle.
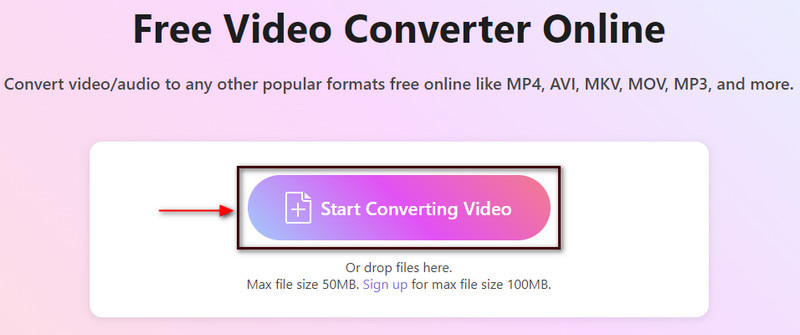
Valitse GIF-tulostusmuoto
Näytön vasemmalla puolella näet ladatun MOV-tiedoston ja sen megatavun. Ja näytön oikealla puolella näet lähtöosion ja lisäasetukset. Siirry Output-osioon ja napsauta avattavaa valikkoa nähdäksesi video- ja äänituetut muodot. Valitse videomuotoluettelosta GIF lopulliseksi tulostusmuodoksi.
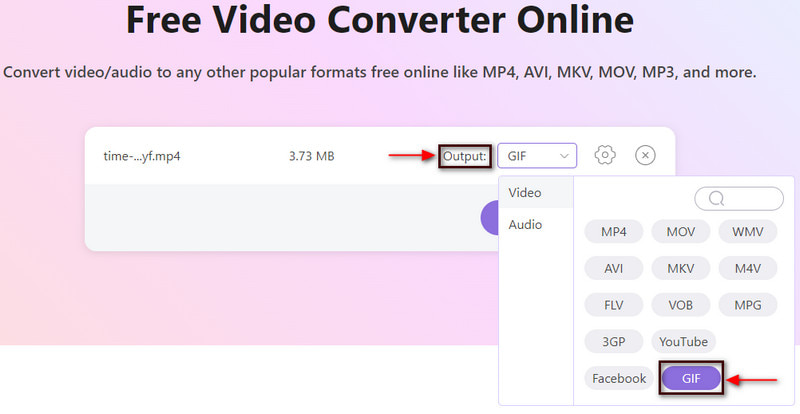
Muunna GIF-muotoon
Lisäksi voit muuttaa resoluution, kuvanopeuden ja zoomaustilan tilaan asetukset -kuvaketta avattavan valikon vieressä. Kun olet valmis, paina Muunna GIF-muotoon -painiketta muuntaaksesi MOV GIF-muotoon.
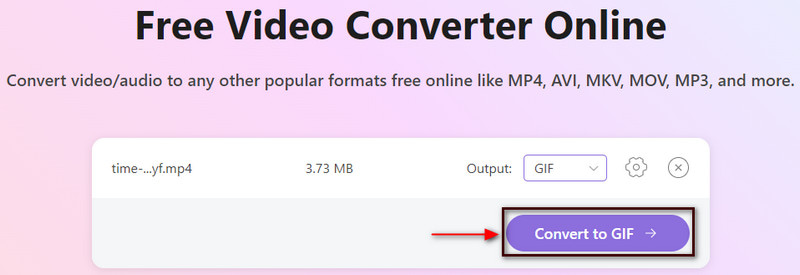
Osa 2. Kuinka muuntaa MOV GIF-muotoon Macissa ja Windowsissa
Jos haluat muuntaa videosi toiseen muotoon ilman Internet-yhteyttä, voit luottaa siihen ArkThinker Video Converter Ultimate. Tämä ohjelma tukee erilaisia mediamuotoja, mukaan lukien MOV, MP4, MKV, FLV, AVI, GIF jne. Voit muuntaa videotiedostosi GIF-muotoon korkealaatuisiksi. Lisäksi siinä on tehokkaat muokkaustyökalut ja -ominaisuudet. Voit valita valmiista teemoista, luoda kollaasin erilaisilla malleilla ja käyttää lisätyökaluja. Olitpa aloittelija tai ammattilainen, voit helposti ymmärtää ja hallita tämän ohjelman. Muutamalla helpolla vaiheella saat muunnetun tulosteen.
Lataa ja asenna
Vieraile virallisella verkkosivustolla, lataa ja asenna ja avaa ohjelma. Kun olet avannut ohjelman, napsauta Muunnin -välilehteä aloittaaksesi muunnosprosessin.
Lataa MOV-video
Klikkaa (+) -kuvaketta näytöltäsi, ja kansio ilmestyy näytölle automaattisesti. Valitse kansiostasi MOV-video, jonka haluat muuntaa MOV:sta GIF-muotoon.
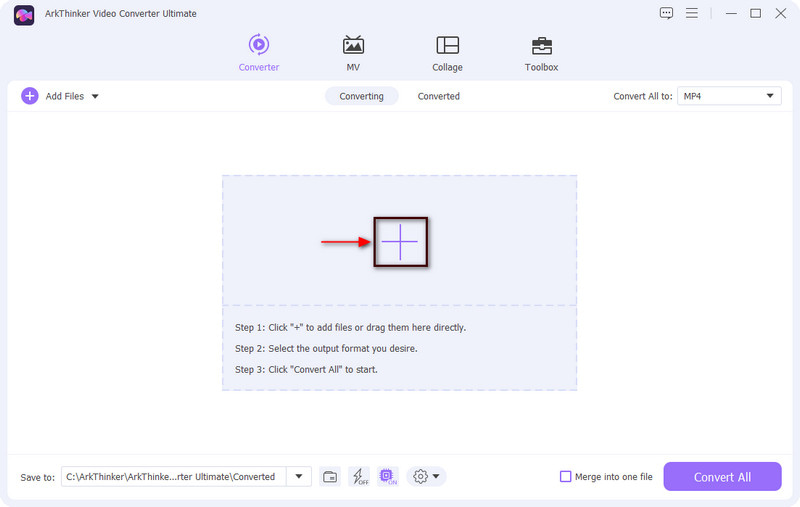
Leikkaa MOV-video
Ennen kuin jatkat muunnosprosessia, saatat haluta leikata videosi ensin. Klikkaa Sakset kuvake, joka edustaa leikkausvaihtoehtoja, joiden avulla voit leikata videoleikkeen. Siirrä aikajanalta liukusäätimet osiin, jotka haluat säilyttää. Ja merkitsemättömät osat poistuvat automaattisesti, kun painat Tallenna-painiketta. Kun olet valmis, napsauta Tallentaa -painiketta näytön vasemmassa kulmassa.
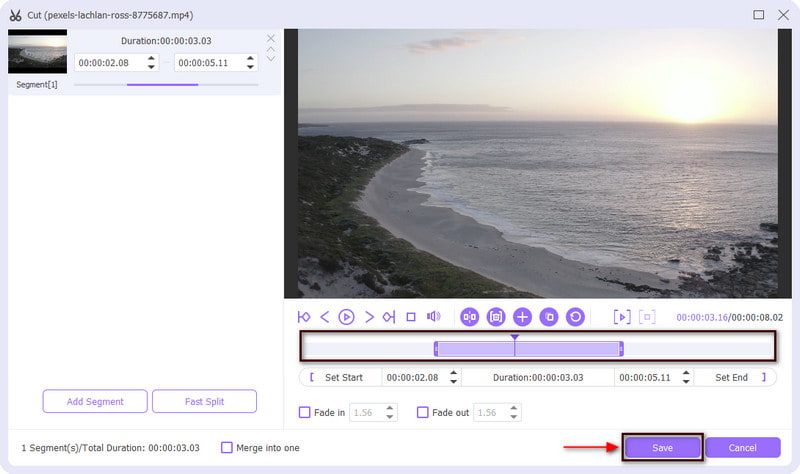
MOV GIF-muotoon
Palaat takaisin muunnososioon. Tiedoston oikeasta kulmasta näet avattavan valikon, joka koostuu tulostusmuodoista. Napsauta avattavaa valikkoa, liu'uta hiiren rullaa ja valitse GIF tulostusmuodoksi. Lisäksi voit valita tulostellesi pienen, keskikokoisen tai suuren tiedostokoon.
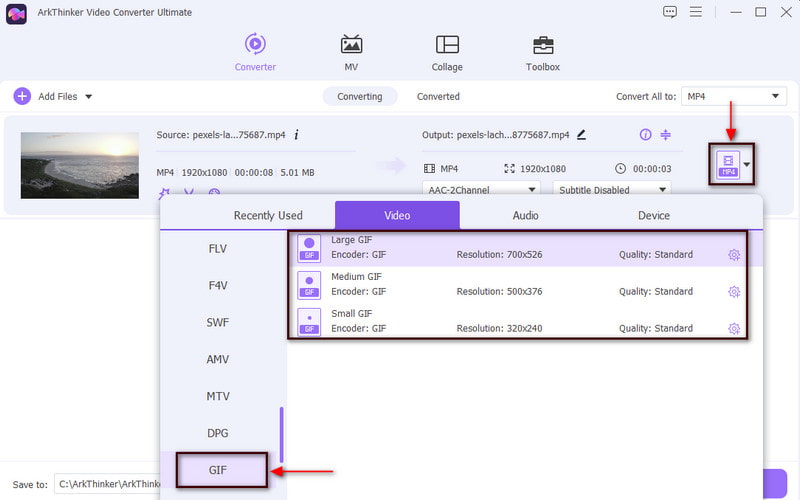
Muunna MOV GIF-muotoon
Kun olet valmis, napsauta Muunna kaikki -painiketta aloittaaksesi muunnostoiminnon ja tallentaaksesi muunnetun muodon.
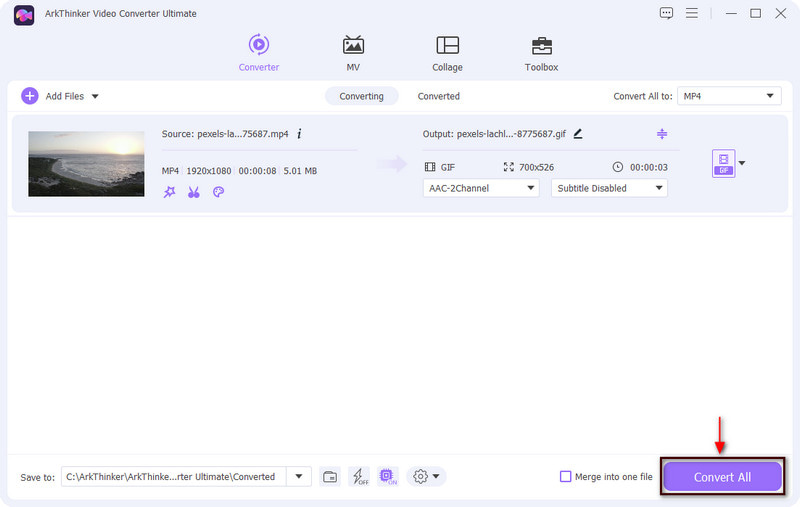
Osa 3. Kuinka muuntaa MOV GIF-muotoon puhelimellasi
Tämä osa tarjoaa muunnossovelluksia, joita voit käyttää puhelimillasi. Nämä sovellukset voivat muuntaa MOV:n GIF-muotoon nopeasti ja helposti. Jos haluat oppia muuttamaan MOV:n GIF-muotoon, siirry esitettyihin sovellus- ja ohjevaiheisiin.
1. GIF Maker, GIF Editor
Ensimmäinen mobiilisovellus, johon voit luottaa, on GIF Maker, GIF Editor. Siinä on käyttäjäystävällinen käyttöliittymä, jota on helppo hallita ja hallita. Tämä sovellus on tehokas all-in-one-työkalu, joka toimii täysin GIF-tiedostojen luomiseen ja muokkaamiseen. Itse asiassa siinä on sisäänrakennettu ominaisuus, joka voi luoda GIF-tiedostoja videoista, kuvista, näytön tallentimista ja monista muista. Tästä huolimatta voit muuntaa MOV-videosi tällä sovelluksella. Aloita muunnosprosessi tarkistamalla alla olevat vaiheet.
Lataa ensin sovellus Google Play Kaupasta ja suorita sovellus. Napsauta näytölläsi Videot ➡ GIF -painiketta, joka ohjaa sinut puhelimen galleriaan. Valitse MOV-video, jonka haluat muuntaa galleriasta GIF-muotoon.
Kun MOV on lisätty, leikkaa videon aloitus- tai loppuosat. Sen jälkeen merkittävät osat säilyvät, ja seuraavat jätetään pois. Kun olet valmis, paina (✔) -painiketta tallentaaksesi muutokset.
Lopuksi tallenna tulos napsauttamalla Tallentaa -kuvaketta näytön oikeassa kulmassa.
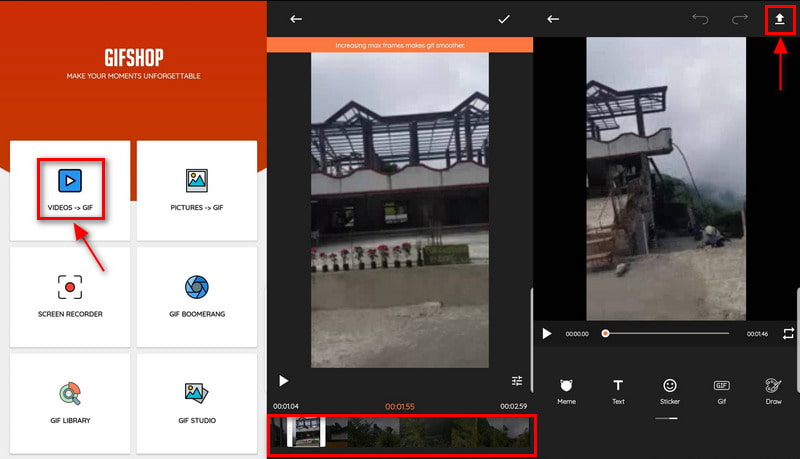
2. GIPHY
Toinen mobiilisovellus, jolla voit muuntaa MOV:n GIF-muotoon, on GIPHY. Tämä sovellus suorittaa erinomaisesti tehtävänsä GIF-luojana ja tarjoaa lukuisia GIF-näytteitä. Voit myös luoda GIF-tiedostoja kuvistasi tai videoistasi sovelluksen avulla. Sen avulla käyttäjät voivat etsiä, jakaa ja ladata lyhyitä silmukkavideoita ilman ääntä. Sen avulla voit muuntaa kuva- tai videotiedostoja kansiostasi tai linkkejä, jotka liität sosiaalisen median alustoista. Tämän avulla tämä sovellus pystyy muuttamaan MOV:n GIF-muotoon. Tarkista annetut vaiheet oppiaksesi muuttamaan MOV GIF-muotoon sovelluksen avulla.
Lataa ja asenna sovellus mobiililaitteellesi ja käynnistä prosessi avaamalla se.
Lataa sovelluksen pääkäyttöliittymään MOV-video, jonka haluat läpi muunnettavan. Kun videosi on lisätty, voit säätää sen kestoa. Lisäksi voit myös käyttää suodattimia ja tehosteita sekä lisätä tekstiä projektiisi. Kun olet tyytyväinen, paina Seuraava -painiketta jatkaaksesi seuraavaan vaiheeseen.
Jatka lopuksi kohtaan Tallenna GIF -painiketta viedäksesi GIF-tiedosto puhelimen kirjastoon. Lisäksi sovelluksen avulla voit jakaa tuotosi ystäviesi kanssa viestien kautta.
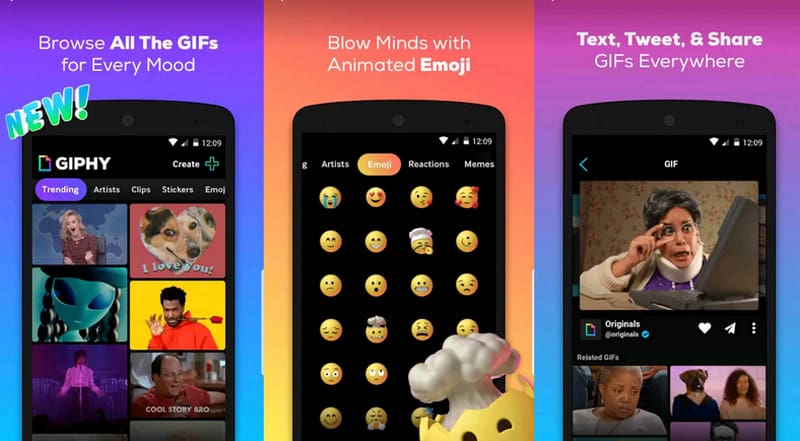
Etsi lisää ratkaisuja
Pakkaa MOV-tiedosto – Kuinka pakata QuickTime MOV Filevvvv [6 työkalua] Kuinka asettaa GIF-silmukan muutos ja toista se ikuisestiOsa 4. Kumpi on parempi, MOV vai GIF?
Jos puhumme näiden tiedostomuotojen katselun esteettömyydestä millä tahansa alustalla, GIF on helpompi toistaa kuin MOV. GIF-tiedostoilla on laaja yhteensopivuus, joka voidaan avata kaikille kuvan- ja videonmuokkausohjelmille. Lisäksi GIF-tiedostoja on helppo avata verkkopohjaisten alustojen, kuten Chromen, Firefoxin ja Internet Explorerin, kautta. Itse asiassa GIF-tiedostoja käytetään yleisesti sosiaalisissa verkostoitumissivustoissa viestien välittämiseen kuvitettuja kuvia tai tekstejä käyttäen.
Toisaalta MOV on Applen kehittämä Apple-muoto. Tätä muotoa voi toistaa vain QuickTime-ohjelmilla, Elmedialla, Windows Media Playerilla ja VLC:llä. Videoeditorit käyttävät yleensä tätä muotoa korkealaatuisen videon tuottamiseen.
Osa 5. Usein kysyttyä MOV:n muuntamisesta GIF-muotoon
Voiko kukaan toistaa MOV-tiedostoa?
Windows ei voi toistaa MOV-videomuotoa, mutta voit toistaa sen Windows Photosin, QuickTimen ja VLC:n avulla.
Mikä on MOV-tiedoston haitta?
MOV-tiedostot eivät toimi millään alustalla, ja se toimii erityisesti QuickTime-ohjelmassa. Sinun on muutettava videosi toiseen muotoon, jos sinulla ei ole alustaa. Videon laatu saattaa heikentyä, kun se käy läpi muunnosprosessin.
Kumpi on parempi MP4 vai MOV?
MOV-tiedostot ovat laadultaan korkeampia ja kooltaan suurempia, kun taas MP4-tiedostoilla on pieni tiedostokoko. MOV-tiedostot ovat parempia videoeditointiin Macilla, koska siinä on korkealaatuinen videolähtö.
Johtopäätös
Tämä viesti tarjoaa online- ja offline-muunnostyökalut, joita voit käyttää Macilla, Windowsilla ja mobiililaitteellasi. Mukana toimitettujen työkalujen avulla muuntaminen olisi helpompaa MOV GIF:ksi. Tähän mennessä voit nyt luoda GIF-tiedostoja MOV-videostasi muuntamalla.
Mitä mieltä olet tästä postauksesta? Klikkaa arvostellaksesi tätä viestiä.
Erinomainen
Arvosana: 4.9 / 5 (perustuu 142 äänet)
Suhteellisia artikkeleita
- Muunna video
- Muunna MP4 MP3:ksi ilmaiseksi verkossa – helppokäyttöinen työkalu ArkThinker:stä
- ArkThinker ilmainen MOV-MP4-muunnin verkossa [helppokäyttöinen]
- Huippuluokan videotrimmeri saatavana Windowsille, Macille, Androidille ja iOS:lle
- Kuinka luoda Instagram-suodatin erinomaisilla työkaluilla
- Helppoja ohjeita videon leikkaamiseen Snapchatissa
- Helpoin tapa lyhentää videota eri laitteilla
- 3 tapaa lisätä tekstiä videoon online- ja offline-työkaluilla
- Menetelmät vesileiman lisäämiseen GIF-tiedostoon ja vesileiman poistamiseen GIF:stä
- Kuinka luoda Instagram-suodatin erinomaisilla työkaluilla
- Helppoja tapoja valokuvan lisäämiseen videoon online- ja offline-tilassa



