Yksityiskohtainen prosessi MP4:n muuntamisesta GIF-muotoon
MP4 on laajalti käytetty tiedostojen tallennusmuoto videon tallentamiseen ja yksi yhteensopivimmista videotiedostomuodoista. Kun lataat videon sosiaalisiin verkostoihin, kuten Facebookiin, Instagramiin, Twitteriin ja Youtubeen, käytät yleensä MP4-tiedostoja. MP4-tiedostoja on helppo katsella, niissä on korkealaatuista videokuvaa ja ne ovat helppoja jakaa, koska niiden tiedostokoko on vain pieni.
Kysymys kuuluu, voitko muuntaa MP4 GIF-muotoon? Joo! Se on mahdollista muuntajasovelluksen avulla. Jos haluat muuttaa MP4:n GIF-tiedostomuodoksi, muuntaa MP4 GIF-muotoon, siirry seuraaviin toimitettuihin osiin.
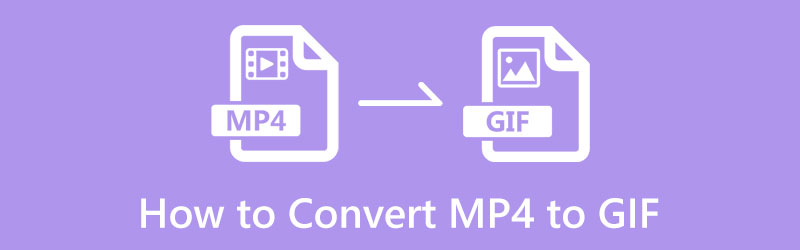
- OPAS LIST
- Osa 1. MP4 vs. GIF
- Osa 2. Kuinka muuntaa MP4 GIF-muotoon
- Osa 3. Kuinka muuntaa GIF MP4:ksi
- Osa 4. Usein kysyttyä MP4:stä ja GIF:stä
Osa 1. MP4 vs. GIF
MP4 on lyhenne sanoista MPEG-4, joka sisältää tavallisesti ääntä ja videota ja jota käytetään myös kuvien ja tekstitysten tallentamiseen. MP4 on laajalti käytetty sosiaalisen median alustojen tyypillisenä tiedostomuotona. Sen tiedostokoko on pieni, joten sen jakaminen sosiaalisten verkostojen sivustoilla on helppoa.
GIF tai Graphics Interchange Format on kuvamuoto, joka tukee animoitua grafiikkaa. Se on kuvamuoto, jota toistetaan jatkuvasti silmukassa. Se sisältää enemmän kuin yhden kuvan ja siinä on yli 256 väriä. Tämä tiedostomuoto näkyy yleisesti sosiaalisen median alustoilla ja viestisovelluksissa. Sitä käytetään yleisesti tunteiden ja tunteiden ja tilanteiden ilmaisemiseen. Se lisää hauskaa ja jännitystä, kun käytät tätä kuvamuotoa kommenttiosiossa ja keskustelussa.
Osa 2. Kuinka muuntaa MP4 GIF-muotoon
1. ArkThinker Video Converter Ultimate
Jos etsit hienoa ohjelmaa, joka pystyy muuttamaan MP4:n GIF-muotoon, luota siihen ArkThinker Video Converter Ultimate. Tällä ohjelmalla on aloittelijaystävällinen käyttöliittymä, jota on helppo käyttää. Olitpa sitten aloittaja tai ammattimainen videoeditori, voit nopeasti hallita ja hallita muokkaustyökaluja ja ominaisuuksia. Tämä ohjelma toimii muuntimena, joka tukee lähes kaikkia suosittuja ja yleisesti käytettyjä formaatteja. Sen avulla voit muuttaa MP4:n GIF-tiedostomuotoon, jossa voit valita pienen, keskikokoisen tai suuren tiedostotulon. Lisäksi siinä on valmiita teemoja ja kollaaseja, joita voit käyttää videoosi. Jos haluat muuntaa MP4-muodon onnistuneesti GIF-muotoon, siirry seuraaviin ohjeisiin.
Lataa ja asenna
Ensinnäkin, lataa ja asenna ohjelma viralliselta verkkosivustolta. Asennusprosessin jälkeen jatka ohjelman avaamista aloittaaksesi prosessin. Siirry ohjelman pääliittymästä ylävalikkopalkista kohtaan Muunnin -välilehti.
Lataa MP4-tiedosto
Klikkaa (+) -kuvaketta näytöltä, joka ohjaa sinut työpöydän kansioon. Valitse kansiostasi MP4-tiedosto, jonka haluat muuntaa.
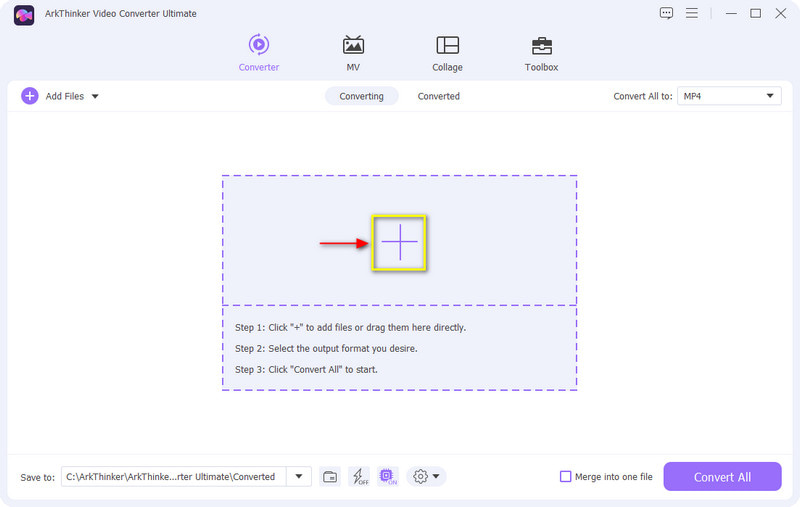
Leikkaa MP4-videotiedosto
Napsauta ennen muunnosprosessia Sakset kuvake, joka edustaa leikkausvaihtoehtoja videoleikkeen alku- ja loppuosien leikkaamiseksi. Siirrä aikajanalla liukusäätimiä paikasta, jonka haluat säilyttää, jolloin merkitsemättömät osat jäävät pois. Kun olet valmis, napsauta Tallentaa -painiketta näytön vasemmassa alakulmassa.
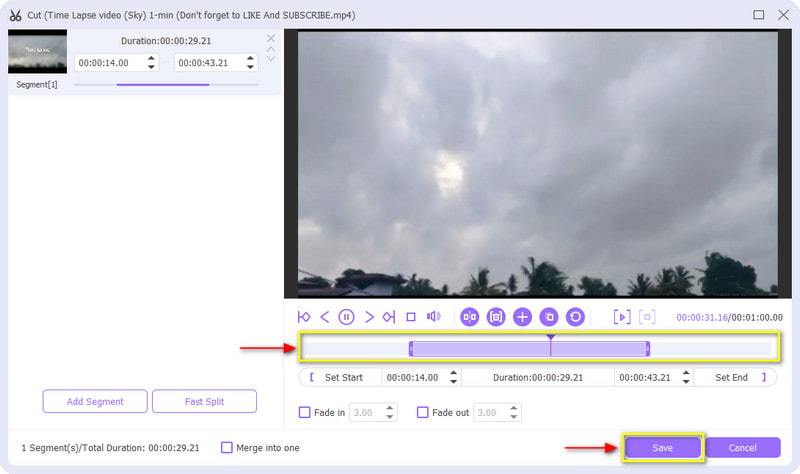
MP4 GIF-muotoon
Näet näytölläsi pudotusvalikon videotiedoston oikealta puolelta. Napsauta avattavaa valikkoa, liu'uta hiiren rullaa käytettyjen videomuotojen luettelosta ja valitse GIF tulostusmuodoksi. Voit valita pienen, keskikokoisen tai suuren tiedostokoon näytön oikeasta reunasta.
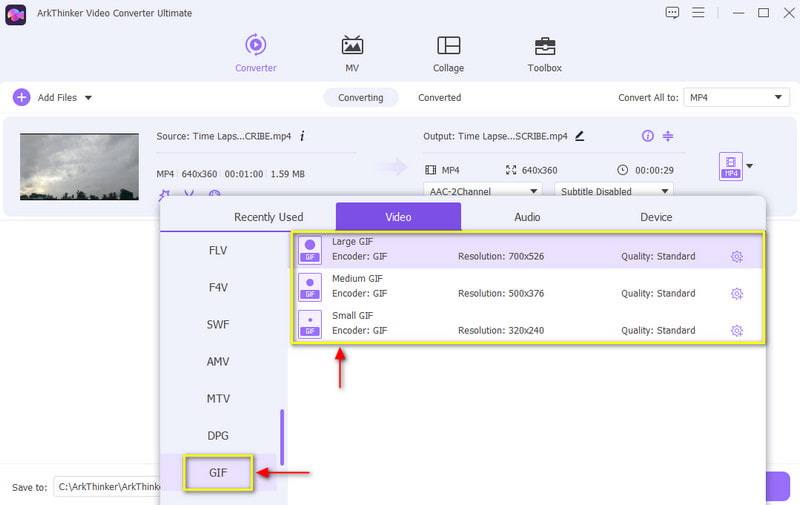
Muunna MP4 GIF-muotoon
Kun olet valinnut GIF:n lopulliseksi tulostusmuodoksi, napsauta Muunna kaikki -painiketta tallentaaksesi muunnetun MP4:n GIF-muotoon.
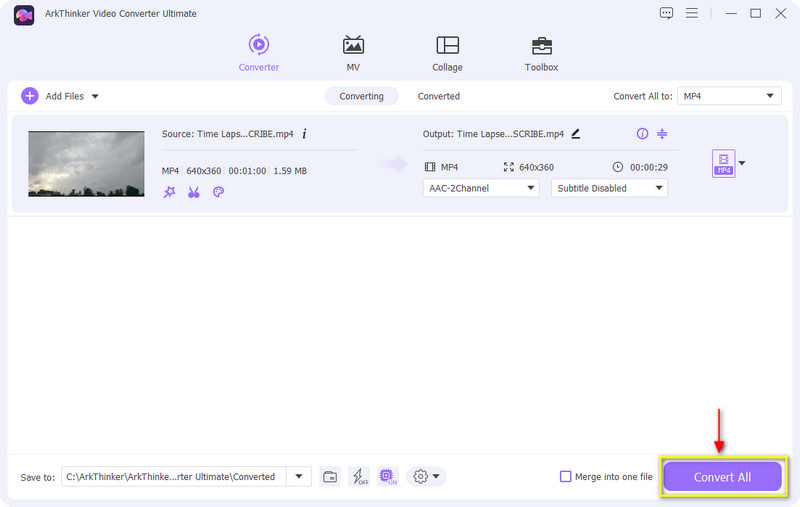
2. Photoshop
Photoshop on alan standardi valokuvien muokkausohjelma, jota käytetään pienten yksityiskohtien muokkaamiseen mieleenpainuvaksi kuvataiteeksi. Ammattimaiset kuvankäsittelyohjelmat käyttävät tätä ohjelmaa yleisesti, koska se on ammattilaisille tarkoitettu sovellus valokuvien luomiseen ja muokkaamiseen. Lisäksi sen avulla käyttäjät voivat rajata kuvia, korjata valaistusta, poistaa taustan, muuttaa valokuvan sommittelua ja paljon muuta. Ennen kaikkea se pystyy muuttamaan MP4:n GIF-muotoon. Se tarjoaa suoraviivaisen ratkaisun sen toteuttamiseen. Katso toimitetut vaiheet oppiaksesi muuttamaan MP4 GIF-muotoon Photoshopin avulla.
Ensimmäinen asia, joka sinun on tehtävä, on suorittaa ohjelma pöytätietokoneellasi. Napsauta ohjelman pääkäyttöliittymän ylävalikkopalkista Tiedosto välilehti, Viedä vaihtoehto ja sitten Videokehykset tasoiksi. Näet kansion, johon voit laittaa MP4-tiedostosi. Valitse MP4-tiedosto, jonka haluat muuntaa.
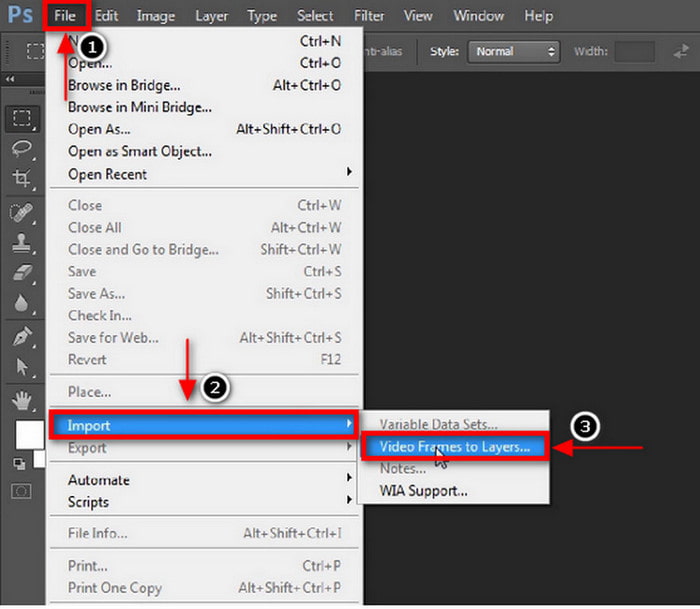
Kun MP4-tiedosto on ladattu ohjelmaan, näytölle tulee toinen valintaikkuna, joka koostuu leikkausvaihtoehdoista. Voit käyttää koko MP4-videota tai valita joitain osia, jotka haluat vain sisällyttää. Kun olet valmis, paina OK -painiketta, ja se muunnetaan, joka koostuu useista kerroksista.
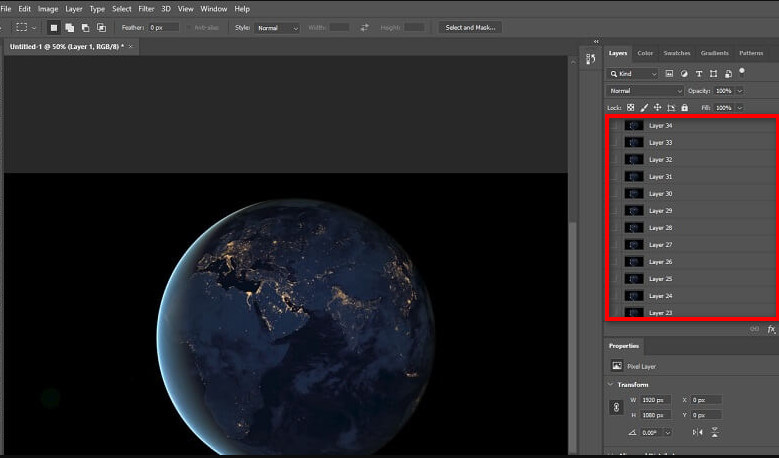
Klikkaa Ikkuna -välilehti ylävalikkopalkista ja siirry kohtaan Aikajana vaihtoehto. Näet GIF-tiedostoon sisältyvät kehykset näytön alaosassa. Voit poistaa tai kopioida kehyksiä, jos haluat. Napsauta lopuksi Tiedosto -välilehti uudelleen, siirry kohtaan Viedä -painiketta ja sitten Tallenna verkkoon toiminto. Vaihtoehtoisesti voit painaa ALT + SHIFT + CTRL + S näppäimistölläsi.
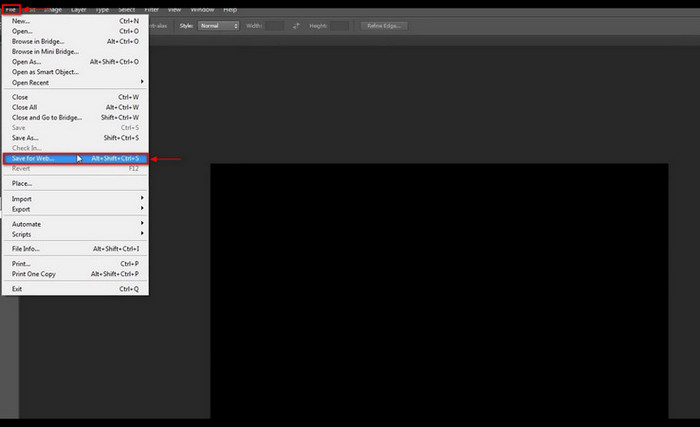
Valitse sen jälkeen esiasetuspainikkeen alta GIF tulostusmuodoksi. Kun olet valmis, napsauta Tallentaa -painiketta näytön alaosassa, joka tallentaa tulostuksesi automaattisesti haluamaasi kansioon.
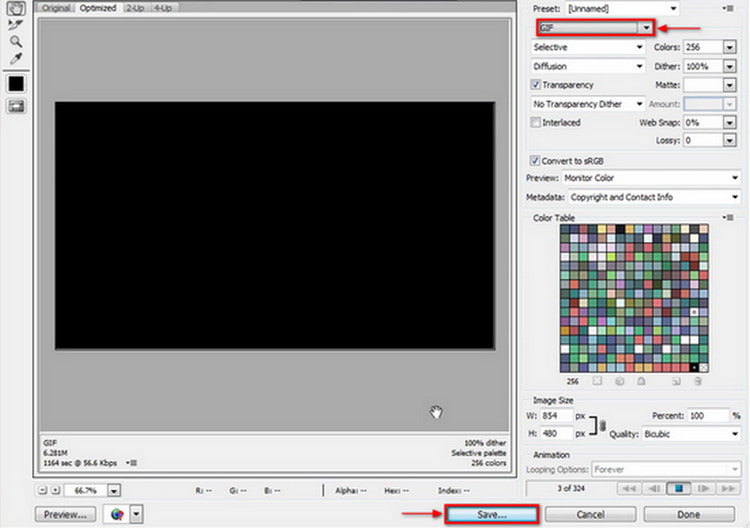
3. ArkThinker ilmainen videomuunnin verkossa
Jos etsit erinomaista MP4-GIF-muunninta verkossa, voit luottaa ArkThinker ilmainen videomuunnin verkossa. Siinä on käyttäjäystävällinen käyttöliittymä, jota on helppo hallita ja navigoida. Tämä selainpohjainen muokkausalusta on käytettävissä verkossa, ei vaadi kirjautumista tilillesi ja on ilmainen. Sen avulla voit muuntaa rajattomasti ja voi muuntaa minkä tahansa tiedoston kokoa. Tämä verkkopohjainen työkalu voi muuntaa ääni- ja videotiedostoja muihin muotoihin. Tämän lisäksi voit ladata muunnetut tiedostot ilman upotettua vesileimaa. Jos haluat vaihtaa MP4:n GIF-muotoon, siirry seuraaviin vaiheisiin.
Vieraile virallisella verkkosivustolla
Vieraile ArkThinker Free Video Converter Onlinen virallisella verkkosivustolla tai luota liitteenä olevaan linkkiin.
Lataa MP4-videosi
Napsauta verkkosivuston pääkäyttöliittymässä Aloita videon muuntaminen -painiketta, joka ohjaa sinut kansioon. Valitse kansiostasi MP4-tiedosto, jonka haluat muuntaa GIF-muotoon.
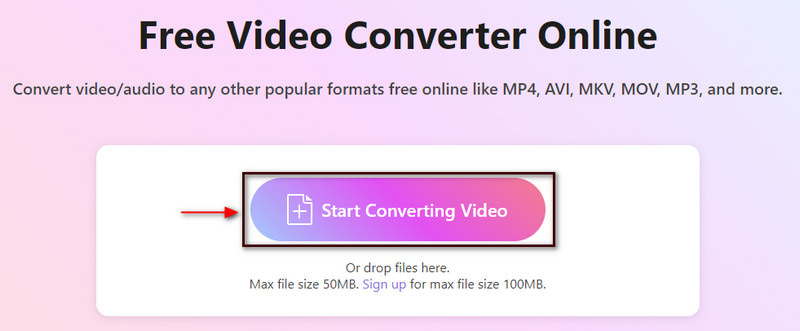
Valitse GIF-tulostusmuoto
Kun MP4-videosi on lisätty, voit muuttaa lähtömuotoa. Napsauta näytön oikealla puolella olevaa avattavaa valikkoa, jossa tulostusmuodot sijaitsevat. Katso tulostusmuotojen luettelosta ja valitse GIF muoto. Lisäksi voit muuttaa lähdön resoluution, kehysnopeuden ja zoomaustilan asetukset kuvake.
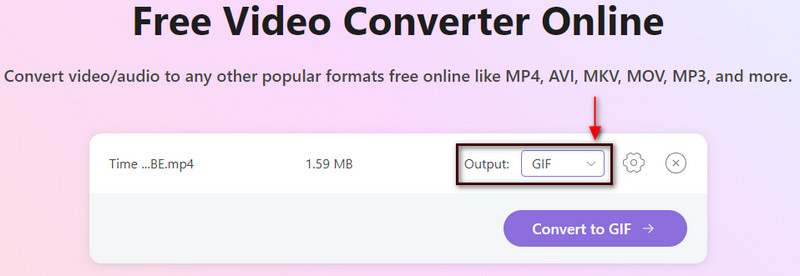
Muunna GIF-muotoon
Kun olet valmis, paina Muuntaa GIF-painiketta vaihtaaksesi MP4 GIF-muotoon.
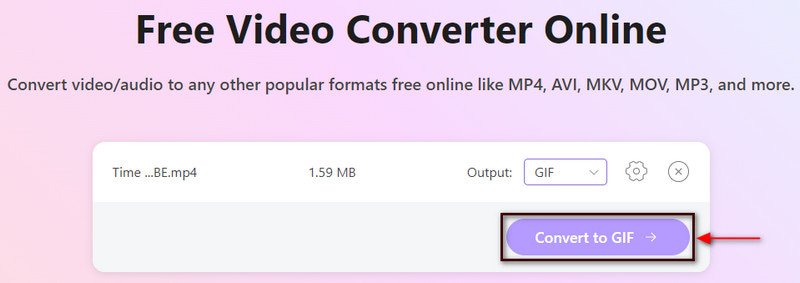
Osa 3. Kuinka muuntaa GIF MP4:ksi
1. Convertio
Convertio on all-in-one-tiedostonmuunnin, joka tukee lukuisia ääni-, arkisto-, asiakirjoja, kuvia, videoita ja monia muita muotoja. Se on verkkopohjainen työkalu, jonka avulla voit muuntaa verkossa lataamatta mitään ohjelmia. Tämä online-työkalu voi muuntaa GIF-tiedostot MP4-muotoon verkossa. Voit muuntaa GIF-tiedoston MP4-muotoon muutamassa helpossa vaiheessa. Noudata esitettyjä ohjeita oppiaksesi muuttamaan GIF MP4-muotoon.
Ensinnäkin vieraile Convertion virallisella verkkosivustolla. Napsauta verkkosivuston keskiosassa Valitse Tiedostot -painiketta, ja se avaa automaattisesti työpöydän kansion. Valitse kansiostasi GIF-tiedosto, jonka haluat muuntaa MP4-muotoon.
Kun GIF on asetettu verkkosivuston käyttöliittymään, siirry kohtaan pudota alas valikosta, napsauta GIF, sitten MP4 muoto. Sen jälkeen näet a Valmis vihreä teksti, jonka avulla voit muuntaa GIF-tiedostosi MP4-muotoon.
Kun olet valmis, paina Muuntaa -painiketta aloittaaksesi muunnosprosessin ja odota, kunnes se on valmis. Napsauta sen jälkeen ladata -painiketta tallentaaksesi videosi kansioon.

2. EZGIF
EZGIF on verkkopohjainen muokkaustyökalu, jota voit käyttää verkossa. Se ei vaadi sinua kirjautumaan sisään tilillesi ja on ilmainen. Tässä online-työkalussa on sisäänrakennettu GIF-MP4-muunninominaisuus, jonka avulla voit muuntaa tiedostosi. Tällä online-työkalulla on yksinkertainen käyttöliittymä, jota on helppo hallita ja hallita. Tämä verkkopohjainen työkalu tukee erilaisia videomuotoja, kuten MP4, AVI, WebM, FLV, WMV ja monia muita suosittuja videomuotoja. Aloita siirtymällä alla oleviin vaiheisiin.
Ensinnäkin mene EZGIF:n viralliselle verkkosivustolle. Napsauta verkkosivuston pääkäyttöliittymässä GIF MP4:ksi -välilehti Videosta GIF-muotoon.
Valikkopalkin alapuolella näet GIF-MP4-muunninosio, johon lataat GIF-tiedostosi. Klikkaa Valitse tiedosto -painiketta lisätäksesi GIF, jonka haluat muuntaa MP4:ksi. Voit myös liittää URL-osoitteen, jos videosi tuli Internetistä. Napsauta sitten Lataa video! painiketta lisätäksesi GIF-tiedoston onnistuneesti.
Kun GIF on ladattu, syötä videosi alkamis- ja päättymisaika. Se säilyttää vain syöttöaikasi ja jättää pois muut osat.
Kun olet valmis, paina Muunna MP4:ksi! -painiketta aloittaaksesi muunnosprosessin. Odota muutama sekunti nähdäksesi muunnetun MP4:n GIF-muotoon.
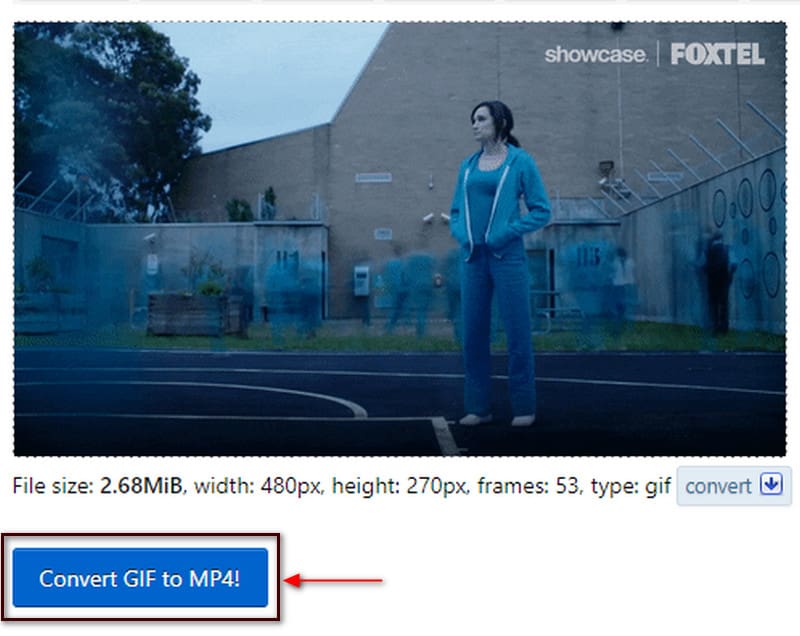
3. CloudConvert
Toinen työkalu, jota voit käyttää verkossa, on CloudConvert. Tämän verkkopohjaisen ohjelman avulla voit muuntaa videotiedostoja online-asetuksella. Se tukee yli 200 videotiedostomuotoa, joissa voit muuttaa tiedoston kokoa, laatua ja resoluutiota. Jos haluat muuntaa GIF-tiedostosi muutamassa sekunnissa, tämä online-työkalu voi tehdä sen. Muunna GIF MP4:ksi verkossa tällä muunnostyökalulla annettujen ohjeiden avulla.
Käy CloudConvertin virallisella verkkosivustolla selaimessasi. Napsauta pääliittymässä + Valitse tiedosto -painiketta ladataksesi GIF, jonka haluat muuntaa MP4-muotoon.
Kun GIF on lisätty, näet avattavan valikon, josta voit etsiä tiedostomuodot. Napsauta avattavaa valikkoa ja valitse MP4 käytettävissä olevien muotojen luettelosta.
Kun olet valmis, voit nyt muuntaa GIF-videosi MP4-muotoon.
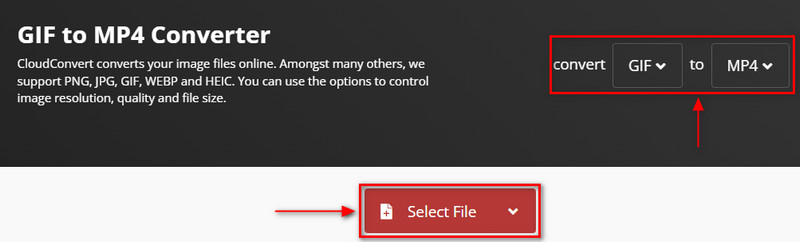
Osa 4. UKK MP4:stä ja GIF:stä
Onko MP4 raskaampi kuin GIF?
GIF:n tiedostokoko on suurempi kuin MP4 muunnettaessa, vaikka se olisi videolähde. Esimerkiksi 10 sekunnin videoleike vastaa 2 Mt MP4-muodossa, mutta sama leike GIF-muodossa voi viedä yli 20 Mt.
Miksi GIF on suurempi kuin MP4?
GIF koostuu useista kehyksistä, joten mitä pidempi kesto, sitä enemmän kehyksiä siinä on. Kun 2 sekunnin video muunnetaan GIF-muotoon, se voi sisältää yli 20 kuvaa yhdessä tiedostossa.
Ovatko GIF-tiedostot korkealaatuisia?
GIF:ssä on vain 256 väriä, mikä tarkoittaa, että siinä ei ole korkealaatuisia valokuvia, koska siinä on vain rajoitetusti värejä.
Johtopäätös
Nykyään on olemassa lukuisia offline- ja online-sovelluksia, joita voit käyttää tiedostomuodon muuntamiseksi toiseen. Löydät runsaasti sovelluksia, jos etsit MP4-GIF-muunnin. Tämä viesti tarjosi useita työkaluja, joihin voit luottaa MP4:n muuntamiseksi GIF-muotoon. Voit tehdä MP4-videostasi GIF-muodon käyttämällä yllä mainittuja työkaluja.
Mitä mieltä olet tästä postauksesta? Klikkaa arvostellaksesi tätä viestiä.
Erinomainen
Arvosana: 4.9 / 5 (perustuu 215 äänet)
Suhteellisia artikkeleita
- Muunna video
- Muunna MP4 MP3:ksi ilmaiseksi verkossa – helppokäyttöinen työkalu ArkThinker:stä
- ArkThinker ilmainen MOV-MP4-muunnin verkossa [helppokäyttöinen]
- Huippuluokan videotrimmeri saatavana Windowsille, Macille, Androidille ja iOS:lle
- Kuinka luoda Instagram-suodatin erinomaisilla työkaluilla
- Helppoja ohjeita videon leikkaamiseen Snapchatissa
- Helpoin tapa lyhentää videota eri laitteilla
- 3 tapaa lisätä tekstiä videoon online- ja offline-työkaluilla
- Menetelmät vesileiman lisäämiseen GIF-tiedostoon ja vesileiman poistamiseen GIF:stä
- Kuinka luoda Instagram-suodatin erinomaisilla työkaluilla
- Helppoja tapoja valokuvan lisäämiseen videoon online- ja offline-tilassa



