Mustan taustan lisääminen valokuvaan (online ja offline)
Oletko koskaan ottanut upeaa valokuvaa vain tunteaksesi, että tausta ei tee sille oikeutta? Mustan taustan lisääminen voi tehdä kohteesta pop, luoden silmiinpistävän ja ammattimaisen ilmeen. Olitpa aloittelija tai kokenut valokuvaaja, opettele kuinka lisää kuviisi musta tausta on arvokas taito. Tässä oppaassa tutkimme kolmea tehokasta työkalua, jotka voivat auttaa saavuttamaan tämän vaikutuksen. Sukellaan sisään!

- OPAS LIST
- Osa 1. Lisää musta tausta Photo Onlineen parhaalla tekoälykuvaeditorilla
- Osa 2. Lisää musta tausta Photoshopin valokuvaan
- Osa 3. Aseta musta tausta kuvan päälle Snapseedillä iPhonessa/Androidissa
- Osa 4. Usein kysytyt kysymykset
Osa 1. Lisää musta tausta Photo Onlineen parhaalla tekoälykuvaeditorilla
ArkThinker taustanpoistoaine on online-työkalu, joka on suunniteltu yksinkertaistamaan valokuvien taustan vaihtamista. Tämän tekoälyllä toimivan editorin avulla on helppo eristää kohde, poistaa tausta ja korvata tausta mustalla tai muilla väreillä. Tätä työkalua voi käyttää ilmaiseksi verkossa selaimen kautta tietokoneella ja matkapuhelimella ollessasi liikkeellä. Voit myös lisätä uuden kuvan taustaksi alkuperäisen tilalle.
Lataa valokuvasi
Vierailla ArkThinker taustanpoistoaine napsauta tietokoneen tai matkapuhelimen selaimessa Lisää tiedostoja alkuun -painiketta ja lataa kuva, jonka haluat muuttaa mustaksi.

Poista tausta
Lähettämäsi valokuvasi tausta tunnistetaan ja poistetaan automaattisesti tekoälytekniikan avulla.

Lisää musta tausta
Kun alkuperäinen tausta on poistettu, siitä tulee kuva, jossa on läpinäkyvä tausta. Navigoi kohtaan Muokata -välilehti ja valitse musta väri tarjotuista taustavaihtoehdoista tai lataa mukautettu musta tausta.
Muokkaa ja lataa
Tämän taustanvaihtotyökalun avulla voit myös säätää reunoja, siirtää leikattua kuvaa ja kiertää tai kääntää sitä.
Jos olet tyytyväinen tehosteeseen, lataa muokattu valokuvasi napsauttamalla ladata -painiketta.
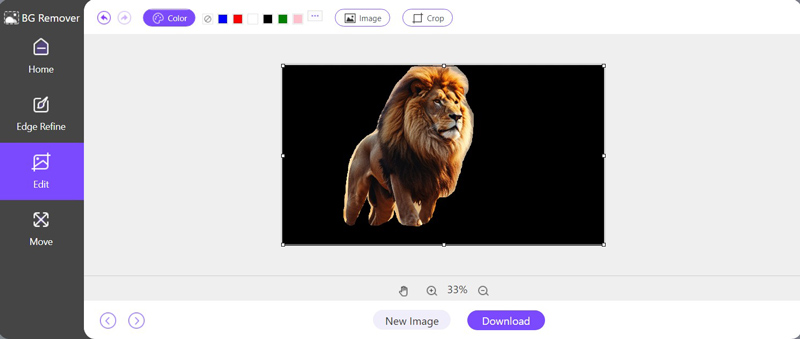
ArkThinker Background Remover on täydellinen niille, jotka etsivät nopeaa ja tehokasta tapaa lisätä mustan taustan valokuviin ilman edistyneitä muokkaustaitoja.
- Käyttäjäystävällinen käyttöliittymä.
- Nopea ja tarkka AI-tekniikka.
- Ohjelmiston asennusta ei vaadita.
- Eräkäsittelyä ei ole rajoitettu.
Osa 2. Lisää musta tausta Photoshopin valokuvaan
Photoshop, johtava kuvankäsittelyohjelmisto, on paras työkalusi minkä tahansa valokuvan muuntamiseen tarkasti ja luovasti. Olitpa sitten lisäämässä dramaattista mustaa taustaa korostaaksesi kohdetta tai tekemässä hienovaraisia säätöjä, Photoshop tarjoaa intuitiivisen ja vankan alustan, joka herättää visiosi eloon. Sen laajan ominaisuusvalikoiman ansiosta on helppo tuottaa korkealaatuisia tuloksia, joten se on ensisijainen valinta sekä kokemattomille amatööreille että kokeneille asiantuntijoille.
Avaa kuvasi
Suorita Photoshop tietokoneellasi ja avaa valokuva, jota haluat muokata valitsemalla Tiedosto > Avaa ja valitse kuvatiedosto.
Kopioi kerros:
Napsauta Tasot-paneelissa kuvatasoa hiiren kakkospainikkeella ja valitse Kopioi kerros. Tämä varmistaa, että sinulla on varmuuskopio alkuperäisestä kuvasta.
Valitse aihe:
Käytä Pikavalintatyökalu tai Taikasauvatyökalu vasemmasta ruudusta valitaksesi aihe.

Valitsemalla Valitse > Valitse ja Mask ja hiomalla valintasi reunat jalostustyökaluilla, voit hienosäätää valintaa.
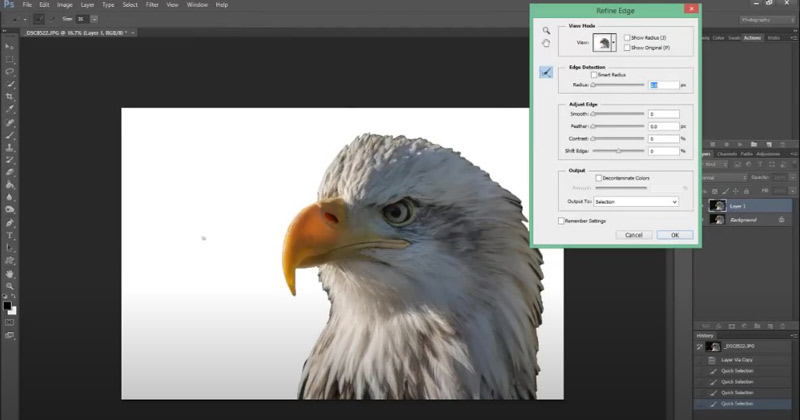
Huomautus: Valitse Pikavalintatyökalu monimutkaisille, vaihteleville alueille ja Taikasauva työkalu yhtenäisille, yksivärisille alueille.
Täytä uusi kerros mustalla värillä
Klikkaa Uusi kerros -kuvaketta Tasot-paneelin alaosassa. Valitse uusi taso ja siirry sitten kohtaan Muokkaa > Täytä. Valitse valintaikkunassa Musta avattavasta valikosta ja napsauta OK. Tämä täyttää uuden kerroksen tasaisella mustalla värillä.
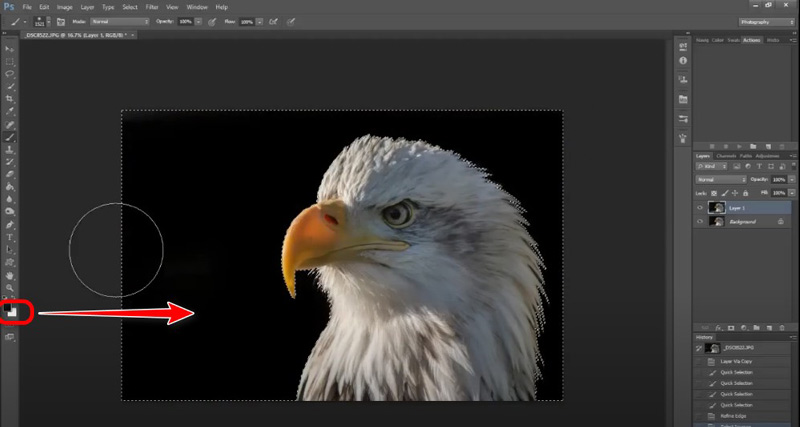
Maski tausta
Klikkaa Lisää kerrosmaski -kuvaketta Tasot-paneelin alareunassa, kun kopioitu kuvakerros on valittuna, mikäli aihevalintasi on edelleen aktiivinen. Tämä peittää kaiken paitsi kohteen ja näyttää mustan taustan alla olevasta tasosta.
Jos haluat poista kuvasta tausta Photoshopissa, sinun tarvitsee vain napsauttaa Poista-painiketta.
Maalaa tarvittaessa pehmeällä siveltimellä kerrosmaskin päälle hienosäätääksesi kohteen reunoja. Käytä mustaa piilottaaksesi ja valkoista paljastaaksesi, mikä varmistaa saumattoman sekoittumisen kohteen ja mustan taustan välillä.
Nyt on lisätty musta väri valokuvaasi Photoshopissa.
Voit tehdä mitä tahansa viimeisiä säätöjä, kuten hienosäätää kontrastia tai kirkkautta, jotta kohde erottuu mustaa taustaa vasten.
- Edistyneet muokkausominaisuudet.
- Korkea tarkkuus ja hallinta.
- Laaja valikoima lisäominaisuuksia.
- Jyrkempi oppimiskäyrä.
- Edellyttää tilauksen.
Osa 3. Aseta musta tausta kuvan päälle Snapseedillä iPhonessa/Androidissa
Snapseed on Googlen kehittämä monipuolinen mobiilikuvankäsittelysovellus. Sekä iPhonelle että Androidille saatavilla oleva Snapseed tarjoaa sinulle valikoiman ammattimaisia muokkaustyökaluja käyttäjäystävällisessä paketissa. Tässä käytämme sitä näyttääksemme sinulle, miten se tehdään vaihtaa kuvan taustaa ja lisää musta väri matkapuhelimesi kuvaan.
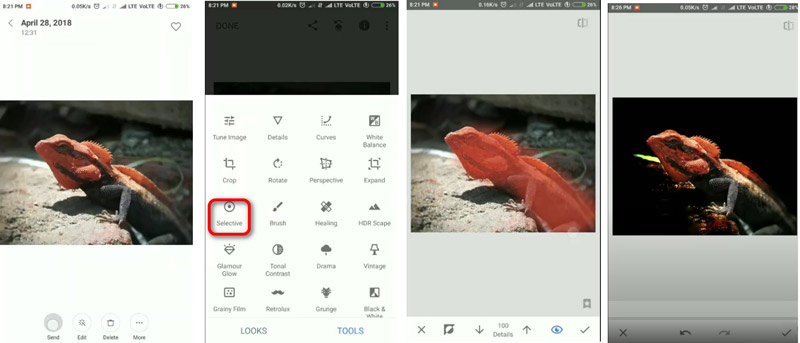
Avaa valokuvasi Snapseedissa
Lataa tämä sovellus App Storesta tai Google Playsta. Käynnistä sitten se ja valitse valokuva, jonka taustaa haluat muuttaa, napauttamalla suurta pluskuvaketta.
Käytä valikoivaa työkalua
Napauta 'Valikoiva'-työkalua ja aseta piste taustalle, jota haluat muuttaa.
Säädä taustaa
Tummenna taustaa käyttämällä kirkkauden ja kontrastin liukusäätimiä. Voit myös käyttää Harjata työkalu maalata se mustaksi manuaalisesti.
Tallenna valokuvasi
Kun olet tyytyväinen säätöihin, tallenna uusi valokuvasi mustalla taustalla.
Snapseed on erinomainen valinta mobiilikäyttäjille, jotka haluavat muokata valokuvia liikkeellä ollessaan. Se tarjoaa tehokkaita työkaluja yksinkertaisessa käyttöliittymässä.
- Ilmainen käyttää.
- Helppo oppia ja navigoida.
- Saatavilla iPhonelle ja Androidille.
- Vähemmän tarkka kuin työpöytäohjelmisto.
- Rajoitetut lisäominaisuudet.
Osa 4. Usein kysytyt kysymykset
Voimmeko muuttaa valokuvan taustan valkoiseksi?
Täysin! Samoja työkaluja ja tekniikoita, joita käytetään mustan taustan lisäämiseen, voidaan käyttää myös valokuvan taustan muuttamiseen valkoiseksi. Valitse vain valkoinen muokkausvaiheessa mustan sijaan.
Kuinka voin lisätä mukautetun taustan valokuviini verkossa?
Käyttämällä työkaluja, kuten ArkThinker, voit ladata minkä tahansa mukautetun taustakuvan ja käyttää sitä valokuvaasi. Poista olemassa oleva tausta noudattamalla ohjeita ja lataa sitten haluamasi mukautettu tausta.
Mikä on paras valokuvan taustaeditori?
Paras editori riippuu tarpeistasi. ArkThinker on erinomainen nopeaan ja helppoon online-muokkaukseen. Photoshop on vertaansa vailla kehittyneen ja tarkan ohjauksen ansiosta. Snapseed on loistava vaihtoehto mobiilimuokkaukseen.
Johtopäätös
Mustan taustan lisääminen valokuviin voivat parantaa dramaattisesti niiden visuaalista vetovoimaa. Valitsetpa sitten ArkThinker:n yksinkertaisuuden vuoksi, Photoshopin tarkkuuden vuoksi tai Snapseedin liikkuvuuden vuoksi, jokainen työkalu tarjoaa ainutlaatuisia etuja. Kumpi tapa on suosikkisi? Kerro jättämällä kommenttisi alle.
Mitä mieltä olet tästä postauksesta? Klikkaa arvostellaksesi tätä viestiä.
Erinomainen
Arvosana: 4.9 / 5 (perustuu 415 äänet)
Etsi lisää ratkaisuja
Kuusi parasta tekoälytyökalua kuvanlaadun parantamiseen verkossa ja offline-tilassa [ilmainen sis.] Taustan poistaminen GIF-muodosta verkossa ja ilmaiseksi [2024] Lopullinen opas taustan poistamiseen Illustratorissa Kuinka tehdä valokuvan tausta läpinäkyväksi Paintissa Kuinka poistaa valokuvan tausta Pixlrissä Valkoisen taustan lisääminen valokuvaan 3 helpolla menetelmälläSuhteellisia artikkeleita
- Muokkaa kuvaa
- Kuinka muokata ja rajata animoituja GIF-kuvia neljällä tehokkaalla tavalla
- 10 GIF-muunninta kuvien/videoiden ja GIF-tiedostojen muuntamiseen
- Parhaat GIF-editorityökalut, jotka sopivat kaikkiin tietokoneisiin ja laitteisiin
- Kuinka tehdä GIF-tiedostoja kuvista työpöydällä ja matkapuhelimella
- Pikaohjeet tekstin lisäämiseen GIF-tiedostoon Caption Maker -työkalujen avulla
- Lisää musiikkia GIF-tiedostoon: sisällytä musiikkia GIF-tiedostoosi muuntamisen jälkeen
- GIF Resizer: Äärimmäiset työkalut animoidun GIF-tiedoston koon muuttamiseen
- [6 työkalua] Kuinka asettaa GIF-silmukan muutos ja toista se ikuisesti
- GIF-leikkuri: Kuinka leikata GIF-tiedostoja helpoilla ja nopeilla menetelmillä
- Alamy-vesileiman poistaminen kuvista (100% toimii)



