Opetusohjelma – Kuvan suurentaminen Adobe Illustratorissa minimoimalla laatuhäviön
Oletko koskaan halunnut tehdä kuvistasi suuria tai suurentaa grafiikan kokoa sujuvasti? Siellä suurentuvat kuvat tapahtuvat, mutta miten teet sen, jos sinulla ei ole ideoita? Etsimme parasta sovellusta vastaamaan näihin kysymyksiin, ja paras ratkaisu on Adobe Illustrator. Illustrator suurentaa kuvat menettämättä laatuaan ja terävyyttään, jolloin saat paremman visuaalisen kuvan. Tällä matkalla pidämme sen rauhallisena. Oletpa sitten valokuvaaja tai aloittelija, tule mukaan analysoimaan suurennettavien kuvien olemusta ja tapoja käyttää niitä. Valmistaudu tekemään visuaalisuudestasi suurempia, hienompia ja valmiita kiinnittämään huomiota!
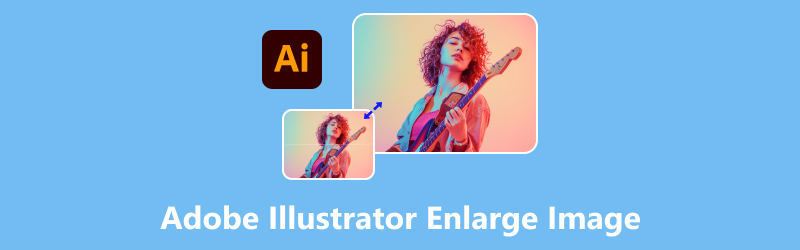
- OPAS LIST
- Osa 1. Kuvan suurentaminen Adobe Illustratorissa
- Osa 2. Vaihtoehtoinen tapa suurentaa kuvia verkossa ilmaiseksi
- Osa 3. Usein kysyttyä kuvien suurentamisesta Adobe Illustratorilla
Osa 1. Kuvan suurentaminen Adobe Illustratorissa
Valokuvien koolla ja laadulla on väliä, eikö niin? Oletko koskaan miettinyt, kuinka voit muuttaa kuvan kokoa ilman aikaa ja vaivaa? Ei hätää, sillä tämä auttaa sinua tekemään valokuvistasi näyttäviä. Adobe Illustrator on Adobe Inc:n suunnittelema tehokas työkalu suunnittelijoille, jotka tarjoavat työtä ja käyttöä taideteoksilleen tai yksinkertaisesti kuvilleen. Adobe Illustrator suurentaa kuvaa ja parantaa luovia taitojasi menettämättä kuvan laatua. Sen ominaisuudet sisältävät tarkan polun muokkauksen, kuten ikonien, logojen ja kuvien tekemisen, sekä laajat tyylityökalut, joita tarjotaan sekä aloittelijoille että kokeneille suunnittelijoille. Voit myös vääristää ja muuntaa suurennettuja kuvia tarkasti, jolloin voit hallita muotoa ja perspektiiviä luovasti ja säilyttää kuvanlaadun.
- Monipuolisuus käytettävissä työkaluissa
- Täydellinen yhteensopivuus Photoshopin kanssa
- Responsiivinen käyttöliittymä edistyneille yksityiskohdille
- Tukee laajaa valikoimaa tiedostomuotoja
- Jyrkkä oppimiskäyrä aloittelijoille
- Suurempi tiedostokoko, mikä säästää pidempään
Joten jos olet valmis oppimaan siitä lisää, oletko valmis tutkimaan erilaisia tapoja muuttaa kuviesi kokoa? Kiinnitä huomiota näihin vaiheisiin ja menetelmiin kuvan suurentamiseksi Illustratorissa.
Tapa 1. Rajoituslaatikon käyttö
Napsauta objektia, jonka kokoa haluat muuttaa. Kohdetta ympäröi rajoituslaatikko kahvoilla.

Varmista, että rajoitusruutu on aktiivinen. Jos se on piilotettu, voit siirtyä Näytä-valikkopalkkiin ja etsiä Näytä rajoitusruutu tai paina vain Shift + Ctrl + B pikanäppäimeksi.
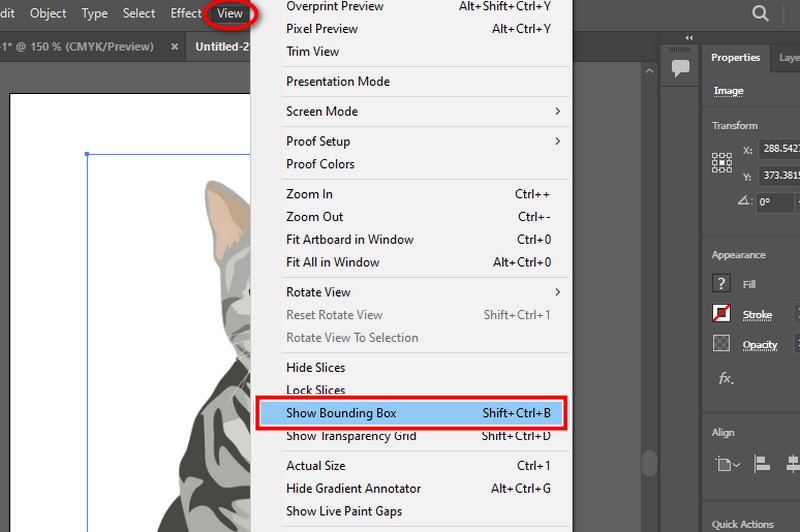
Muuta kokoa suhteellisesti tai ei-suhteellisesti ja ota muutokset käyttöön. Jos haluat säilyttää objektin mittasuhteet, napsauta ja vedä yhtä kulman sivukahvoista samalla, kun pidät vaihtonäppäintä painettuna. Jos haluat muuttaa kokoa mittasuhteita säilyttämättä, napsauta ja vedä yhtä sivukahvoista pitämättä vaihtonäppäimiä painettuna. Kun olet valmis, voit kokeilla muutoksia.
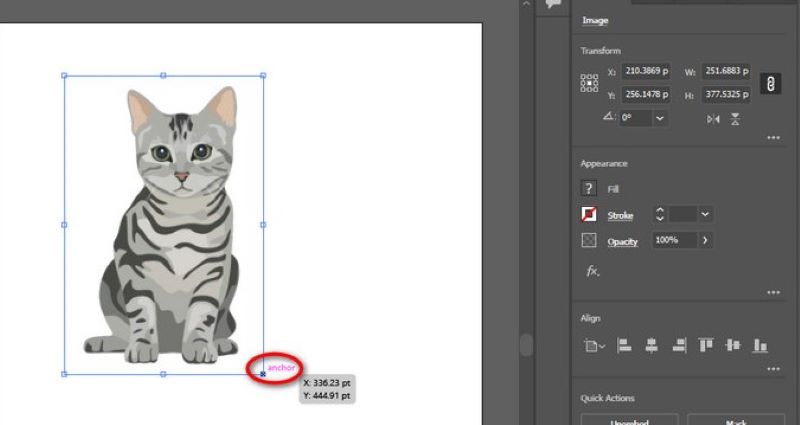
Tapa 2. Taidetaulutyökalun käyttäminen
Kun olet valinnut kohteen, voit tarkistaa työkalurivin ja valita taidetaulu työkalua painamalla Vaihto + O
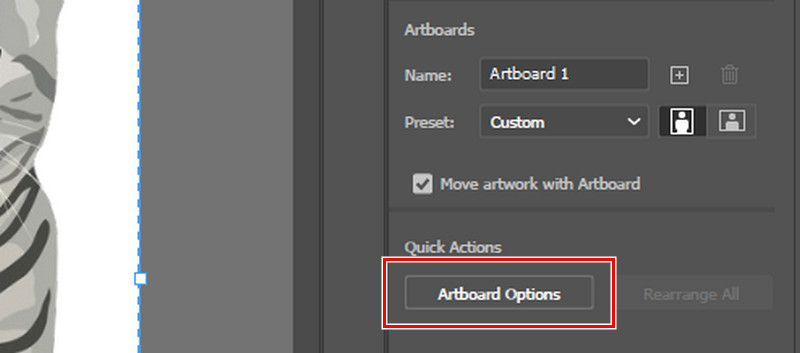
Napsauta kuvan sisältävää taulua. Näet myös esiasetetut koot täältä, joista voit valita koot, sekä paperi- ja näyttökoot.
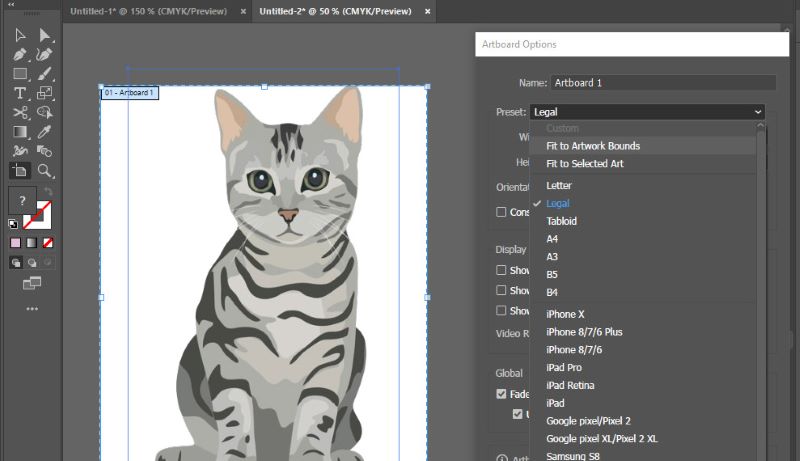
Voit käyttää muita hyödyllisiä työkaluja. Voit asettaa haluamasi paperin korkeuden ja leveyden manuaalisesti. Voit myös muuttaa suunnan vaaka-asennosta pystysuuntaan ja päinvastoin.
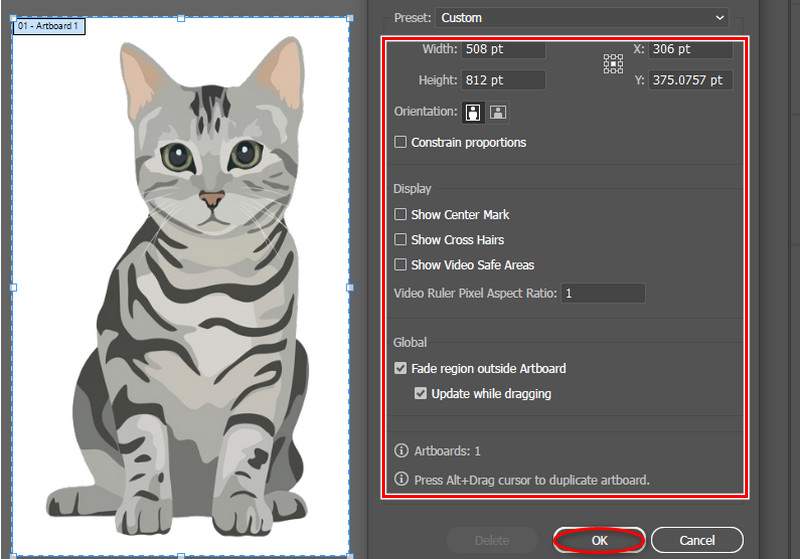
Tapa 3. Muunnostyökalun käyttö
Käynnistä ensin sovellus ja avaa kuva, jota haluat muokata. Valitse objekti, jonka kokoa haluat muuttaa. Varmista, että rajoitusruutu on paikallaan, jotta sinulla on ohjeita.

Kun olet valinnut kohteen, siirrä kohdistin työkalupalkkiin, valitse ikkunapainike ja etsi Muuttaa vaihtoehto.
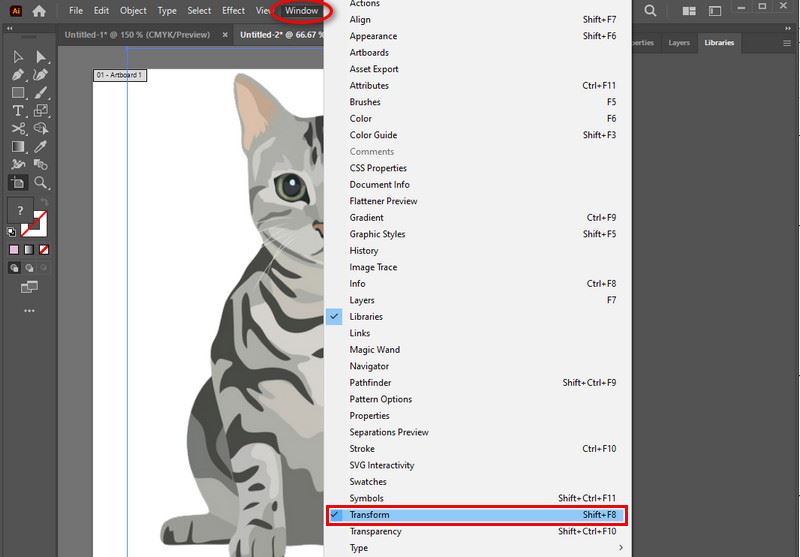
Toinen mini-ikkuna avautuu. Näet tässä tekstilaatikon leveydelle ja korkeudelle, jotta voit asettaa manuaalisesti projektillesi haluamasi koon. Sinun tehtäväsi on selvittää, mikä menetelmä sopii sinulle!
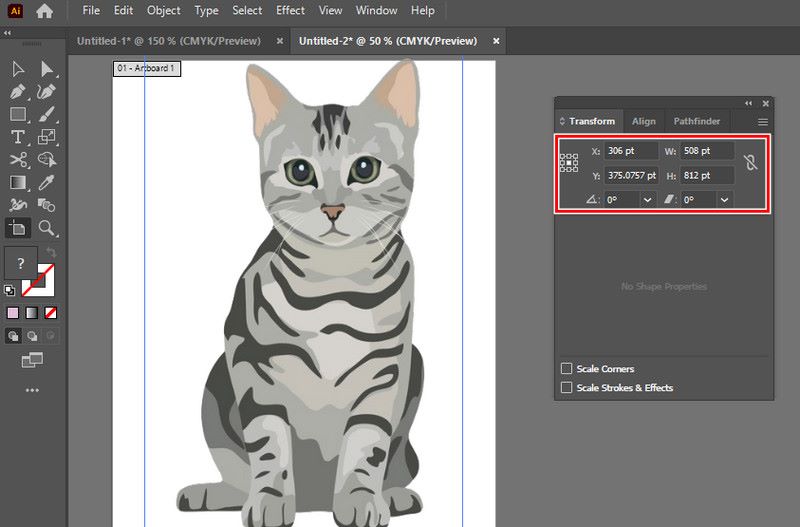
Osa 2. Vaihtoehtoinen tapa suurentaa kuvia verkossa ilmaiseksi
Arkthinker Online Image Upscaler on ilmainen online-työkalu, joka tarjoaa yksinkertaisen käyttöliittymän kuvien suurentamiseen säilyttäen samalla muotokuvasi laadun. Se on paras vaihtoehto Illustratorille, koska se on AI-pohjaista skaalausa edistyneellä tekniikalla, eikä vain sitä, vaan se voi tukea valokuvamuotoja, kuten JPG, JPEG, BMP ja PNG. Se voi zoomata jopa 8x, mikä voi auttaa sinua korostamaan kuvaa selkeämmän kuvan saamiseksi. Olipa kyseessä ammattikäyttöön, sosiaalisen median sisältöön tai henkilökohtaisiin tarkoituksiin. Yritä tarkastella näitä vaiheita.
Etsi Arkthinker Online Image Upscaler hakukoneesta tai napsauta yllä olevaa sinistä linkkiä ohjataksesi.
Kun olet hakenut tai napsauttanut sinistä linkkiä, valitse Laadukas valokuva painiketta oikealla. Lataa tiedosto valitsemalla parannettava kuva ja napsauttamalla Avaa.

Voit tarkastella valokuvan tietoja muuttamalla alla olevaa suurennusasetusta mieltymystesi mukaan. Klikkaa Tallentaa -painiketta, kun olet valmis. Näyttää täydelliseltä tarinoiden ja muistojen luomiseen vain minuutissa!

Osa 3. Usein kysyttyä kuvien suurentamisesta Adobe Illustratorilla
Pystytkö erottamaan kuvan koon muuttamisen ja uudelleennäytteen ottamisen Illustratorissa?
Koon muuttaminen muuttaa kohteen fyysiset mitat, kun taas näytteistys muuttaa pikselimäärää. Uudelleennäytteenotto muuttaa pikselimäärää, kun taas koon muuttaminen muuttaa kohteen fyysisiä mittoja. Voit jopa tehdä HD-kuvan uudelleennäytteenoton avulla. Illustratorissa skaalaus on yleinen, koska se säilyttää vektorin pystysuoran.
Mikä on paras tapa suurentaa kuvia Illustratorissa?
Skaalaustyökalu tai muunnostyökalu mahdollistaa tarkan ja nopean hallinnan kuvien kokoa muutettaessa tarkkuuden takaamiseksi. Kun grafiikkaa skaalataan tarkkuuden varmistamiseksi, skaalaustyökalu tai muunnostyökalu tarjoaa tarkan ja nopean ohjauksen.
Voinko mukauttaa mittoja suurennettaessa kuvaa?
Tietysti kyllä! Useimmat kuvan suurennustyökalut antavat sinun syöttää tietyt mitat tai valita prosentuaalisen lisäyksen skaalausta varten. Voit syöttää tarkkoja mittoja tai valita prosentuaalisen lisäyksen skaalausta varten useimmissa kuvan suurennussovelluksissa.
Johtopäätös
Yhteenvetona, Adobe Illustrator suurentaa kuvia ja toimii perustana aloittelijoille ja graafisille suunnittelijoille, jotka etsivät häviötöntä kuvan suurennusta. Käyttämällä eri menetelmiä Illustrator täyttää tavoitteesi muuttaa kuviesi kokoa selkeästi ja laadukkaasti tinkimättä mistään.
Sinun tehtäväsi on selvittää, mikä on paras tapa käyttää. Suosittelemme kuitenkin Adobe Illustratorin skaalaustyökalua ja muunnostyökalua nopeaan hallintaan. Löydämme myös verkkosovelluksen, joka voi helpottaa mieltäsi ja ratkaista ongelmasi, jos sinulla ei ole Illustratoria. Voit aloittaa nyt millä tahansa laitteella ja suurentaa kuvia ArkThinker Online Image Upsaclerin avulla. Mikä kätevä vaihtoehto Illustratorille!
Mitä mieltä olet tästä postauksesta? Klikkaa arvostellaksesi tätä viestiä.
Erinomainen
Arvosana: 4.9 / 5 (perustuu 523 äänet)
Etsi lisää ratkaisuja
[6 työkalua] Kuinka asettaa GIF-silmukan muutos ja toista se ikuisesti GIF-leikkuri: Kuinka leikata GIF-tiedostoja helpoilla ja nopeilla menetelmillä Lisää musiikkia GIF-tiedostoon: sisällytä musiikkia GIF-tiedostoosi muuntamisen jälkeen GIF Resizer: Äärimmäiset työkalut animoidun GIF-tiedoston koon muuttamiseen Parhaat GIF-editorityökalut, jotka sopivat kaikkiin tietokoneisiin ja laitteisiin Kuinka suurentaa kuvan kokoa kilotavuina menettämättä laatua tehokkaastiSuhteellisia artikkeleita
- Muokkaa kuvaa
- Kuinka muokata ja rajata animoituja GIF-kuvia neljällä tehokkaalla tavalla
- 10 GIF-muunninta kuvien/videoiden ja GIF-tiedostojen muuntamiseen
- Parhaat GIF-editorityökalut, jotka sopivat kaikkiin tietokoneisiin ja laitteisiin
- Kuinka tehdä GIF-tiedostoja kuvista työpöydällä ja matkapuhelimella
- Pikaohjeet tekstin lisäämiseen GIF-tiedostoon Caption Maker -työkalujen avulla
- Lisää musiikkia GIF-tiedostoon: sisällytä musiikkia GIF-tiedostoosi muuntamisen jälkeen
- GIF Resizer: Äärimmäiset työkalut animoidun GIF-tiedoston koon muuttamiseen
- [6 työkalua] Kuinka asettaa GIF-silmukan muutos ja toista se ikuisesti
- GIF-leikkuri: Kuinka leikata GIF-tiedostoja helpoilla ja nopeilla menetelmillä
- Alamy-vesileiman poistaminen kuvista (100% toimii)



