Tutustu työpöytä- ja verkkotyökaluihin, joilla voit lisätä tekstiä animoituihin GIF-tiedostoihin
Sosiaalisen median alustoilla ja viestisovelluksissa näemme GIF-kuvia melko usein. GIF on pieni tiedostotyyppi, joka tukee animoituja ja staattisia kuvia. Sitä käytetään yleisesti toimien, tunteiden ja tilanteiden välittämiseen. On GIF, joka sisältää vain valokuvan, ja on myös sellainen, johon on upotettu tekstiä. Itse asiassa tekstiä sisältäviä GIF-kuvia on mielenkiintoisempaa katsella, koska ne lisäävät luovuutta ja antavat lyhyen käsityksen siitä, mistä on kyse.
Tämä viesti antaa tietoa kuinka lisätä tekstiä GIF-tiedostoon esittämällä ohjeita, joihin voit luottaa. Lisäksi se tarjoaa työkaluja, joihin voit luottaa mieltymystesi perusteella. Aloita siirtymällä seuraaviin osiin saadaksesi lisätietoja siitä.
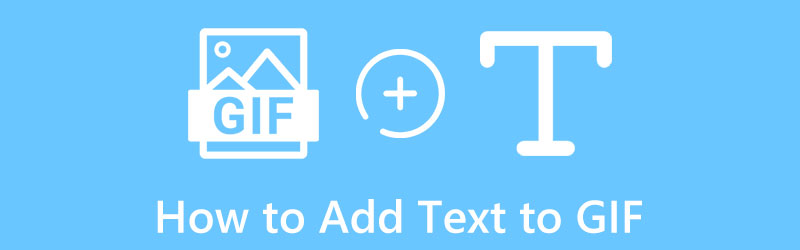
- OPAS LIST
- Osa 1. Tekstin lisääminen GIF-tiedostoon
- Osa 2. Usein kysyttyä tekstin lisäämisestä GIF-tiedostoon
Osa 1. Tekstin lisääminen GIF-tiedostoon
1. ArkThinker Video Converter Ultimate
Muokkauksen aloittelijana on parempi käyttää työkalua, jonka hallitset ja voit navigoida sujuvasti. On tärkeää huomata, että ohjelman tulee tarjota tyydytystä. Ohjelman pitäisi olla hyödyllinen muokkausprosessissasi. Monet ohjelmat tarjoavat erinomaista laatua, ja yksi niistä on ArkThinker Video Converter Ultimate. Tässä ohjelmassa on sisäänrakennettu muunnos eri tiedostomuotoihin, valmiit teemat ja kollaasien luonti. Siinä on myös runsaasti työkaluja, jotka sijaitsevat Toolbox-osiossa.
Lisäksi sen avulla voit sisällyttää staattista ja liikkuvaa tekstiä antaaksesi idean GIF-tiedoston perusteella, mikä on ensisijainen tavoitteesi. Tämä ohjelma pystyy lisäämään tekstiä animoituihin GIF-tiedostoihin käyttämällä tehokkaita muokkaustyökaluja. Lisäksi siinä on useita fonttityylejä ja kirjoitusjärjestelmävaihtoehtoja, joita voit käyttää. Voit myös muuttaa lisäämäsi tekstin väriä, kokoa, sijaintia ja läpinäkyvyyttä. Siinä on myös suodatinosio ja perustehosteasetukset, joilla voit muuttaa projektisi kontrastia, kylläisyyttä, kirkkautta ja sävyä. Suorita se suorittamalla seuraavat vaiheet alla.
Lataa ja asenna
Vieraile ohjelman virallisella verkkosivustolla ja lataa ja asenna se. Asennuksen jälkeen avaa ohjelma tietokoneellasi.
Lisää GIF-tiedostosi
Napsauta ohjelman pääliittymästä Muunnin-välilehteä ja näet (+) -kuvaketta, johon lisäät GIF-tiedostosi. Se ohjaa sinut tiedostokansioosi ja valitsee sen, johon haluat lisätä tekstiä.
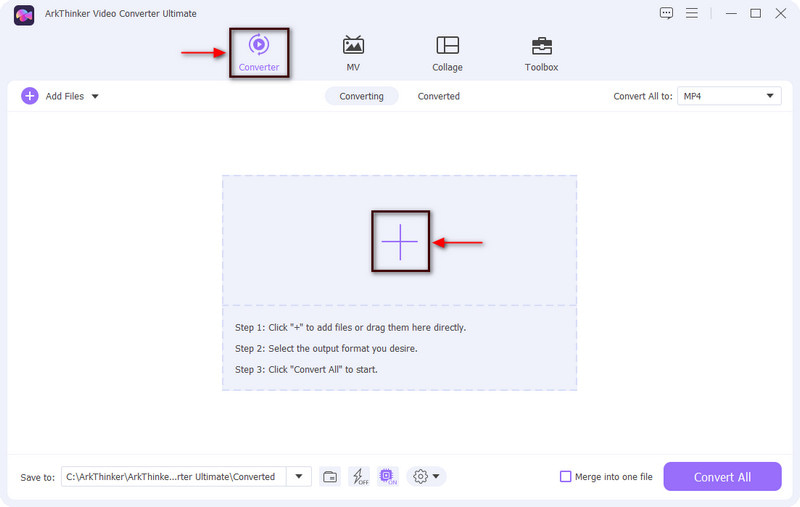
Lisää tekstiä GIF-tiedostoosi
Kun GIF on ladattu, napsauta Sakset kuvake, joka edustaa muokkausvaihtoehtoja GIF-tiedoston lisäksi. Sen jälkeen näyttöön tulee toinen ikkuna ja siirry kohtaan Vesileima -välilehti. Huomaat, että Ei vesileimaa -merkki on merkitty; merkitse nyt tekstivaihtoehto napsauttamalla sen luettelomerkkiä. Sieltä käytetyt tekstivaihtoehdot näkyvät alla. Kirjoita tekstipalkin alle teksti, jonka haluat sisällyttää GIF-tiedostoosi. Myöhemmin tekstisi ilmestyy kehykseen ja siirtää graafisen rajaustyökalun haluamaasi paikkaan. Tämän jälkeen voit valita käytettävissä olevista kirjasintyyleistä ja muuttaa tekstin kokoa, tasausta ja väriä mielesi mukaan.

Tallenna GIF tekstin kanssa
Kun olet valmis, napsauta OK -painiketta tallentaaksesi kaikki muutokset. Sen jälkeen se palaa muuntimen käyttöliittymään. Napsauta sieltä Muunna kaikki -painiketta tallentaaksesi tulosteen.
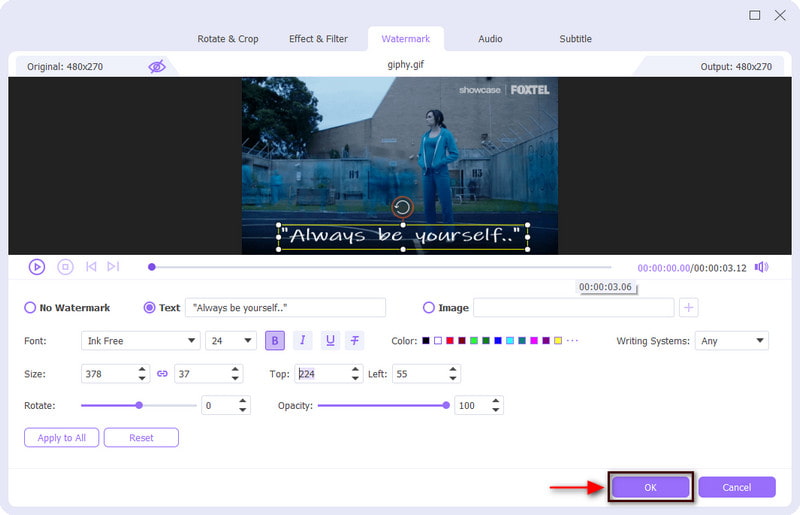
2. Photoshop
Jos haluat mieluummin lisätä tekstiä Macilla, luota Photoshopiin. Tätä ohjelmaa käytetään yleisesti kuvien vaihtamiseen, grafiikan luomiseen, kuvien yhdistämiseen ja verkkosivustojen luomiseen. Se tarjoaa monia mahdollisuuksia luoda digitaalista taidetta, sosiaalisen median julkaisuja ja mainostauluja. Siinä on lukuisia ominaisuuksia ja työkaluja muokkaustarkoituksiin. Lisäksi tämän työkalun avulla voit lisätä liikkuvaa tekstiä GIF-tiedostoon. Aloita noudattamalla alla olevia ohjeita.
Ensinnäkin, avaa Photoshop-ohjelma Mac-tietokoneellasi. Napsauta valikkopalkissa Tiedosto, sitten Avataja valitse GIF, johon haluat lisätä tekstiä. Kun olet valinnut sen, se sijoitetaan automaattisesti esikatselunäytölle ja aikajanalle.
Siirry Tasot-välilehteen, joka näkyy näytön oikealla puolella, ja varmista, että ylin kerros on valittuna. Jatka sen jälkeen kohtaan Kirjoita Työkalut -painiketta vasemman reunan työkalupalkissa, vedä laatikko kuvan päälle ja kirjoita teksti, jonka haluat sisällyttää GIF-tiedostoon. Siirry sen jälkeen ylätekstipalkkiin muuttaaksesi tekstin kirjasintyyliä, väriä, kokoa, painoa ja kohdistusta. Varmistaaksesi, että tekstisi sisällytetään GIF-tiedostoon, siirry aikajanalle, napsauta kehystä ja katso se painamalla välilyöntinäppäintä.
Kun olet lisännyt tekstiä GIF-tiedostoon, napsauta Tiedosto ylävalikosta ja valitse sitten Tallenna Webille tallentaaksesi tulostesi kansioon onnistuneesti.
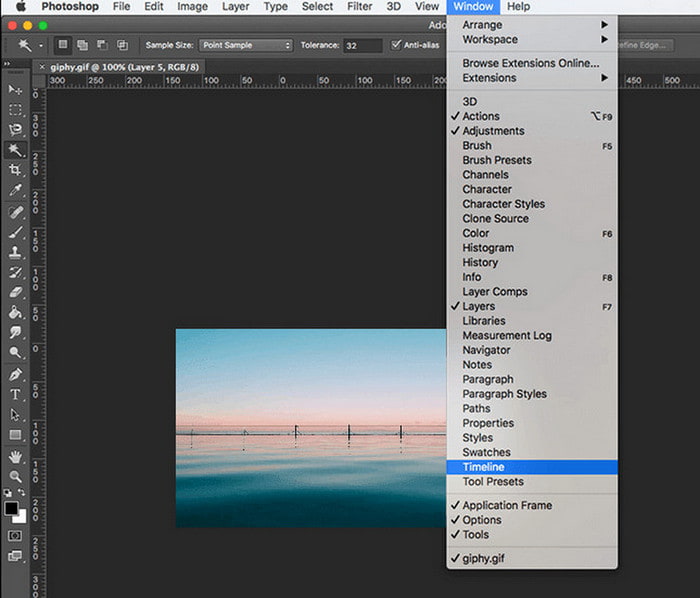
3. GIFGIFS
Jos et halua ladata mitään tietokoneellesi ja haluat vain muokata verkossa, voit luottaa GIFGIF-tiedostoihin. Se on yksinkertainen, kevyt ja vapaasti käytettävissä. Tämä selainpohjainen muokkaustyökalu toimii täysin GIF-tarkoituksiin, kuten GIF-koon muuttaja, optimointi, rajaus, kääntäminen, optimointi ja tekstin lisääminen. Tämän verkkopohjaisen työkalun avulla voit lisätä tekstiä animoituihin GIFS-tiedostoihin helposti ja nopeasti. Tekstin lisäämisen lisäksi voit muuttaa fonttityyliä, kiertää tekstiä vaaka- tai pystyasennosta ja antaa tekstille ulottuvuutta käyttämällä varjoa. Voit lisätä tekstiä GIF-tiedostoon verkossa oppimalla alla olevista ohjeista.
Saat täydellisen pääsyn työkaluun vierailemalla virallisella verkkosivustolla. Siellä näet monia vaihtoehtoja käyttöliittymän vasemmassa osassa. Klikkaa Lisää tekstiä GIF-tiedostoon vaihtoehtoluettelosta, ja sinut ohjataan toiseen paneeliin.
Napsauta näytölläsi Lataa GIF, joka ohjaa sinut kansioon ja valitse se, johon haluat lisätä tekstiä. On välttämätöntä huomata, että tiedostosi koko ei saa ylittää 20 Mt.
Kun GIF on lisätty, kirjoita kuvateksti, jonka haluat sisällyttää tekstiisi. Voit muuttaa kirjasintyyliä, väriä, kokoa ja kulmaa tehdäksesi tekstistäsi luovemman. Lisäksi voit käyttää varjoa korostaaksesi ja lisätäksesi tekstiä. Napsauta sen jälkeen LISÄÄ TEKSTI -painiketta näyttääksesi muutokset.
Kun olet tyytyväinen muutoksiin, napsauta LISÄÄ TEKSTI -painiketta GIF-tiedoston alla ja odota muutama sekunti, jotta lopputulos tallennetaan.
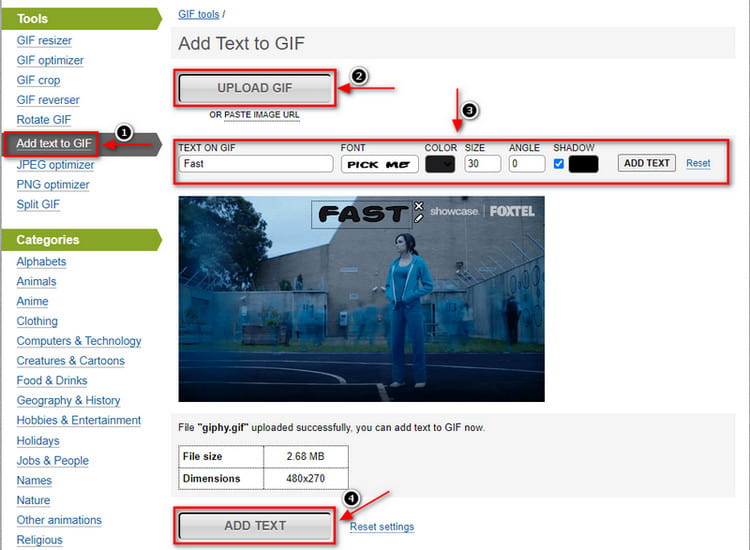
4. GIF Maker, GIF Editor
Muokkaamme yleensä matkapuhelimillamme, koska olemme tottuneet siihen ja prosessi on nopea. Jos haluat lisätä tekstiä GIF-sovellukseen, luota GIF Makeriin ja GIF Editoriin. Siinä on käyttäjäystävällinen käyttöliittymä, jota on helppo käyttää ja navigoida. Tässä mobiilisovelluksessa on all-in-one GIF-työkalu, jonka avulla voit luoda ja muokata animoituja GIF-kuvia tyylisi ja mieltymystesi mukaan. Se voi muokata GIF-tiedostoja, muuntaa kuvasi ja videosi GIF-muotoon, ja näyttötallenne voi myös muuttua GIF-muodoksi. Tekstin lisäämisen lisäksi voit käyttää varjoja ja taustaa sekä muuttaa tekstin väriä ja kirjasintyyliä. Ja hyvä puoli tässä sovelluksessa on, että se ei jätä vesileimaa tulosiisi. Noudata annettuja ohjeita aloittaaksesi koko tekstin lisäämisprosessin GIF-tiedostoon.
Ensimmäinen asia, jonka teet, on ladata ja asentaa sovellus matkapuhelimeesi. Aloita avaamalla sovellus käynnistyksen jälkeen. Sovelluksen pääliittymästä sinulla on runsaasti sisäänrakennettuja ominaisuuksia, mutta jatka vain kohtaan GIF-editori vaihtoehto. Se avaa automaattisesti galleriasi, jossa GIF-tiedostosi sijaitsee, ja lataa se napsauttamalla valitsemaasi GIF-tiedostoa.
Tämän jälkeen GIF-tiedostosi asetetaan esikatselunäytölle, ja sen alla on lisämuokkaustyökalut, joita voit käyttää muokkausprosessissasi. Jos haluat lisätä tekstiä GIF-tiedostoon, napsauta Nopeus-painikkeen vieressä olevaa Koriste-painiketta, jolloin lisämuokkaustyökalut tulevat näkyviin Koriste -painiketta. Sieltä paina Teksti -painiketta kirjoittaaksesi tekstisi. Kun olet lisännyt tekstin, voit käyttää varjoja ja taustaa ja valita sen lukuisista kirjasintyyleistä.
Kun olet lisännyt ja tyytyväinen muutoksiin, siirry kohtaan (✔) -kuvaketta tallentaaksesi GIFin tekstin kanssa.
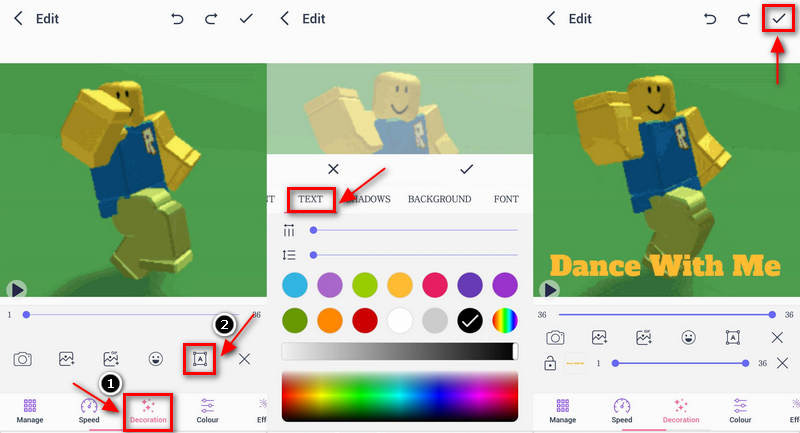
Etsi lisää ratkaisuja
Luotettava GIF-suodatinsovellus parantaa GIF-tiedostoja 3 tapaa lisätä tekstiä videoon online- ja offline-työkaluillaOsa 2. Usein kysyttyä tekstin lisäämisestä GIF-tiedostoon
Mitkä ovat kolme GIF-tyyppiä?
Tärkeimmät GIF-luokat ovat seuraavat: animaatiopohjaiset, tarrat ja videopohjaiset. Kaikista kolmesta videopohjainen on perinteinen GIF-tyyppi, joka on tuttu kaikille, koska se esittää lyhyitä videosisältöleikkeitä.
Onko GIF-tiedostojen käyttäminen viestinnässä tärkeää?
GIF-tiedostoja käytetään yleensä kiinnittämään katsojien huomio hauskalla ja jännittävällä tavalla. Voit välittää viestisi GIF-kuvien avulla. Sitä pidetään myös kevyenä viestintätapana, koska se tekee sisällöstäsi kiinnostavamman ja välittää samalla viestisi tehokkaasti.
Voiko GIF toimia paremmin kuin sanat?
GIF-kuvat liikkuvat luonnossa silmukan vuoksi, mikä tekee niistä sanoja tehokkaampia. Lisäksi niiden lyhyemmän pituuden vuoksi se on nopeampi katsoa ja ymmärtää kuin video.
Johtopäätös
Kun GIF sisältää tekstiä, se on helppo ymmärtää, koska teksti antaa siitä toisenlaisen käsityksen. Jos sinulla on GIF ja aiot sisällyttää tekstiä, olet oikeassa paikassa, sillä tämä viesti antaa tietoja siitä, miten lisää tekstiä GIFiin. Mainitut työkalut voivat lisätä tekstiä GIF-tiedostoosi, ja voit käyttää niitä työpöydällä, verkkosivustolla tai matkapuhelimella. Voit nyt lisätä tekstiä GIF-tiedostoosi haluamallasi työkalulla, joka sinua tyydyttää.
Mitä mieltä olet tästä postauksesta? Klikkaa arvostellaksesi tätä viestiä.
Erinomainen
Arvosana: 4.9 / 5 (perustuu 251 äänet)
Suhteellisia artikkeleita
- Muokkaa kuvaa
- Lisää musiikkia GIF-tiedostoon: sisällytä musiikkia GIF-tiedostoosi muuntamisen jälkeen
- GIF Resizer: Äärimmäiset työkalut animoidun GIF-tiedoston koon muuttamiseen
- [6 työkalua] Kuinka asettaa GIF-silmukan muutos ja toista se ikuisesti
- GIF-leikkuri: Kuinka leikata GIF-tiedostoja helpoilla ja nopeilla menetelmillä
- Helppoja ohjeita videon leikkaamiseen Snapchatissa
- Helpoin tapa lyhentää videota eri laitteilla
- 3 tapaa lisätä tekstiä videoon online- ja offline-työkaluilla
- Menetelmät vesileiman lisäämiseen GIF-tiedostoon ja vesileiman poistamiseen GIF:stä
- Kuinka luoda Instagram-suodatin erinomaisilla työkaluilla
- Helppoja tapoja valokuvan lisäämiseen videoon online- ja offline-tilassa



