Lisää kuvan resoluutiota kolmella tehokkaalla tavalla online/offline-tilassa
Oletko koskaan yrittänyt laajentaa valokuvaa, joka on otettu alhaisella resoluutiolla? Jos näin on, olet tietoinen siitä, kuinka usein tuloksena oleva kuva on vääristynyt ja sumea. Syynä tähän on se, että matalaresoluutioisissa kuvissa on vähemmän pikseleitä, mikä estää niitä tallentamasta tarkasti kaikkia alkuperäisen kuvan pieniä yksityiskohtia. Valokuvista on tulossa tärkeä osa mainonnassa ja markkinoinnissa. Ihmiset eivät todennäköisesti luota kirjoitettuun sisältöön kuin visuaaliseen sisältöön.
Tästä syystä sinun on optimoitava valokuvasi, jotta niitä voidaan katsella verkossa. Tästä huolimatta tässä tulee kuvan tekoälyn skaalaaja ongelman ratkaisemiseksi. Se voi lisätä kuviasi yhdellä napsautuksella! Tarkastetaan siis ilman pitkiä puheita nämä 3 vaihtoehtoa, joihin voit käyttää lisää kuvien resoluutiota verkossa ja työpöydälle.
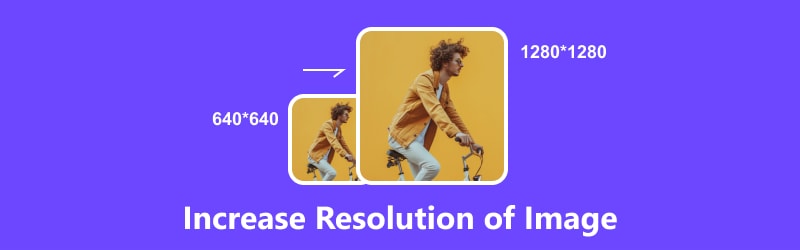
- OPAS LIST
- Osa 1. Lisää kuvan resoluutiota verkossa [ilmainen]
- Osa 2. Lisää työpöydän kuvien resoluutiota
- Osa 3. Usein kysyttyä kuvan tarkkuuden lisäämisestä
Osa 1. Lisää kuvan resoluutiota verkossa [ilmainen]
Ensimmäisenä listalla on ArkThinker Online Image Upscaler. Jos etsit tapaa parantaa kuviesi laatua, niiden skaalaaminen ArkThinker Online Image Upscaler -sovelluksella on paras tapa tehdä se. Tarkkuuden nostaminen auttaa tekemään kuvistasi tarkempia ja terävämpiä. Tekoälyteknologian nykyisiä innovaatioita käyttämällä se voi suurentaa valokuvan kokoa 2×, 4×, 6× ja 8× vaarantamatta alkuperäistä laatua. Lisäksi sen kuvanpalautustoiminto voi parantaa nuhjuisen, matalaresoluutioisen, epäselvän kuvan 1080p HD-kuvaksi, jopa 3000x pikseliksi. Riippumatta siitä, oletko valokuvankäsittelyn ammattilainen vai aloittelija, tämä työkalu on sinua varten. Tässä on vaiheittainen opas kuvan tarkkuuden lisäämiseen verkossa ilmaiseksi tällä työkalulla:
Siirry verkkosivustolle ArkThinker Online Image Upscaler. Napsauta pääkäyttöliittymässä Upscale-kuvaa ja lähetä valokuva, jota haluat parantaa, tai pudota kuvasi.
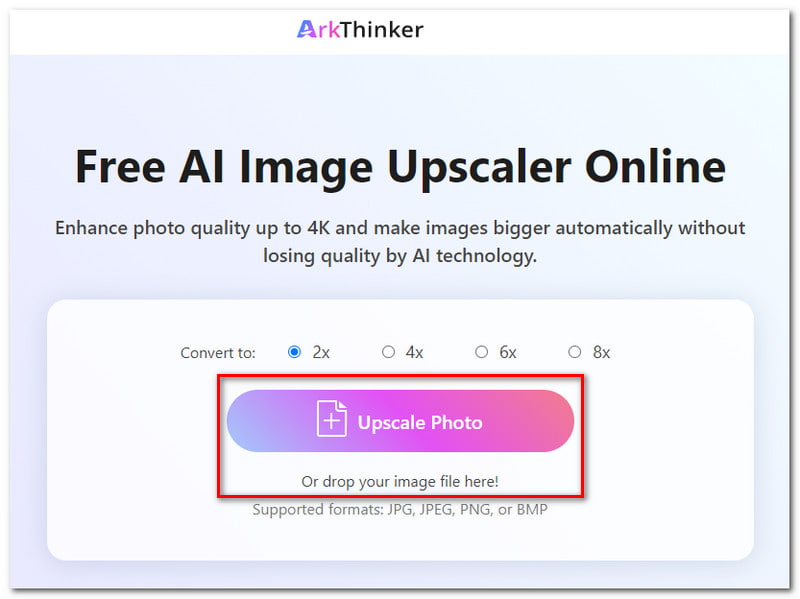
Valitse mittakaava, jonka haluat muuntaa kuvan 2× aina 8×. Tämä työkalu voi parantaa valokuvien laatua jopa 4K-tarkkuudella ja suurentaa kuvia automaattisesti laadun heikkenemättä.
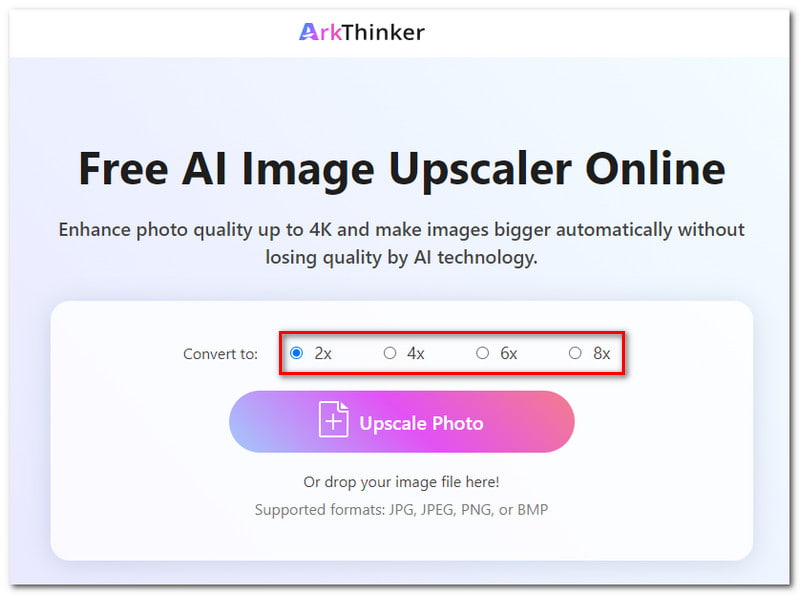
Odota, että tekoälytyökalu käsittelee kuvasi. Voit nähdä tuloksen esikatselun ennen sen tallentamista tietokoneellesi.
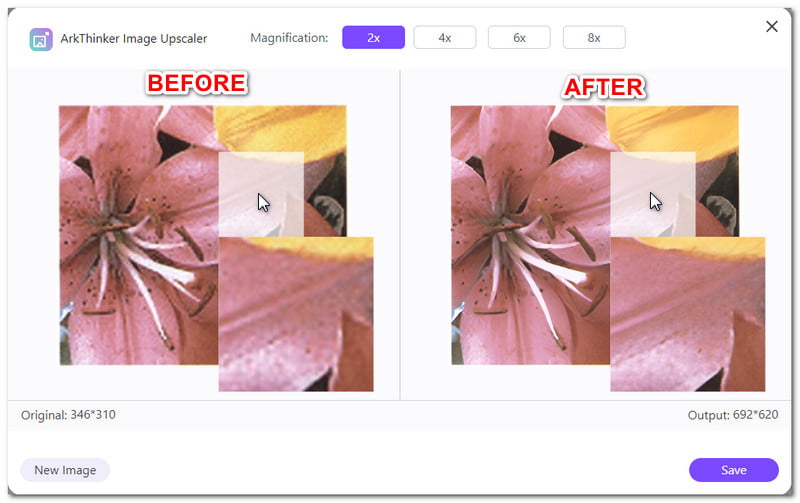
Esikatselun ponnahdusikkunassa voit silti säätää kuvan mittakaavaa ennen sen tallentamista. Voit myös ladata uuden valokuvan napsauttamalla Uusi kuva -painiketta.
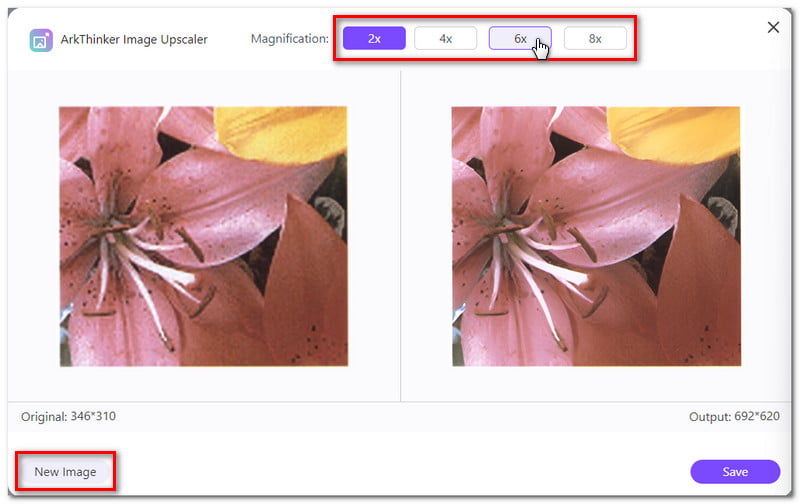
Jos olet jo tyytyväinen tulokseen, napsauta Tallenna-painiketta ladataksesi kuvasi. Ja siinä on yksinkertaiset vaiheet, joiden avulla voit lisätä kuvan resoluutiota laadun heikkenemättä käyttämällä ArkThinker Online Image Upscaleria.
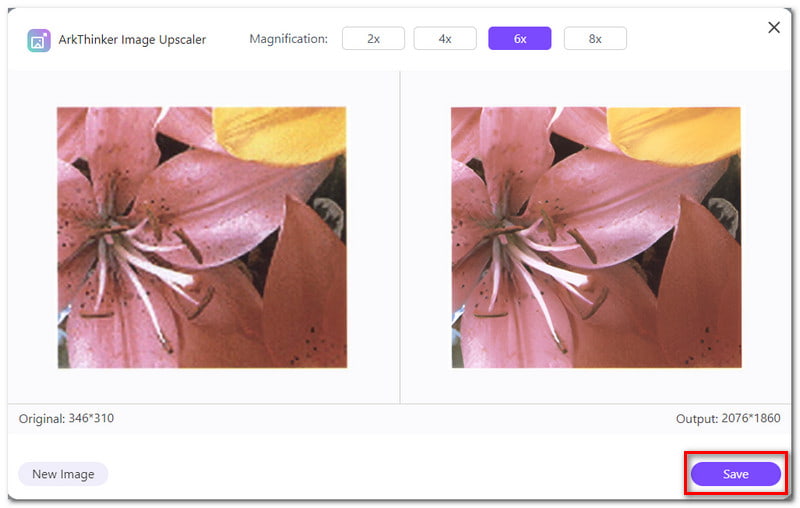
Osa 2. Lisää työpöydän kuvien resoluutiota
Vaihtoehto 1. Käytä GIMP:tä kuvan tarkkuuden lisäämiseen
Jos etsit offline-ohjelmistoa työpöydälläsi käytettävien kuvien tarkkuuden lisäämiseksi, yritä käyttää GIMPiä. GIMP, joka tunnetaan nimellä GNU Image Manipulation Program, on monikäyttöinen kuvankäsittelyohjelma, joka on yhteensopiva Windowsin, macOS:n, Linuxin ja muiden käyttöjärjestelmien kanssa. Ohjelmisto on saatavilla ilmaiseksi, ja voit muokata ja jakaa sen lähdekoodia. GIMP tarjoaa edistyneitä työkaluja tehtäviesi suorittamiseen ammattistasi riippumatta – graafinen suunnittelu, valokuvaus, kuvitus tai tiede. Aloittelijan voi kuitenkin olla vaikeaa käyttää ohjelmistoa sen monimutkaisen käyttöliittymän vuoksi, ja se voi ylittää uudet käyttäjät. Siitä huolimatta, jos se toimii edelleen sinulle, tässä on opas kuvien tarkkuuden lisäämiseen GIMP:n avulla:
Avaa kuva GIMPissä valitsemalla Tiedosto-välilehti. Valitse Avaa-välilehti, jolloin ponnahduskansio avautuu. Valitse muokattava kuva ja napsauta Avaa-painiketta.
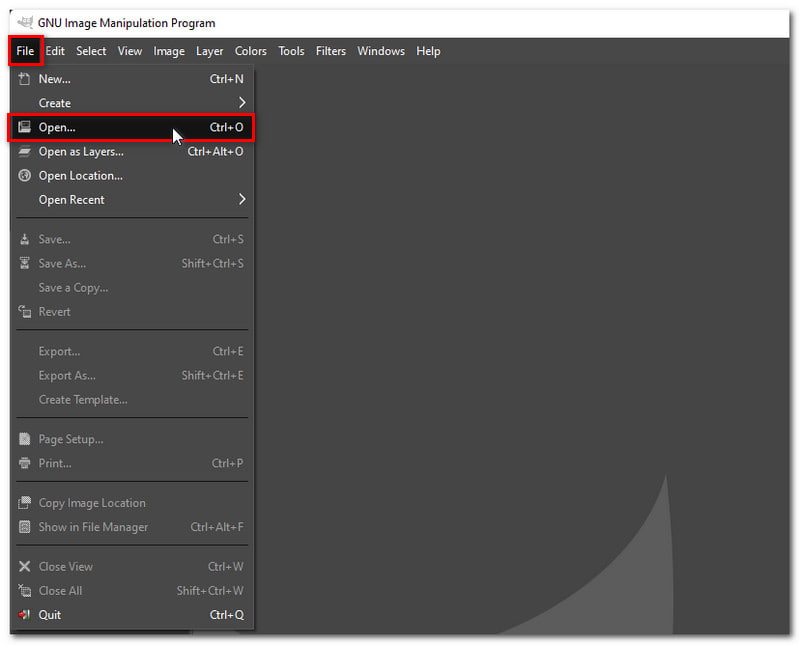
Napsauta sen jälkeen Kuva-välilehteä ja valitse Skaalaa kuva avattavasta valikosta. Uusi ikkuna avautuu. Kirjoita Leveys- ja Korkeus-kenttiin haluamasi kuvasi uudet mitat.
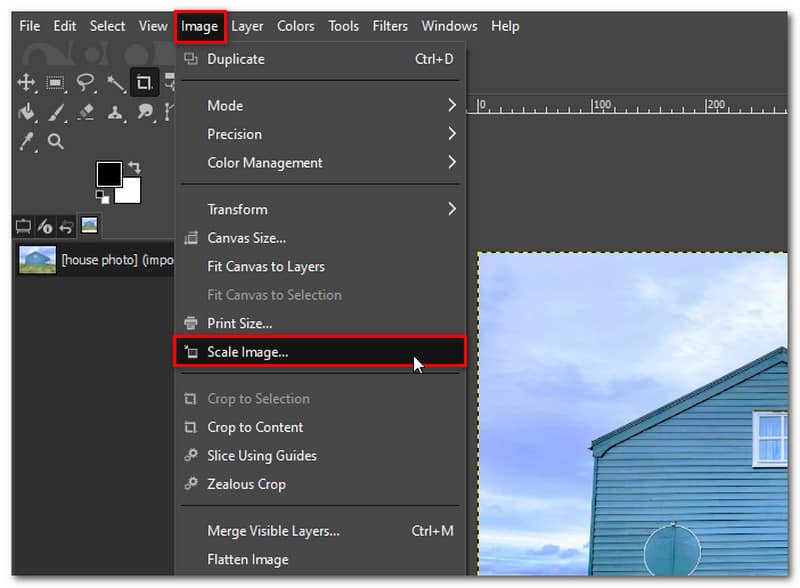
Napsauta interpolointimenetelmiä ja valitse annetuista vaihtoehdoista, kuten None, Linear, Cubic tai Sinc. Ota muutokset käyttöön napsauttamalla Scale-painiketta.
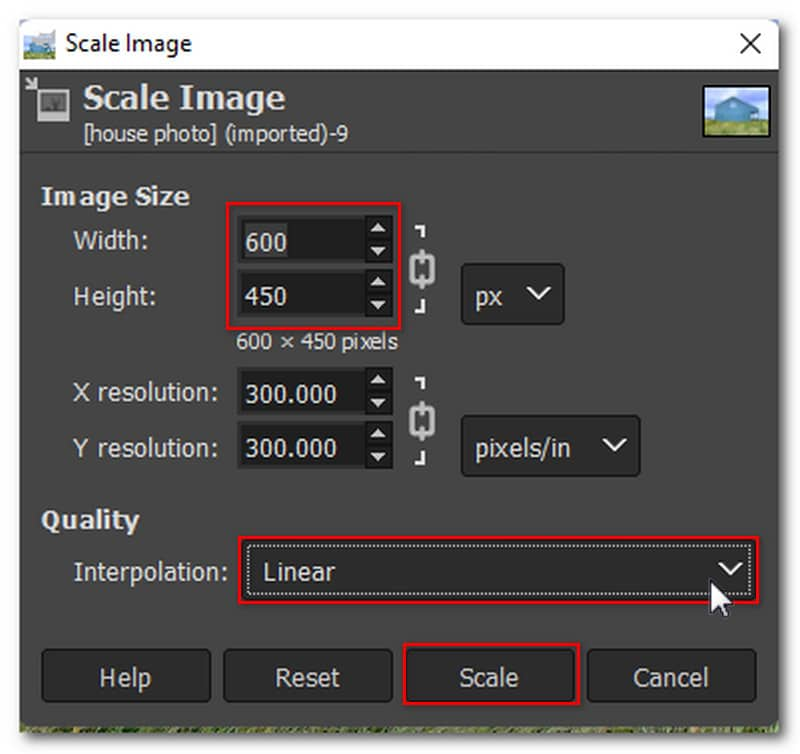
Kun olet tyytyväinen tulokseen, lataa valokuva siirtymällä Tiedosto-välilehteen ja valitsemalla vaihtoehdoista Tallenna. Ja siinä se! Nämä ovat vaiheet GIMP:n käyttämiseksi kuvan tarkkuuden lisäämiseksi.
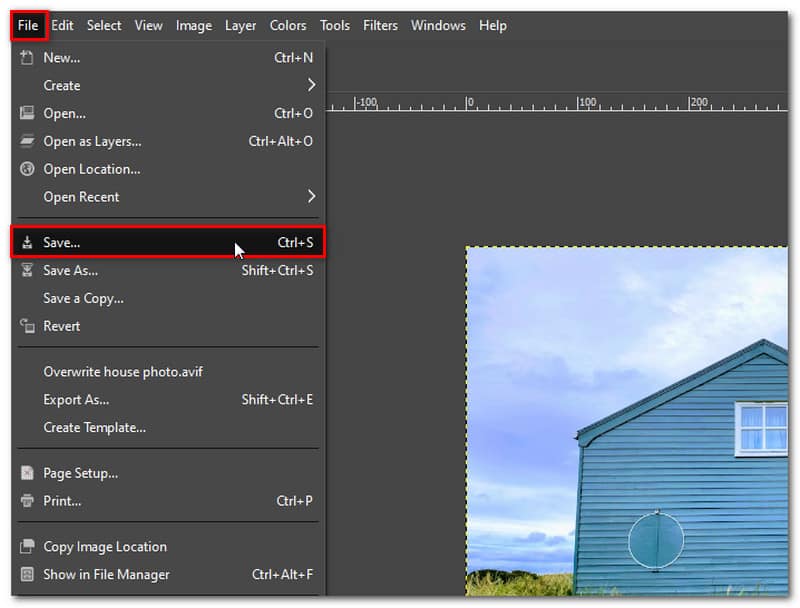
Vaihtoehto 2. Lisää kuvan resoluutiota Photoshopilla
Oletetaan, että etsit työkalua, joka voi lisätä kuvan resoluutiota, joka on paljon ammattimaisempi kuin GIMP. Siinä tapauksessa voit kokeilla Photoshopia. Yksi sen lukuisista ominaisuuksista on kyky lisätä kuviesi resoluutiota muuttamalla, kuinka monta näistä pikseleistä näytetään tuumaa kohti. Mitä useammalla pikseleillä kuva alkaa, sitä korkeampi resoluutio on. Se tulee selvemmäksi, kun jatkamme kuvan resoluution säätämistä. Koska Photoshopissa on kuitenkin runsaasti ominaisuuksia, varmista, että tietokoneellasi on riittävästi prosessointitehoa ja tallennustilaa. Joten kuinka käytät Photoshopia kuvan resoluution lisäämiseen? Tässä on vaiheet, jotka sinun on noudatettava:
Kun kuva on avattu Photoshopissa, etsi kuvan koko avaamalla kuvakoon valintaikkuna. Siirry Kuva-välilehteen ja valitse Kuvan koko avattavasta valikosta.
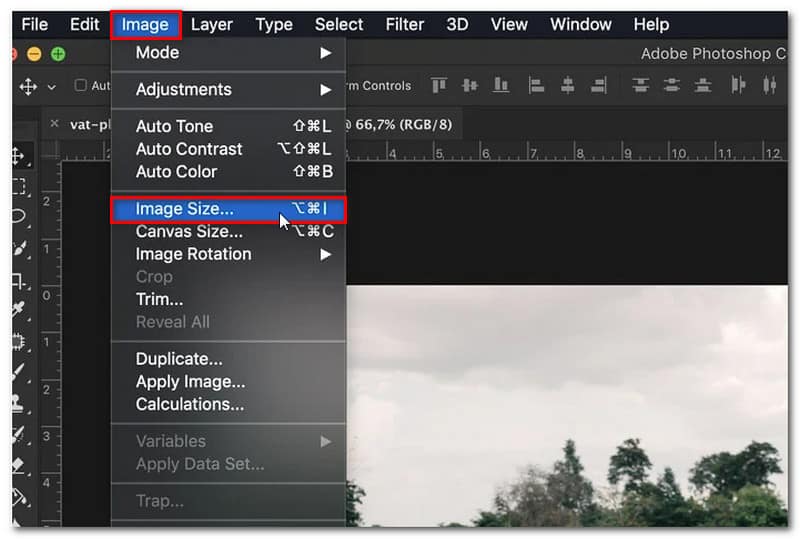
Muuta kuvan kokoa haluamallasi tavalla. Voit muuttaa pikselimittojen leveyttä ja korkeutta. Voit myös valita jonkin esiasetetuista koosta napsauttamalla Sovita-välilehteä.
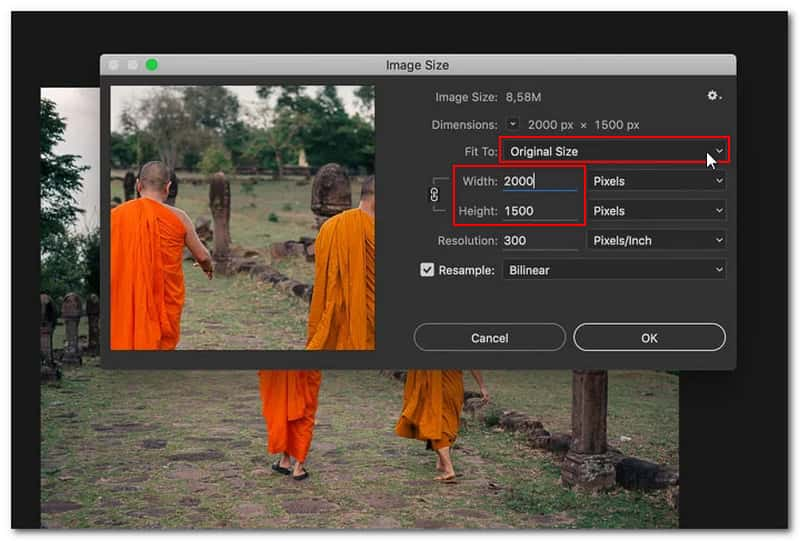
Valitse uudelleennäytteenottotila napsauttamalla Uudelleensample-välilehteä. Se päättää, mitä algoritmia Photoshop käyttää uusien pikselien lisäämiseen, ja valittavissa on monia vaihtoehtoja.
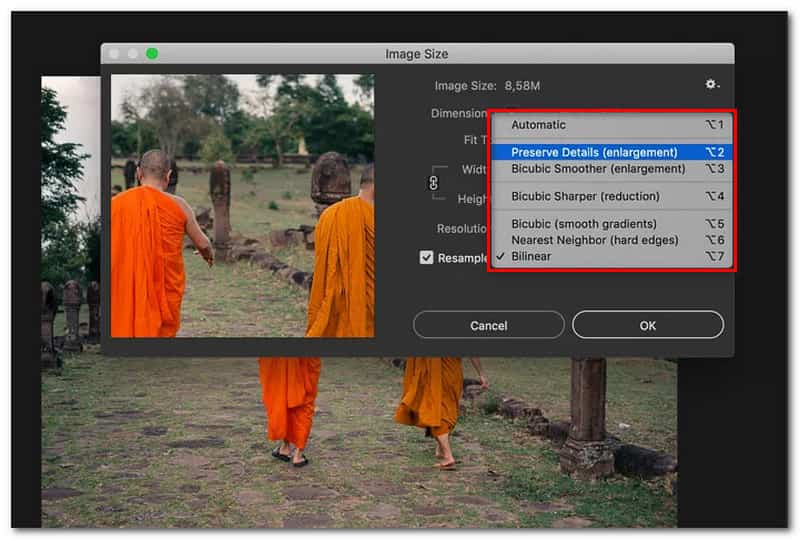
Ota muutokset käyttöön napsauttamalla OK-painiketta, kun olet valmis. Ja siinä se! Nämä ovat vaiheet kuvan tarkkuuden lisäämiseksi Photoshopilla.
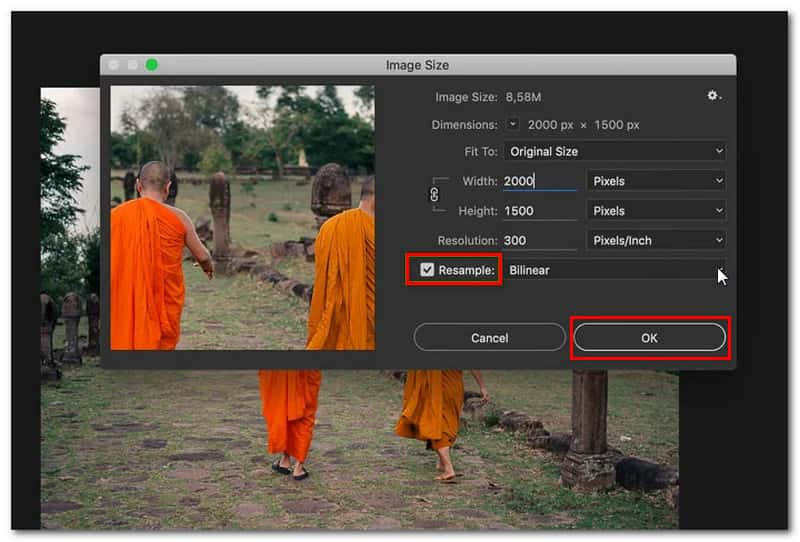
Osa 3. Usein kysytyt kysymykset kuvan resoluutiosta
Mikä on kuvan resoluutio?
Kuvan tuumaa kohti näytettyjen pikselien määrä tunnetaan nimellä PPI, ja sitä käytetään yleisesti kuvan resoluution määrittämiseen. Terävämpi ja laadukkaampi kuva tuotetaan, kun pikseleitä tuumalla (PPI) on enemmän tietyllä resoluutiolla. Se lisää pikselitietoa. Pienemmällä resoluutiolla olevissa kuvissa on vähemmän pikseleitä, ja ne voivat näkyä, jos ne ovat liian suuria (mitä tapahtuu yleensä, kun kuvaa venytetään).
Voinko parantaa JPEG-kuvan resoluutiota verkossa?
Ehdottomasti kyllä! JPEG voi olla korkearesoluutioinen ja se voidaan tehdä verkossa. Muunnettaessa JPEG-kuvaa korkearesoluutioiseksi on parasta käyttää kuvan parannustyökalua, kuten Arkthinker Online Image Upscaler. Se voi skaalata valokuvaa jopa 8-kertaiseksi ilman, että kuvanlaatu heikkenee.
Mistä tiedän kuvan resoluution?
Napsauta hiiren kakkospainikkeella kuvaa tietokoneellasi, napsauta Ominaisuudet-vaihtoehtoa, ja kuvan tiedot sisältävä ikkuna avautuu. Voit tarkastella kuvan kokoa ja resoluutiota valitsemalla Tiedot-välilehden.
Johtopäätös
Yhteenvetona voidaan todeta, että nämä ovat 3 tehokasta tapaa lisää PNG-kuvien resoluutiota verkossa ja työpöydällä. Jos etsit helpompaa tapaa lisätä kuvan pikseliresoluutiota verkossa, niin etsit ArkThinker Online Image Upscaler. Tämä verkkotyökalu tarjoaa saumatonta työtä valokuvien parantamisessa niiden laadusta tinkimättä. Sinun ei tarvitse opetella mitään monimutkaisia taitoja käyttääksesi tätä työkalua sen aloittelijan ja käyttäjäystävällisen käyttöliittymän kanssa. Lisäksi, koska se on online-työkalu, voit käyttää sitä milloin haluat ilman, että sinun tarvitsee asentaa sitä.
Mitä mieltä olet tästä postauksesta? Klikkaa arvostellaksesi tätä viestiä.
Erinomainen
Arvosana: 4.9 / 5 (perustuu 473 äänet)
Etsi lisää ratkaisuja
Kuinka tehdä GIF-tiedostoja kuvista työpöydällä ja matkapuhelimella Pikaohjeet tekstin lisäämiseen GIF-tiedostoon Caption Maker -työkalujen avulla 10 GIF-muunninta kuvien/videoiden ja GIF-tiedostojen muuntamiseen Kuinka muokata ja rajata animoituja GIF-kuvia neljällä tehokkaalla tavalla 8K-resoluutio ja videon resoluution skaalaaminen 8K:ksi 5 parasta videoresoluutiomuunninta eri alustoilleSuhteellisia artikkeleita
- Muokkaa kuvaa
- Kuinka muokata ja rajata animoituja GIF-kuvia neljällä tehokkaalla tavalla
- 10 GIF-muunninta kuvien/videoiden ja GIF-tiedostojen muuntamiseen
- Parhaat GIF-editorityökalut, jotka sopivat kaikkiin tietokoneisiin ja laitteisiin
- Kuinka tehdä GIF-tiedostoja kuvista työpöydällä ja matkapuhelimella
- Pikaohjeet tekstin lisäämiseen GIF-tiedostoon Caption Maker -työkalujen avulla
- Lisää musiikkia GIF-tiedostoon: sisällytä musiikkia GIF-tiedostoosi muuntamisen jälkeen
- GIF Resizer: Äärimmäiset työkalut animoidun GIF-tiedoston koon muuttamiseen
- [6 työkalua] Kuinka asettaa GIF-silmukan muutos ja toista se ikuisesti
- GIF-leikkuri: Kuinka leikata GIF-tiedostoja helpoilla ja nopeilla menetelmillä
- Alamy-vesileiman poistaminen kuvista (100% toimii)



