Kuinka tehdä kuvasta läpinäkyvä – Google Slides [2024]
Google Slides on ilmainen online-alusta. Se tukee pilvipalveluita ja antaa sinun tallentaa tiedostoja verkkoon ja käyttää niitä miltä tahansa laitteelta. Monet opiskelijat, opettajat, suunnittelijat jne. rakastavat esitysten luomista Google Slidesin avulla. On kuitenkin vaikeaa luoda houkuttelevia esityksiä ilman läpinäkyviä kuvia ja tekstiä. Onneksi tämä viesti kertoo sinulle kuinka tehdä kuva tai muoto läpinäkyväksi tänään. Sitten voit korostaa aihetta, luoda erityisiä visuaalisia tehosteita ja lisätä työhön sisustuselementtejä. Aloita nyt tutkiminen!

- OPAS LIST
- Osa 1. Kuinka tehdä kuvasta läpinäkyvä Google Slidesissa
- Osa 2. Kuinka tehdä muodosta läpinäkyvä Google Slidesissa
- Osa 3. Paras Google Slides -vaihtoehto valokuvataustan tekemiseen läpinäkyväksi
- Osa 4. Usein kysyttyä kuvan tekemisestä läpinäkyväksi
Osa 1. Kuinka tehdä kuvasta läpinäkyvä Google Slidesissa
Google Slides sopii kuvan tekemiseen läpinäkyväksi esityksessäsi. Ja käyttöprosessi ei ole monimutkainen. Sen avulla voit peittää kuvia ja korostaa joitain osia vastaavasti. Lue nyt seuraavat vaiheet alla.
Pääsy Google Slides ja luo tyhjä esitys. Napsauta sitten Lisää lisätäksesi kuvan valikkoriville.
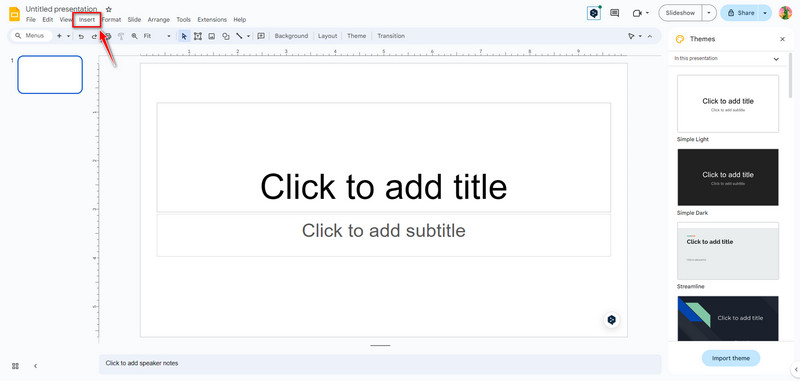
Napsauta kuvaa suoraan. Napsauta sitten Muoto valita Muotovaihtoehdot. Nyt voit navigoida oikealle puolelle. Klikkaus Säädöt säätääksesi Peittävyys taso.

Asetuksen jälkeen kuvan läpinäkyvyysmuutokset tallennetaan automaattisesti. Sillä välin voit tehdä muita muutoksia, esim Kirkkaus ja Kontrasti.
Käyttöliittymä on niin ystävällinen, että aloittelijat voivat tehdä kuvista läpinäkyviä muutamalla napsautuksella. Voit myös määrittää läpinäkyvän muodon Google Slidesilla. Seuraa seuraavaa osaa tästä!
Osa 2. Kuinka tehdä muodosta läpinäkyvä Google Slidesissa
Läpinäkyvän muodon luominen Google Slidesissa on toinen tapa parantaa esityksiä ja luoda visuaalisesti houkuttelevia malleja. Voit sisällyttää läpinäkyviä muotoja lisätäksesi syvyyttä ja ulottuvuutta nykyisiin dioihin. Ja voit lisätä dioihin syvyyttä ja ulottuvuutta käyttämällä läpinäkyviä muotoja. Tutki nyt, miten se tehdään.
Pääsy Google Slides ja luo muoto napsauttamalla Lisää valikkopalkissa. Valitse sitten Muoto lisätäksesi yhden. Voit esimerkiksi valita a Suorakulmio muoto.
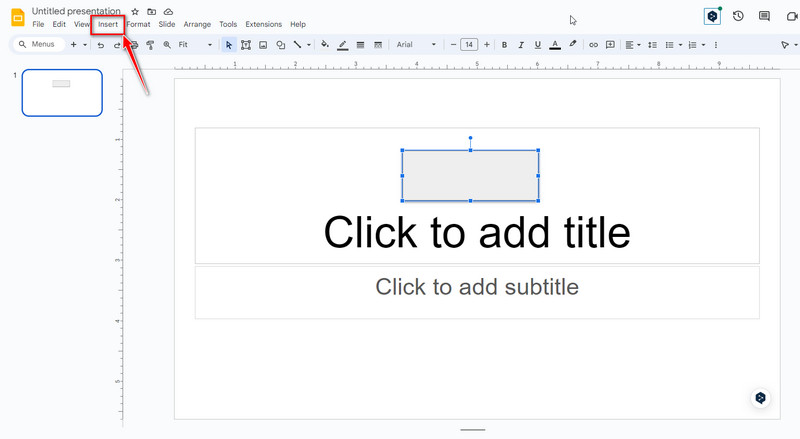
Napsauta nyt Suorakulmio muotoile ja valitse Täyttöväri työkalupalkin yläosassa. Valitse sitten suosikkiväri ja napsauta Mukautettu. Seuraavaksi voit vetää ja valita värin läpinäkyvyyden haluamillesi muodoille.
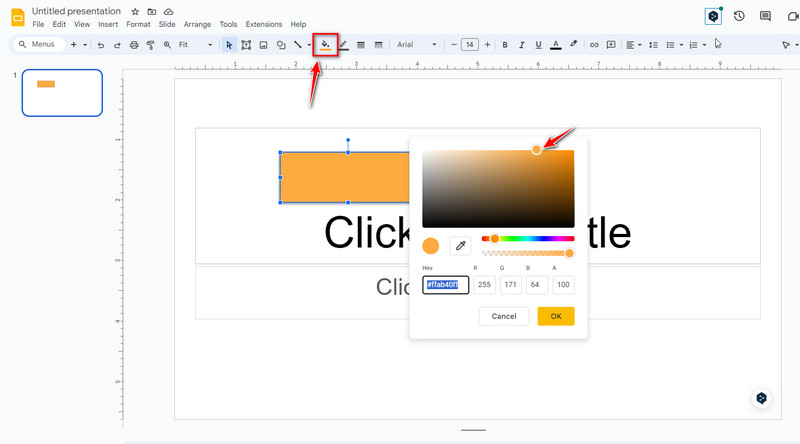
Kun olet tyytyväinen tulokseen, napsauta OK -painiketta tallentaaksesi muodon läpinäkyvyyden. Nyt voit säätää kokoa edelleen ja lisätä muotoja vastaavasti.
Huomautus: Google Slidesissa asetettujen kuvien ja muotojen läpinäkyvyys voidaan tallentaa vain verkkoon. Jos tarvitset vain työkalun kuvan läpinäkyvyyden ja taustan säätämiseen, Google Slides ei ehkä ole paras vaihtoehto. Niin, voit jatkaa seuraavan osan lukemista saadaksesi parhaan Google Slides -vaihtoehdon.
Osa 3. Paras Google Slides -vaihtoehto valokuvataustan tekemiseen läpinäkyväksi
Google Slidesiin verrattuna ArkThinker taustanpoistoaine on ammattimainen työkalu kuvan läpinäkyvyyden säätämiseen verkossa. Ja se on täysin ilmainen! Tämä taustanpoistoaine voi tehdä kuvasi taustasta läpinäkyvän automaattisesti AI-tekniikan avulla. Se tukee myös taustavärin vaihtamista valkoiseksi, mustaksi, harmaaksi, punaiseksi, vaaleanpunaiseksi jne. Lisäksi sen avulla voit muuttaa taustan valokuvaksi ja rajata valikoivasti. Kokeile nyt!
Voit tehdä kuvan läpinäkyväksi Google Slides -vaihtoehto verkossa. Voit lisätä valokuvan pääkäyttöliittymään napsauttamalla Lisää tiedosto alkuun.
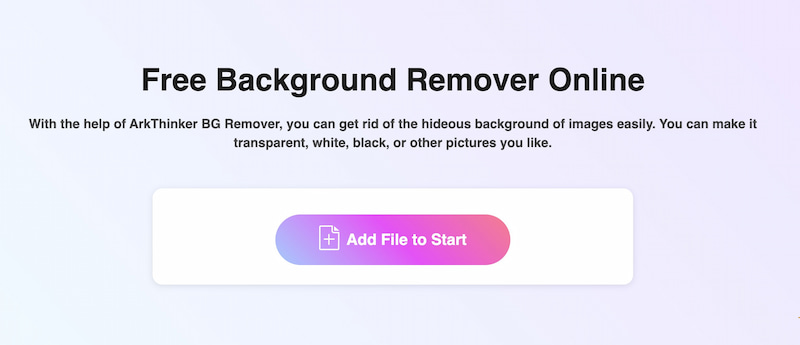
Lähetyksen jälkeen aihe tunnistetaan automaattisesti. Nyt voit vetää ja säätää valittua aluetta manuaalisesti.
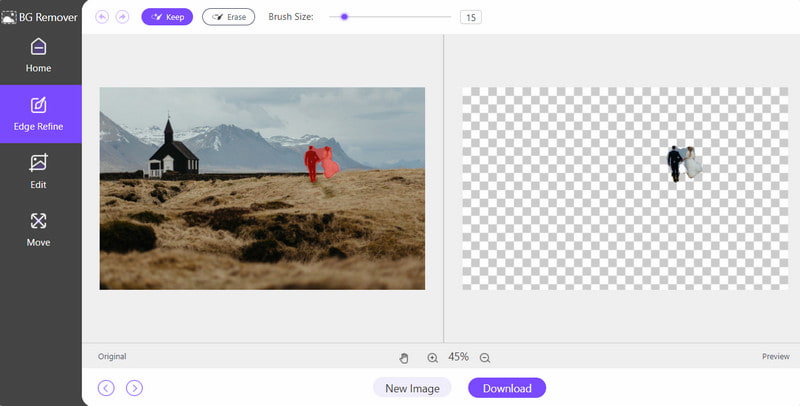
Kun olet valinnut, napsauta ladata -painiketta tallentaaksesi valokuvan läpinäkyvällä taustalla. Tämän verkkotyökalun avulla voit poistaa taustan sekunneissa. Ja voit myös käyttää sitä poista esine valokuvasta tarpeidesi mukaan.
Osa 4. Usein kysyttyä kuvan tekemisestä läpinäkyväksi
Kuinka tehdä tekstistä läpinäkyvää Google Slidesissa?
Ensin voit valita tekstin Google Slidesissa. Toiseksi, napsauta Muoto ylävalikkopalkissa ja valitse Läpinäkyvyys. Kolmanneksi säädä tekstin läpinäkyvyyttä tarpeen mukaan. Lopuksi voit napsauttaa kiinni kunnes olet tyytyväinen.
Millaisia kuvia Google Slides hyväksyy?
Google Slides tukee useita kuvamuotoja tuontia varten. Se tukee yleensä JPEG- (JPG), PNG-, GIF-, BMP-, TIFF/TIF- ja SVG-muotoja. Huomaa kuitenkin, että sillä on rajoituksia ladattavien kuvien kokoon.
Onko Google Slides parempi kuin PowerPoint?
Tähän kysymykseen ei ole lopullista vastausta, koska eri ihmisillä on erilaiset käyttötavat ja vaatimukset. Google Slides ja PowerPoint ovat molemmat tehokkaita työkaluja, joten voit kokeilla ja valita yhden käytettäväksi!
Miksi PNG-kuvani ei ole läpinäkyvä Google Slidesissa?
Tässä on joitain syitä. Toisaalta PNG-tiedostosi oli alun perin vektorikuva, jotta se voisi näkyä värillisenä logona, jossa on musta laatikko läpinäkyvän taustan sijaan. Toisaalta, jos PNG ei ole RGB-muodossa, se ei myöskään voi näyttää läpinäkyvyystehostetta.
Johtopäätös
Läpinäkyvyys on tärkeää tärkeiden elementtien korostamiseksi, syvyyden lisäämiseksi Google-dioihin ja hämmästyttävän visuaalisen virran luomiseksi. Noudattamalla yllä olevaa yksinkertaista ohjetta voit säätää kuvien läpinäkyvyyttä Google Slidesissa. Sitten voit parantaa esityksiäsi ja luoda visuaalisesti houkuttelevia dioja. Voit myös kokeilla erilaisia läpinäkyvyystasoja saavuttaaksesi halutun vaikutuksen esitystarpeisiisi. Voit tietysti myös kokeilla Google Slides -vaihtoehtoa, ArkThinker Background Remover, poistaaksesi taustan automaattisesti. Jos sinulla on muita kysymyksiä aiheesta tehdä kuvasta läpinäkyvä Google Slidesissa, jätä kommenttisi tähän.
Mitä mieltä olet tästä postauksesta? Klikkaa arvostellaksesi tätä viestiä.
Erinomainen
Arvosana: 4.9 / 5 (perustuu 593 äänet)
Etsi lisää ratkaisuja
3 helppoa menetelmää kuvan taustan poistamiseen LunaPicillä 2 tapaa poistaa tekstiä kuvasta online-/offline-tilassa Kuinka käyttää Photoshopia vesileiman poistamiseen tehokkaasti 2 Tehokasta Ratkaisua Markerin poistaminen kuvakaappauksesta Lopullinen opas taustan poistamiseen Illustratorissa Kuinka tehdä valokuvan tausta läpinäkyväksi Paintissa 3 tehokasta tapaa poistaa vesileima PowerPointistaSuhteellisia artikkeleita
- Muokkaa kuvaa
- Tehokkaat vaihtoehdot kuvan koon muuttamiseen Twitterissä- 3 Online-työkalut
- Kuinka poistaa vesileima Placeit-kuvista ja -videoista
- Kuinka tehdä Photo HD eri laitteilla ja poistaa esineitä
- Päivitetty ja puolueeton WatermarkRemover.io-katsaus
- 3 helppoa tapaa poistaa kuva- ja tekstivesileimat PDF-tiedostosta
- Poista vesileima GIF:stä: vaivattomat menetelmät GIF:n muokkaamiseen
- Tallenna TikTok-valokuvat ilman vesileimaa kahdella vaivattomalla tavalla
- Mikä on Pixlr ja kuinka poistaa vesileima valokuvasta
- [2024] Inpaint Review & Kuinka käyttää sitä vesileiman poistamiseen
- Alamy-vesileiman poistaminen kuvista (100% toimii)



