[Ratkaistu] Kuvan taustan poistaminen GIMPissä kahdella menetelmällä
GIMP, avoimen lähdekoodin rasterigrafiikkaeditori, tarjoaa monipuolisen ympäristön kuvankäsittelyyn, retusointiin ja sommitteluun. Sen käyttäjäystävällinen käyttöliittymä ja laaja ominaisuusvalikoima tekevät siitä suositun vaihtoehdon sekä aloittelijoille että asiantuntijoille. Sen monien toimintojen joukossa kyky eristää taustat kuvista on keskeinen ominaisuus. Tämä artikkeli näyttää 2 tapaa taustan poistaminen kuvasta GIMPissä saumattomasti.
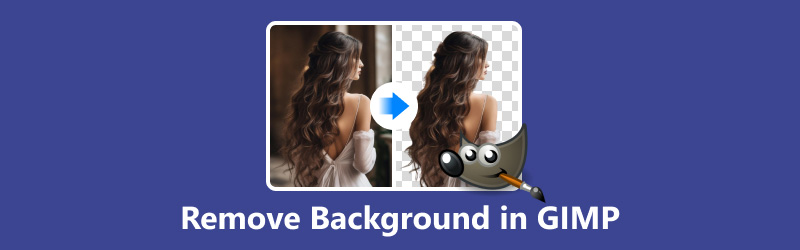
- OPAS LIST
- Osa 1. Poista tausta GIMP:stä Fuzzy Toolin avulla
- Osa 2. Poista tausta GIMPissä Polkutyökalulla
- Osa 3. Helpompi menetelmä taustan poistamiseen kuvista
- Osa 4. Usein kysytyt kysymykset
Osa 1. Poista tausta GIMP:stä Fuzzy Toolin avulla
Fuzzy Select -työkalu on erinomainen valitsemaan alueita, joilla on samanlaiset värit, ottaen huomioon sävyn ja tekstuurin vaihtelut. Tämä työkalu on erityisen hyödyllinen epäsäännöllisten kuvioiden tai hienovaraisten värivaihteluiden taustan poistamiseen. Säätämällä kynnys- ja höyhennysvaihtoehtoja käyttäjät voivat saavuttaa sujuvat siirtymät kohteen ja taustan välillä.
Suorita GIMP ja avaa kuva, jota haluat muokata.
Valitse työkalulaatikosta Sumea valintatyökalu. Voit myös painaa U näppäin pikanäppäimenä.
The Sumea valintatyökalu kuvake näyttää taikasauvalta.
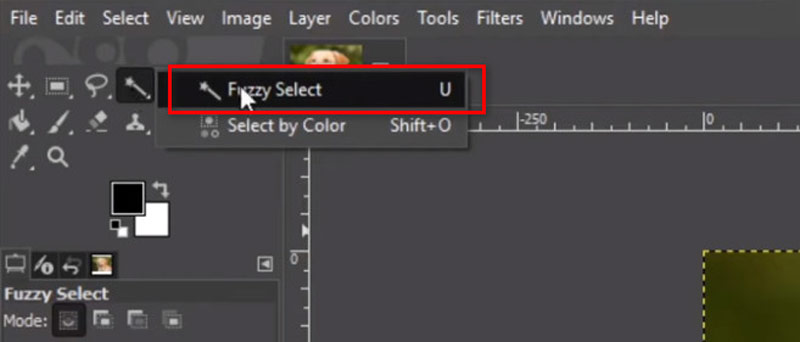
Ennen kuin käytät Fuzzy Select Tool -työkalua, saatat haluta säätää työkalun asetuksia. Ensisijainen säädettävä asetus on Kynnys, joka määrittää, kuinka samanvärisiä vierekkäiset pikselit on valittava.
Aseta kynnys korkeammalle, jos haluat enemmän samankaltaisia värejä, ja pienempi, jos haluat vähemmän samanlaisia värejä.
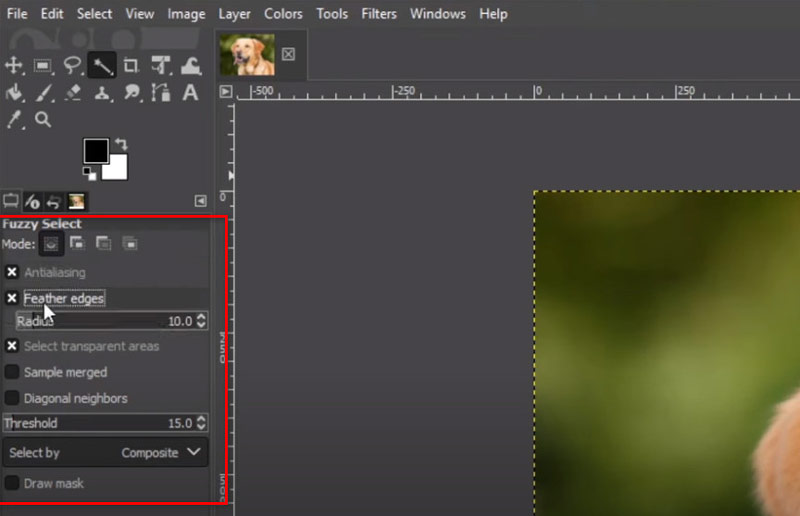
Napsauta taustan aluetta Fuzzy Select Tool -työkalulla. GIMP valitsee samanvärisiä vierekkäisiä alueita asettamasi kynnyksen perusteella. Pidä painettuna Siirtää näppäintä ja napsauta muita alueita lisätäksesi ne valintaan.
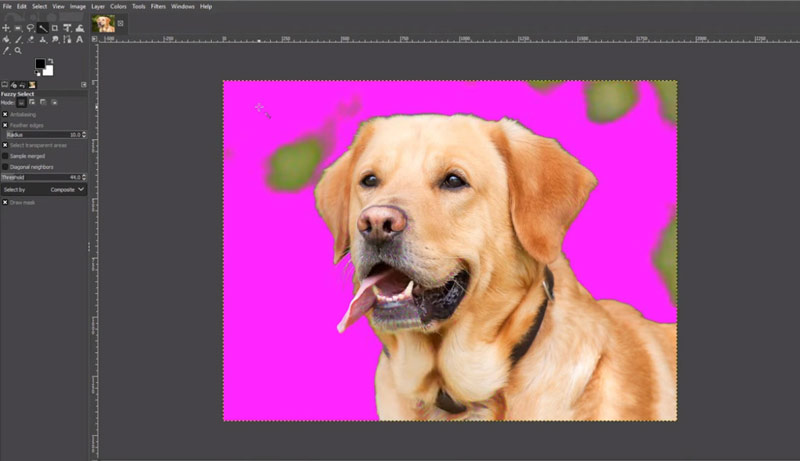
Kun olet valinnut taustan, paina näppäimistön Delete-näppäintä.
Tämä poistaa valitut taustapikselit ja jättää etualan ennalleen.
Jos taustan poisto ei ole täydellinen, kumoa poisto (Ctrl + Z) ja tarkenna valintaasi säätämällä kynnystä tai lisäämällä/vähentämällä valinnasta manuaalisesti Fuzzy Select Tool -työkalulla tai muilla valintatyökaluilla.
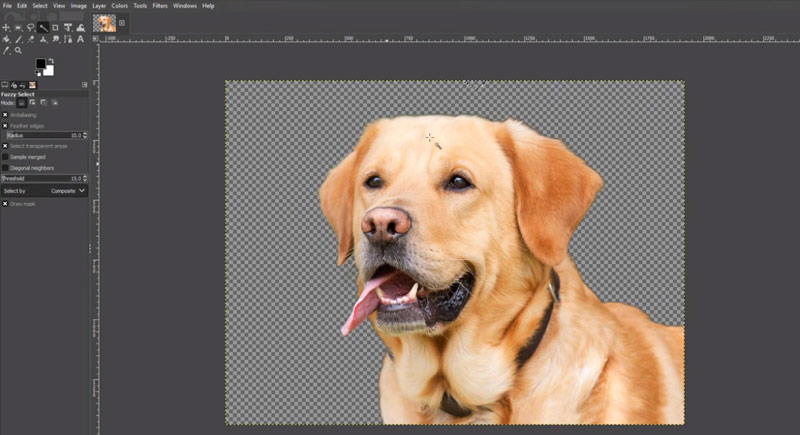
Se siitä! Olet poistanut taustan onnistuneesti GIMP:n Magic Wand Tool -työkalulla. Muista aina, että harjoitus tekee mestarin; Siksi älä pelkää kokeilla erilaisia työkaluja ja asetuksia saadaksesi halutun tuloksen.
Valitsemalla vesileima-alueen voit tehdä nopeasti ja helposti poista vesileima kuvasta GIMPissä käyttämällä tätä menetelmää.
Osa 2. Poista tausta GIMPissä Polkutyökalulla
Monimutkaisempia taustoja tai kuvia, joissa on monimutkaisia yksityiskohtia, Polku-työkalu tarjoaa tarkan menetelmän taustan poistamiseen. Piirtämällä kohteen manuaalisesti käyttäjät voivat luoda polun, joka määrittää rajan kohteen ja taustan välillä. Kun polku on luotu, sen muuntaminen valinnaksi mahdollistaa taustan helpon poistamisen tai manipuloinnin.
Avaa kuva, jota haluat muokata GIMPissä.
Valitse työkalulaatikosta Polkutyökalu. Sitä edustaa kuvake, joka näyttää mustekynältä.
Vaihtoehtoisesti voit painaa B -näppäintä valitaksesi polkutyökalun nopeasti.
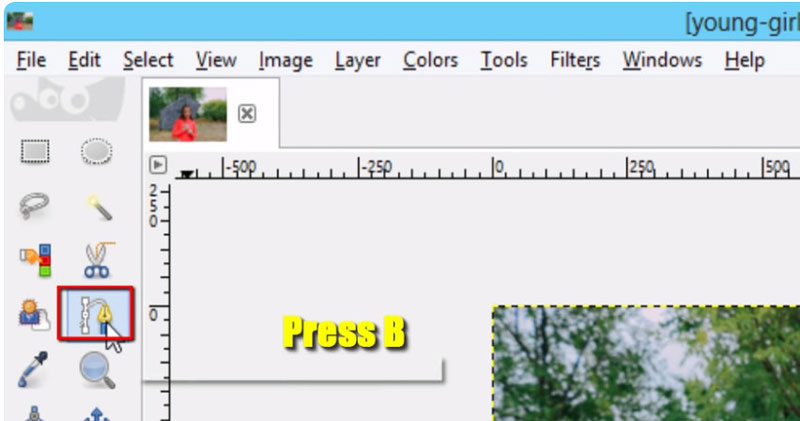
Lähennä kuvaa saadaksesi selkeän kuvan.
Aloita napsauttamalla luodaksesi ankkuripisteitä objektin ympärille, jonka haluat säilyttää. Luo tarvittaessa kaarevia viivoja napsauttamalla ja vetämällä. Jatka kiinnityspisteiden asettamista, kunnes olet rajannut koko objektin.
Sulje polku napsauttamalla joko ensimmäistä luomaasi ankkuripistettä tai kaksoisnapsauttamalla viimeistä ankkuripistettä.
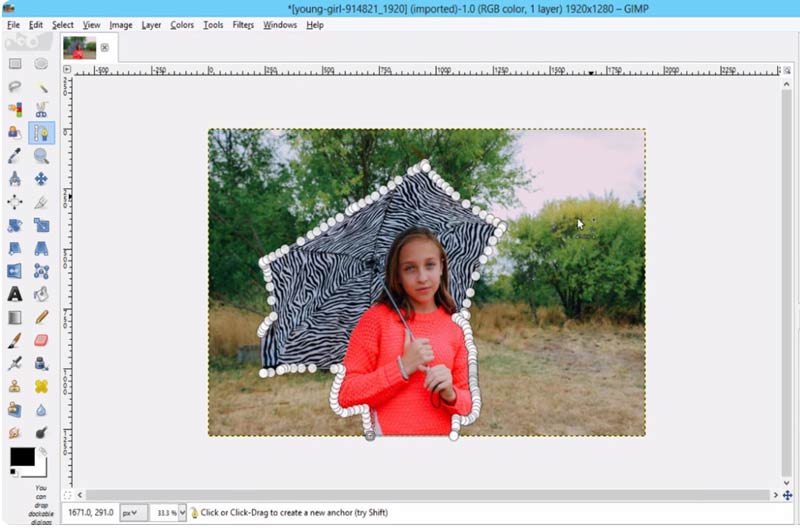
Napsauta Polut-valintaikkunassa hiiren kakkospainikkeella juuri luomaasi polkua.
Napsauta kontekstivalikkoa ja valitse Polku valintaan. Tämä muuttaa reittisi vaihtoehtoluetteloksi.
Kun polku on muutettu valinnaksi, saatat joutua tarkentamaan sitä käyttämällä Ilmainen valintatyökalu tai Lasso työkalu lisätäksesi tai vähentääksesi alueita valinnasta tarpeen mukaan.
Kun olet tyytyväinen valintaan, paina Poistaa näppäintä näppäimistölläsi. Tämä poistaa valitun taustan.
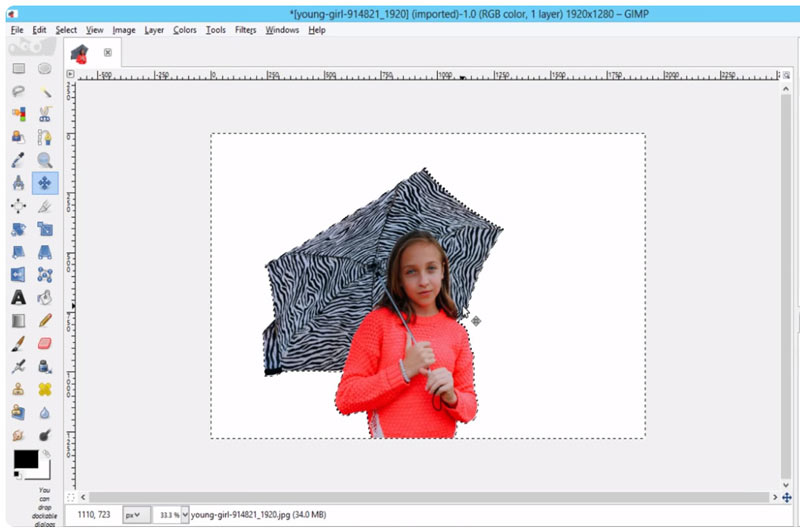
Kun olet tyytyväinen taustan poistoon, vie kuvasi haluamaasi tiedostomuotoon.
Osa 3. Helpompi menetelmä taustan poistamiseen kuvista
Vielä yksinkertaisempaa ja kalliimpaa ratkaisua etsiville kolmannen osapuolen verkkotyökalut, kuten ArkThinker taustanpoistoaine verkossa tarjoaa yhden napsautuksen ratkaisun taustan poistamiseen kuvista GIMP-vaihtoehtona ilmaiseksi. Verkkotyökalu käyttää kehittyneitä tekoälyalgoritmeja tunnistamaan ja poistamaan taustat automaattisesti, mikä säästää aikaa ja vaivaa.
Tämä huippuluokan ilmaisohjelma on yhteensopiva Windowsin, Macin, iOS:n, Androidin, Chromen ja kaikkien verkkoa käyttävien laitteiden kanssa. Tämä työkalu sopii sekä ammatti- että vapaa-ajan valokuvaajille, jotta se vastaa kaikkiin muotokuvien, tuotteiden, eläinten ja muiden taustan poistotarpeisiisi. Lisäksi tämä ilmaisohjelma voi muuttaa valokuvan taustan tasaväriseksi tai mukautetun kuvan yhdellä napsautuksella, jopa luoda läpinäkyvän kuvan suoraan.
Pääset meidän ilmainen online-kuvan taustanpoistoaine mistä tahansa selaimesta millä tahansa laitteella. Lataa kuvasi, jonka taustan haluat poistaa napsauttamalla Lisää tiedosto to alkaa.
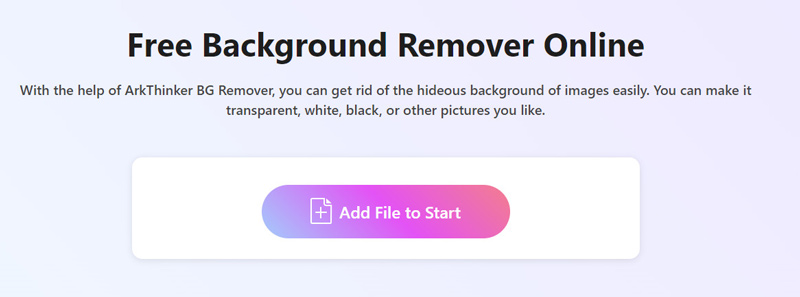
Sitten se käsitellään automaattisesti kuvan taustan poistamiseksi automaattisesti. Etkö ole tyytyväinen tulokseen? Ei ongelmaa! Käytä Säilytä tai Poista -vaihtoehtoa säilyttääksesi tai poistaaksesi haluamasi taustan tuloksesta.
Toista prosessia, kunnes olet täysin tyytyväinen.
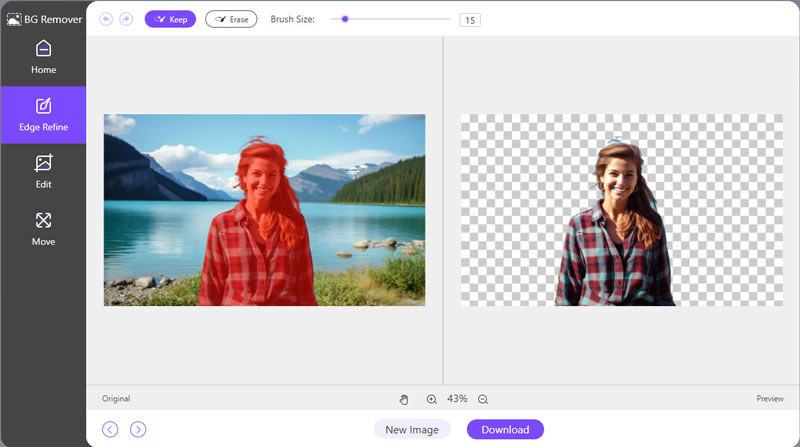
Tämän jälkeen taustaton kuvasi on valmis ladattavaksi. Napsauta vain ladata ja tallenna päivitetty kuva laitteellesi.
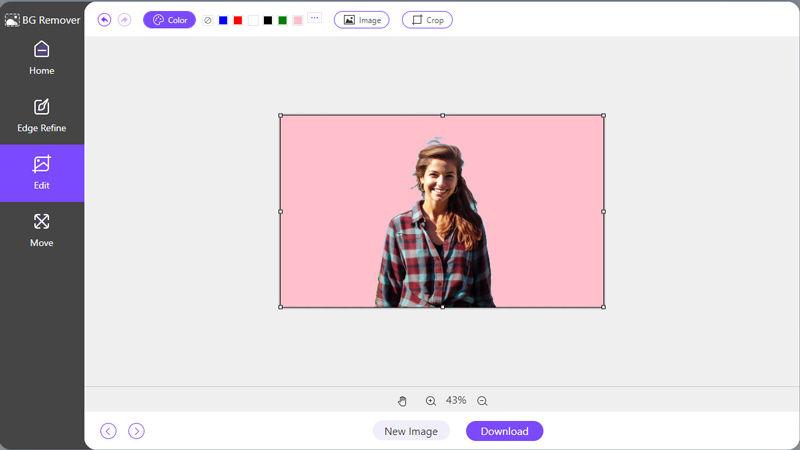
Jos haluat muuttaa tai lisätä uuden taustan, siirry Muokkaa-välilehteen ja lataa uusi tausta valitsemalla yksivärinen väri tai kuva.
Voit muuttaa kuvan kokoa rajaustoiminnolla.
Osa 4. Usein kysytyt kysymykset
Onko GIMPissä taustanpoistoa?
Kyllä, GIMP:ssä on työkaluja ja ominaisuuksia, kuten Path Tool ja Fuzzy Select Tool, joita voidaan käyttää taustan poistamiseen valokuvista.
Voiko GIMP parantaa kuvanlaatua?
Kyllä, GIMP voi parantaa kuvanlaatua kokoa, väriä säätämällä ja terävöittämällä. Tarkentamalla mittoja, säätämällä väritasapainoa ja terävöittämällä yksityiskohtia GIMP auttaa optimoimaan kuvan ulkonäön.
Missä on läpinäkyvyys GIMPissä?
GIMP:n läpinäkyvyysasetukset löytyvät Taso-valikosta. Valitsemalla Transparency ja sen jälkeen Lisää alfakanava mahdollistaa läpinäkyvyyden aktiiviselle tasolle.
Miksi en voi poistaa valkoista taustaa GIMPissä?
Valkoisen taustan poistaminen saattaa aiheuttaa vaikeuksia, koska kohteen ja taustan välinen kontrasti ei ole riittävä. Valintatyökalujen toleranssin säätäminen tai kehittyneiden tekniikoiden, kuten kerrosten peittämisen, käyttö voi auttaa ratkaisemaan tämän ongelman.
Kuinka lisäät läpinäkyvyyttä taustalle GIMPissä?
Jos haluat lisätä läpinäkyvyyttä taustaan GIMPissä, varmista, että kuvassa on alfakanava käytössä. Käytä sitten valintatyökaluja tai kerrosmaskeja kohteen eristämiseen, jolloin läpinäkyvä tausta näkyy läpi.
Johtopäätös
Taustan poistaminen GIMPissä on perustaito kaikille digitaalisten kuvien parissa työskenteleville. Halusitpa sitten manuaalisten valintatyökalujen tarkkuuden tai automatisoitujen lisäosien kätevyyden, GIMP tarjoaa runsaasti vaihtoehtoja tarpeisiisi. Harjoittelun ja kokeilun avulla taustan poistamisen hallitseminen voi parantaa kuvankäsittelykykyäsi ja avata uusia luovia mahdollisuuksia. Lisäksi, jos pidät ilmaisesta ja helposta ratkaisusta verkossa, ArkThinker Background Remover Online on mukava vaihtoehto.
Etsi lisää ratkaisuja
3 helppoa tapaa poistaa ei-toivotut esineet kuvista 2 helppoa tapaa poistaa Reddit-vesileima nopeasti Poista vesileima Lunapicista ja sen vaihtoehdosta [2024] Opas vesileiman poistamiseen valokuvasta Lightroomissa [ilmainen] 3 tapaa poistaa ihmisiä valokuvista nopeasti ja helposti 2 tapaa poistaa tekstiä kuvasta online-/offline-tilassaSuhteellisia artikkeleita
- Muokkaa kuvaa
- Tehokkaat vaihtoehdot kuvan koon muuttamiseen Twitterissä- 3 Online-työkalut
- Kuinka poistaa vesileima Placeit-kuvista ja -videoista
- Kuinka tehdä Photo HD eri laitteilla ja poistaa esineitä
- Päivitetty ja puolueeton WatermarkRemover.io-katsaus
- 3 helppoa tapaa poistaa kuva- ja tekstivesileimat PDF-tiedostosta
- Poista vesileima GIF:stä: vaivattomat menetelmät GIF:n muokkaamiseen
- Tallenna TikTok-valokuvat ilman vesileimaa kahdella vaivattomalla tavalla
- Mikä on Pixlr ja kuinka poistaa vesileima valokuvasta
- [2024] Inpaint Review & Kuinka käyttää sitä vesileiman poistamiseen
- Alamy-vesileiman poistaminen kuvista (100% toimii)



