Vesileiman poistaminen PDF-tiedostosta [100% toimii]
Vesileimoja lisätään usein PDF-dokumentteihin immateriaalioikeuksien suojaamiseksi tai omistajuuden osoittamiseksi. On kuitenkin aikoja, jolloin saatat joutua eroon näistä vesileimoista useista syistä. Olitpa sitten tekemisissä arkaluonteisten asiakirjojen kanssa tai haluat vain muokata PDF-tiedostoa henkilökohtaiseen käyttöön, vesileimojen poistamiseen on olemassa menetelmiä. Tässä oppaassa tutkimme kolmea suosittua menetelmää poistaa vesileimat PDF-tiedostoista ja anna vaiheittaiset ohjeet kullekin.
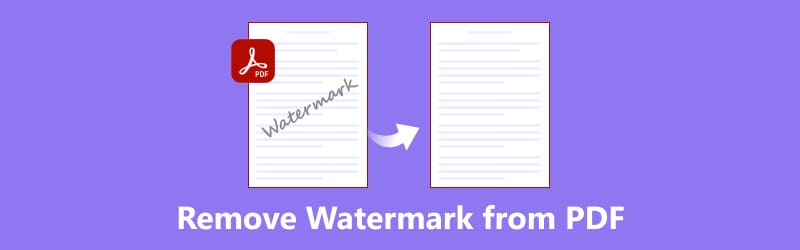
- OPAS LIST
- Osa 1. Vesileiman poistaminen PDF-tiedostosta kolmella tavalla
- Osa 2. Vesileiman poistaminen kuvista verkossa [suositus]
- Osa 3. Usein kysytyt kysymykset
Osa 1. Vesileiman poistaminen PDF-tiedostosta kolmella tavalla
1. Microsoft Word
Microsoft Wordissa ei ole sisäänrakennettua ominaisuutta, joka on erityisesti suunniteltu poistamaan vesileimoja PDF-tiedostoista. Voit kuitenkin kokeilla kiertotapaa muuntamalla PDF-tiedoston Word-asiakirjaksi, poistamalla vesileiman Wordista ja muuntamalla sitten muokatun Word-asiakirjan takaisin PDF-tiedostoksi. Tässä on yleinen opas sen tekemiseen:
Avaa Microsoft Word. Mene Tiedosto > Avaa ja valitse PDF-tiedosto, joka sisältää vesileiman.
Word muuntaa PDF-tiedoston muokattavaksi Word-asiakirjaksi.
Etsi vesileima Word-asiakirjasta. Se voi olla ylä-, alatunnisteessa tai sisällön peittokuvana.
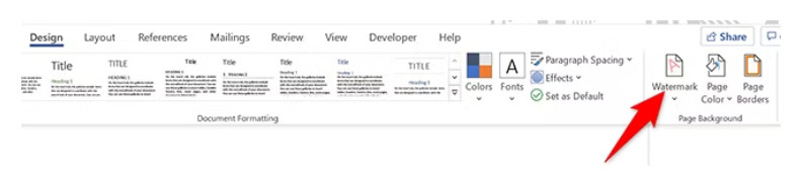
Valitse se ja poista se poistonäppäimellä tai voit yrittää peittää sen valkoisilla muodoilla tai tekstilaatikoilla.
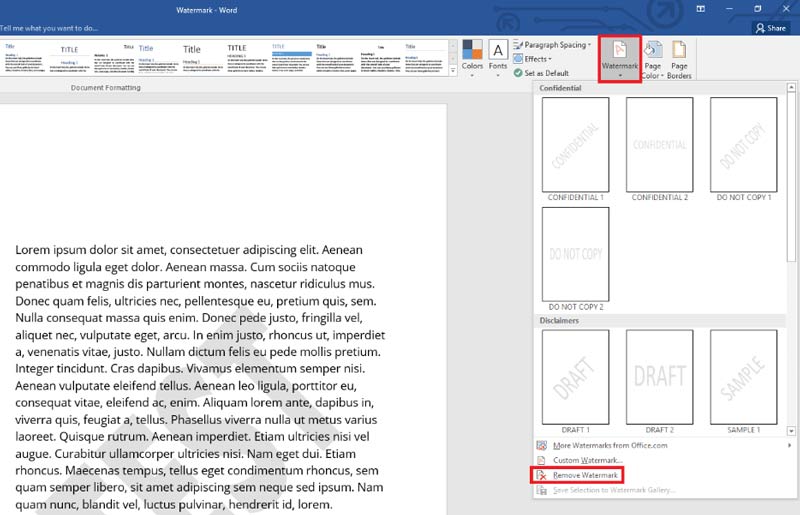
Kun olet poistanut tai muuttanut vesileiman, valitse Word-asiakirja (.docx) -muoto valitsemalla Tiedosto > Tallenna nimellä.
Nyt voit muuntaa sen takaisin PDF-muotoon. Valitse PDF tiedostotyyppiluettelosta kohdasta Tiedosto > Tallenna nimellä.
Muista, että tämän menetelmän onnistuminen riippuu vesileiman monimutkaisuudesta ja PDF-tiedoston muotoilusta. Joissakin tapauksissa saatat joutua käyttämään edistyneempää PDF-muokkausohjelmistoa vesileimien poistamiseksi tehokkaasti.
pdfFiller
pdfFiller on lomakkeen PDF-editori ja vesileiman poistoaine verkossa. Sen avulla voit poistaa vesileimat PDF-tiedostoista paikallisista tai pilvipalveluista. Samalla kun se poistaa vesileiman, se tarjoaa myös huomionarvoisia ominaisuuksia, kuten kirjoitus-, poisto-, korostus- ja piirustusominaisuudet. Lisäksi käyttäjät voivat lisätä tai jättää pois vesileimoja ja logoja PDF-dokumenteistaan.
Aloita tuomalla PDF-tiedosto vetämällä ja pudottamalla tietokoneen paikalliselta asemalta. Tai lataa Google Drivesta, OneDrivesta, Dropboxista ja muista.
Dokumentin muokkausprosessin aikana kaksoisnapsauta vesileimaa ja valitse sitten Poista -kuvaketta poistaaksesi vesileiman PDF-tiedostosta onnistuneesti.
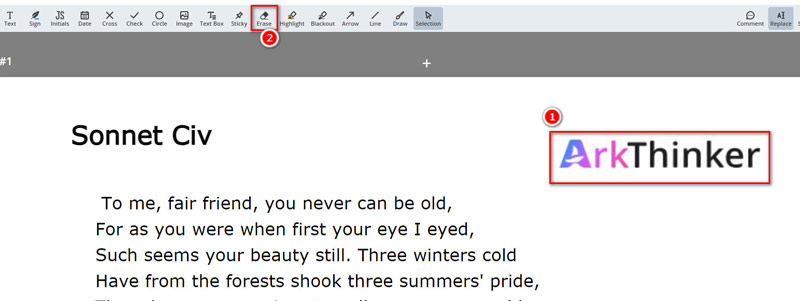
Sen jälkeen voit jakaa PDF-tiedoston ilman vesileimaa tai tallentaa sen PDF-tiedostona.
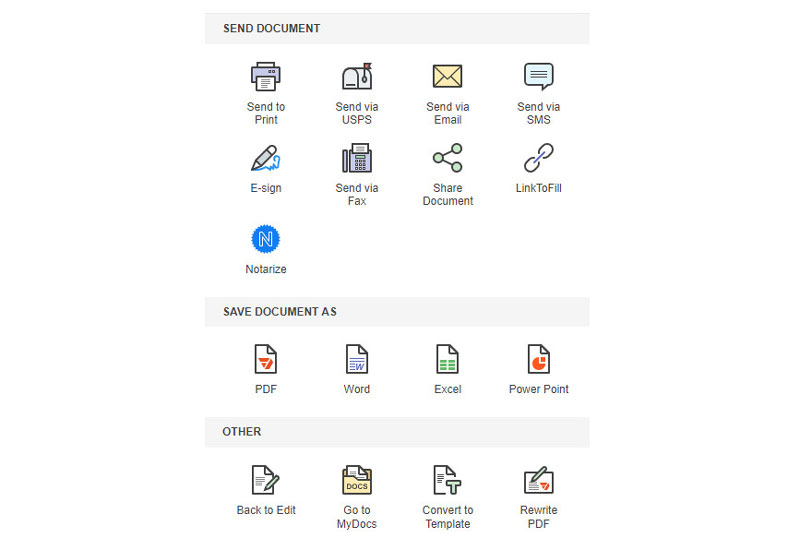
Huomautuksia: Sinun on kirjauduttava tälle verkkosivustolle, jotta voit käyttää palvelua ja viedä PDF-tiedoston tilauksella alkaen $9 kuukaudessa.
Tiedoston koko ja Internet-yhteys määräävät, kuinka kauan vesileiman käsittely PDF-tiedostosta kestää.
Google Docs
Google Docs on samanlainen kuin Microsoft Docs, ja tässä se voi myös auttaa poistamaan vesileiman PDF-tiedostosta. Prosessi on samanlainen: lataa PDF-tiedosto tietokoneeseen, muunna se PDF-muotoon ja käytä sitten tätä PDF-vesileiman poistoohjelmaa vesileiman poistamiseen. Se tarjoaa toisen yksinkertaisen tavan poistaa vesileimat PDF-tiedostoista.
Avaa vesileimalla varustettu PDF-dokumentti tietokoneellasi Google-dokumenteissa.
Valitse Avaa sovelluksella Google Docs. Sitten se avautuu Docs-tiedostona.
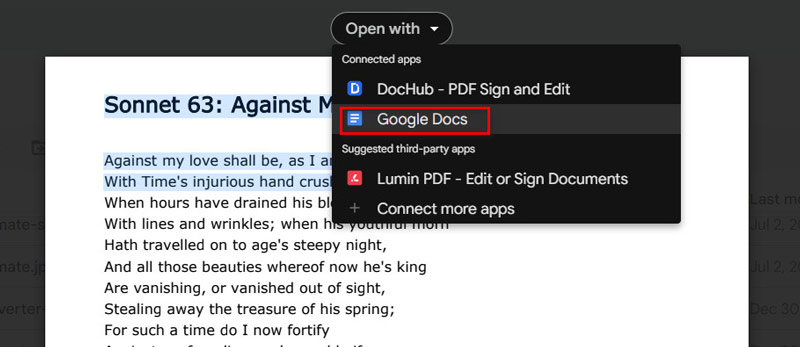
Mene Lisää, sitten Vesileima, avataksesi oikeanpuoleisen paneelin.
Valitse vesileima voidaan valita napsauttamalla vesileimaa hiiren kakkospainikkeella. Pääset paneeliin napsauttamalla Muokkaa vesileimaa vesileiman alla.
Napsauta paneelin alareunassa Poista vesileima.
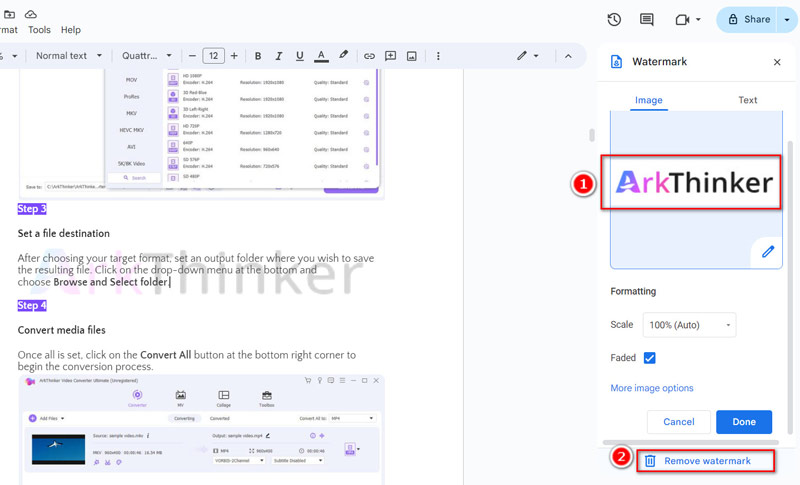
Vaiheet ovat hieman monimutkaisia, koska sinun on muunnettava PDF-tiedosto Google-dokumentiksi ja muokattava sitten vesileimaa Docsissa sen poistamiseksi.
Osa 2. Vesileiman poistaminen kuvista verkossa [suositus]
Jos voit muuntaa PDF-tiedoston kuvatiedostoksi, voit luottaa toiseen helppoon ja ilmaiseen vesileimanpoistoaineeseen. ArkThinker Watermark Remover Online on helpoin valokuvien vesileiman poistoaine verkossa. Se voi poistaa kuvan vesileiman JPG:stä, BMP:stä, PNG:stä jne. Lisäksi se on täysin ilmainen käyttää, ja voit käyttää sitä iPhonessa, iPadissa, Androidissa, tietokoneessa ja kaikissa laitteissa, jotka voivat avata tämän sivun selain.
Käytä kuvanpoistotyökalu selaimesi kautta. Kun olet siellä, napsauta vain Lisää tiedosto alkuun ladataksesi kuvan, josta haluat poistaa vesileiman.
Kun kuva on ladattu, valitse sivellintyökalu ja rajaa alue, joka sisältää poistettavan objektin. Jatka sitten napsauttamalla Poista.
Kun vesileima on valmis, sinua pyydetään valitsemaan ladata -painiketta. tallentaaksesi muokatun kuvan ilman ei-toivottua vesileimaa tekstissä tai kuvassa.
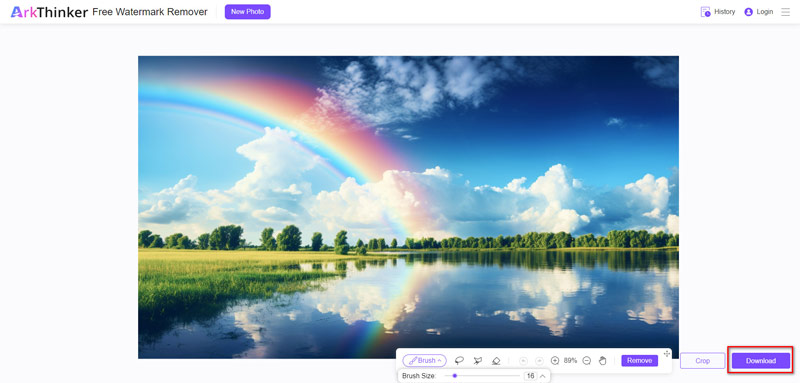
Tämä koko prosessi on tehty yksinkertaiseksi sen käyttäjäystävällisellä käyttöliittymällä ja ilmaiseksi vain muutamassa sekunnissa.
Osa 3. Usein kysytyt kysymykset
Onko laillista poistaa vesileimoja PDF-tiedostoista?
Se riippuu kontekstista. Jos omistat asiakirjan oikeudet tai sinulla on omistajan lupa, vesileimojen poistaminen on yleensä sallittua. Jos asiakirja on kuitenkin tekijänoikeudella suojattu tai suojattu, vesileiman poistaminen ilman asianmukaista lupaa voi olla laitonta.
Voinko poistaa vesileimat vaikuttamatta asiakirjan laatuun?
Yllä mainituilla menetelmillä pyritään säilyttämään asiakirjan laatu samalla kun vesileimat poistetaan. Vesileiman monimutkaisuudesta ja käytetystä menetelmästä riippuen asiakirjan ulkoasu voi kuitenkin hieman muuttua.
Pitäisikö minun vesileima PDF?
Se, kannattaako PDF-tiedostoon vesileimata vai ei, riippuu asiakirjan tarkoituksesta ja erityistarpeistasi. Tässä on muutamia huomioita, jotka auttavat sinua päättämään:
1. Henkisen omaisuuden suoja
2. Brändin identiteetti
3. Asiakirjojen seuranta
4. Ammattimaisuus
5. Esteettinen
Johtopäätös
Vesileimojen poistaminen PDF-tiedostoista voi olla tarpeen useista syistä, jotka vaihtelevat asiakirjojen muokkaamisesta henkilökohtaiseen käyttöön ammattikäyttöön. Noudattamalla kolmea tässä oppaassa kuvattua menetelmää voit tehokkaasti poistaa vesileimat PDF-tiedostoista helposti. Käytätpä sitten Microsoft Wordia, pdfFilleriä tai Google-dokumentteja, voit tehdä sen. Lisäksi, jos haluat poistaa kuvavesileiman, online-työkalut, kuten ArkThinker Watermark Remover Online, auttavat. Muista aina noudattaa tekijänoikeussääntöjä ja poistaa vesileimat PDF-tiedostoista vain luvalla.
Mitä mieltä olet tästä postauksesta? Klikkaa arvostellaksesi tätä viestiä.
Erinomainen
Arvosana: 587 / 5 (perustuu äänet)
Etsi lisää ratkaisuja
2 tapaa poistaa vesileima iStock Photosista 2 helppoa ratkaisua tarran poistamiseen videosta/valokuvasta Logon poistaminen videosta tietokoneella, iOS:llä ja Androidilla Alamy-vesileiman poistaminen kuvista (100% toimii) [2024] Inpaint Review & Kuinka käyttää sitä vesileiman poistamiseen Mikä on Pixlr ja kuinka poistaa vesileima valokuvastaSuhteellisia artikkeleita
- Muokkaa kuvaa
- Kuinka muokata ja rajata animoituja GIF-kuvia neljällä tehokkaalla tavalla
- 10 GIF-muunninta kuvien/videoiden ja GIF-tiedostojen muuntamiseen
- Parhaat GIF-editorityökalut, jotka sopivat kaikkiin tietokoneisiin ja laitteisiin
- Kuinka tehdä GIF-tiedostoja kuvista työpöydällä ja matkapuhelimella
- Pikaohjeet tekstin lisäämiseen GIF-tiedostoon Caption Maker -työkalujen avulla
- Lisää musiikkia GIF-tiedostoon: sisällytä musiikkia GIF-tiedostoosi muuntamisen jälkeen
- GIF Resizer: Äärimmäiset työkalut animoidun GIF-tiedoston koon muuttamiseen
- [6 työkalua] Kuinka asettaa GIF-silmukan muutos ja toista se ikuisesti
- GIF-leikkuri: Kuinka leikata GIF-tiedostoja helpoilla ja nopeilla menetelmillä
- Alamy-vesileiman poistaminen kuvista (100% toimii)



