Poista kuvan sumennus neljällä toteutettavissa olevalla lähestymistavalla, joita sinun pitäisi kokeilla
Voimme elää uudelleen merkittäviä tilaisuuksia elämässämme valokuvien poikkeuksellisen kyvyn tallentaa korvaamattomia muistoja ansiosta. On tärkeää säilyttää niiden laatu, koska ne toimivat konkreettisina muistuttajina hetkistä, joita olemme viettäneet ystävien ja perheen kanssa. Useimmiten epäselvien kuvien kaksi tärkeintä syytä ovat riittämätön tarkennus ja hidas suljinajat. Voit korjata epäselviä kuviasi käyttämällä sopivaa syväterävyyttä ja hyvää tarkennusta. Jos kuitenkin haluat tyhjentää kuvasi yhdellä napsautuksella, saatavilla on online-kuvanmuokkaustyökaluja, jotka poistavat kuvien epäterävyyden välittömästi ja antavat haluamasi selkeyden. Joten, ilman pitkiä puheita, aloita kunkin niistä tutkiminen alla ja opi miten kuvien sumennus poistetaan käyttämällä näitä työkaluja.
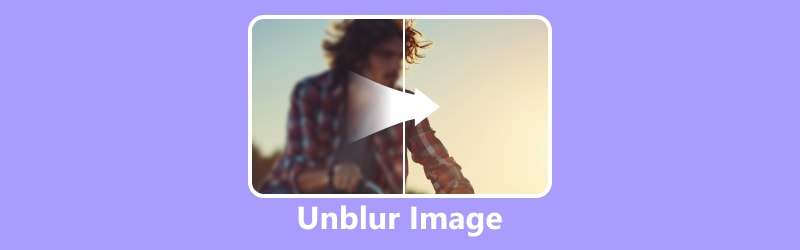
- OPAS LIST
- Osa 1. Kuvan epäterävyyden poistaminen verkossa
- Osa 2. Kuvan epäterävyyden poistaminen Photoshopissa
- Osa 3. Usein kysyttyä kuvan sumennuksen poistamisesta
Osa 1. Kuvan epäterävyyden poistaminen verkossa
Vaihtoehto 1. Poista valokuvien sumennus ArkThinker Image Upscaler -toiminnolla
Poista kuvien sumennus automaattisesti yhdellä napsautuksella ArkThinker Image Upscaler. Käyttämällä tekoälyteknologian nykyistä edistystä se voi kasvattaa valokuvan kokoa 2-kertaisesti, jopa 8-kertaiseksi, laadusta tinkimättä. Lisäksi sen toiminto voi parantaa aiemman, matalaresoluutioisen, vääristyneen kuvan HD-kuvaksi 1080p, jopa 3000 × 3000 pikseliin asti. Autamme myös haalistuvien ja sumeiden vanhempien kuvien kanssa! Tekoälyalgoritmeillaan ArkThinker Image Upscaler tunnistaa ja poistaa kuvien epäterävyyden automaattisesti ja tarjoaa selkeän ja terävän kuvan. Kuvasi lataaminen riittää; Tekoäly hoitaa loput editointitaitosi tasosta riippumatta. Joten kuinka käyttää tätä työkalua kuvien epätarkkuuden poistamiseen verkossa? Tässä on vaiheet, jotka sinun on noudatettava:
Siirry ensin verkkosivustolle ArkThinker Image Upscaler ja napsauta Upscale Photo -painiketta. Valitse ponnahduskansiosta valokuva, jota haluat skaalata ja valitse Avaa-painike.
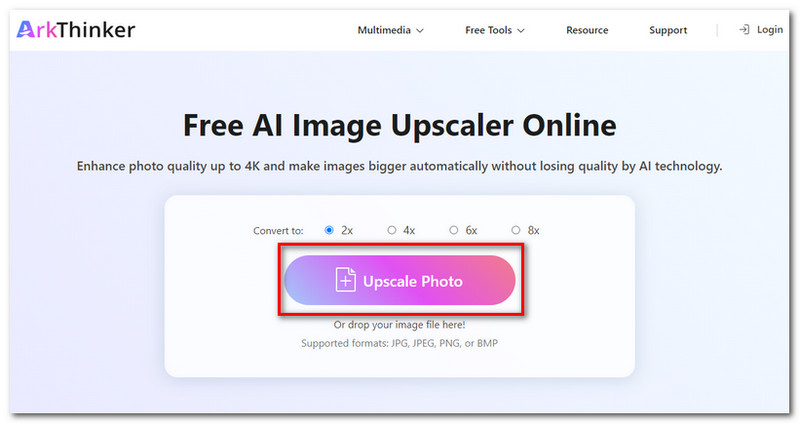
Valitse asteikko, jonka haluat suurentaa vaihtoehdoista 2×, 4×, 6× tai 8×. Arkthinker AI -tekniikan avulla se voi skaalata valokuvaa heikentämättä sen laatua.
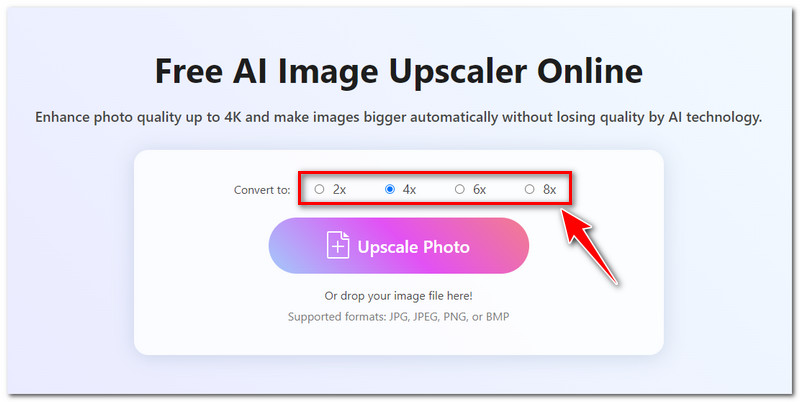
Voit esikatsella skaalattua kuvaa tarkistaaksesi ja vertaillaksesi kuvan ennen ja jälkeen tuloksia. Voit suurentaa valokuvaa vetämällä hiiren kuvan päälle ja nähdä, kuinka tyylikäs lopputulos on, jopa yksityiskohdat
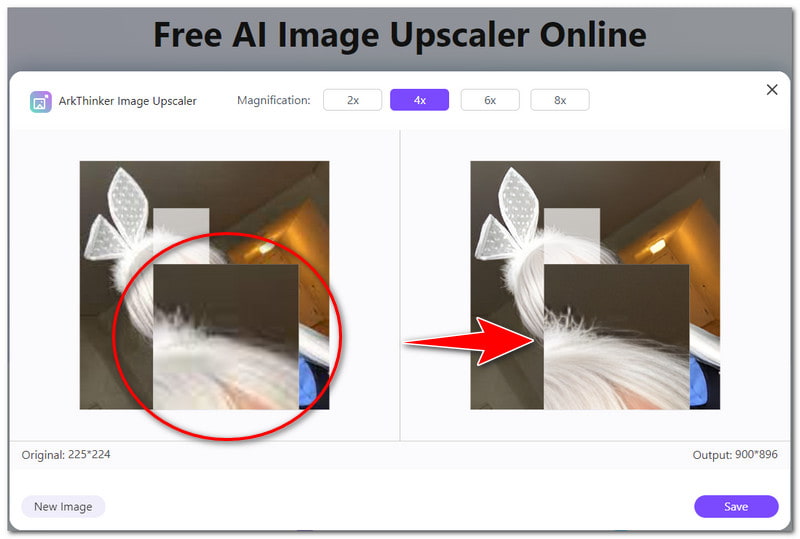
Kun olet jo tyytyväinen tulokseen, napsauta Lataa tallentaaksesi parannetun valokuvasi laitteellesi ilmaiseksi. Ja siinä se! Nämä ovat yksinkertaiset vaiheet kuvien sumentamiseen verkossa ilmaiseksi tällä työkalulla.
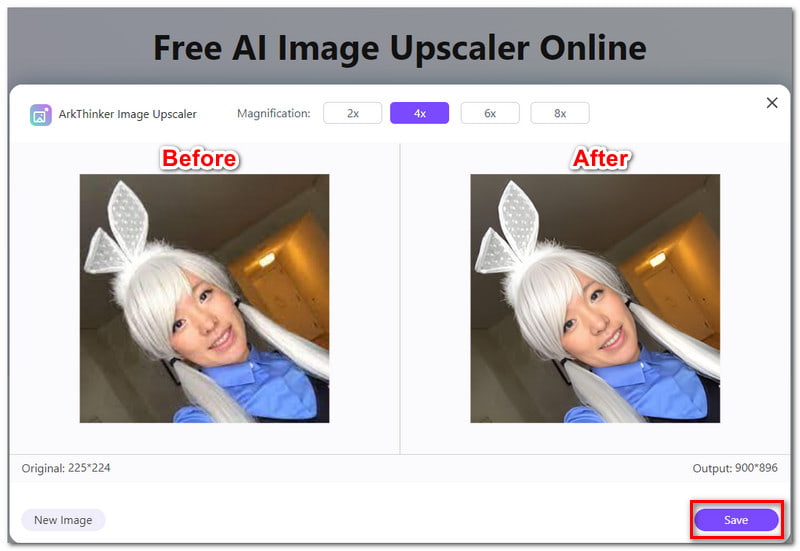
Vaihtoehto 2. Poista kuvien epäselvyys Picsartilla
Toinen verkkotyökalu, jota voit käyttää kuvien epäterävyyden poistamiseen, on Picsart Photo Editor. Tämä työkalu auttaa sinua saavuttamaan luovan potentiaalisi tarjoamalla kattavan joukon graafisia suunnittelu- ja kuvankäsittelyominaisuuksia. Käytä suodattimia, luo mallien avulla, lisää tekstiä kuviin ja paljon muuta. Lisäksi voit käyttää tätä työkalua kuvien epätarkkuuden poistamiseen verkossa. Sen ominaisuutta käytettäessä on kuitenkin vain rajoitettuja vaihtoehtoja. Esimerkiksi epäterävissä kuvissa voit viedä ja ladata tulosteen ilman vesileimaa vain, jos päivität Premium-versioon. Jos uskot, että se ei häiritse sinua, tässä on ohjeet kuvan epätarkkuuden poistamiseen Picsartilla:
Siirry ensin Picsart AI Image Enhancer -työkalun verkkosivustolle ja napsauta Poista kuvasi sumennus -painiketta. Valitse kuva tai tiedosto, jonka haluat poistaa paikallisesta tallennustilasta.
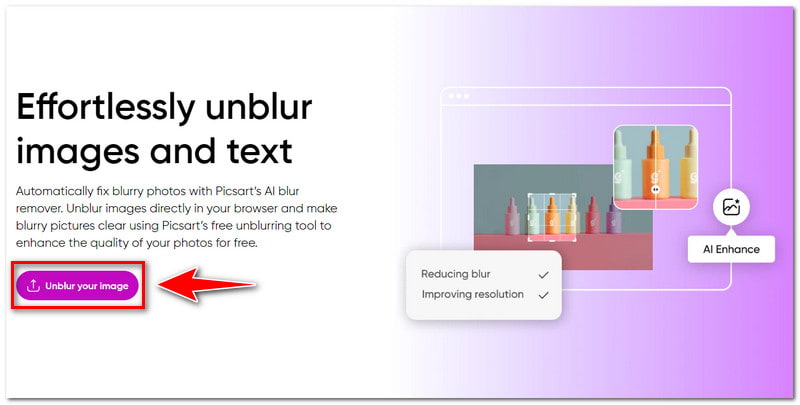
Kun valokuva on ladattu onnistuneesti, voit esikatsella skaalausprosessin tulosta. Napsauta Käytä-painiketta tallentaaksesi parannetun kuvan ja muokataksesi kuvaa edelleen muilla ominaisuuksilla.
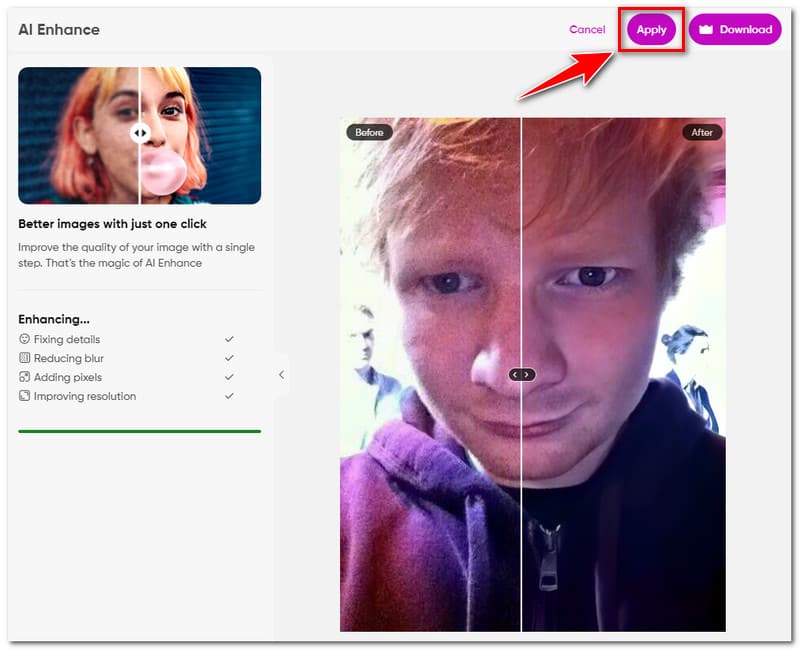
Jos haluat vain poistaa kuvan epätarkkuudesta ja olet jo tyytyväinen tulokseen, voit ladata valokuvan. Napsauta Lataa-painiketta saadaksesi uuden ja parannetun kuvasi.
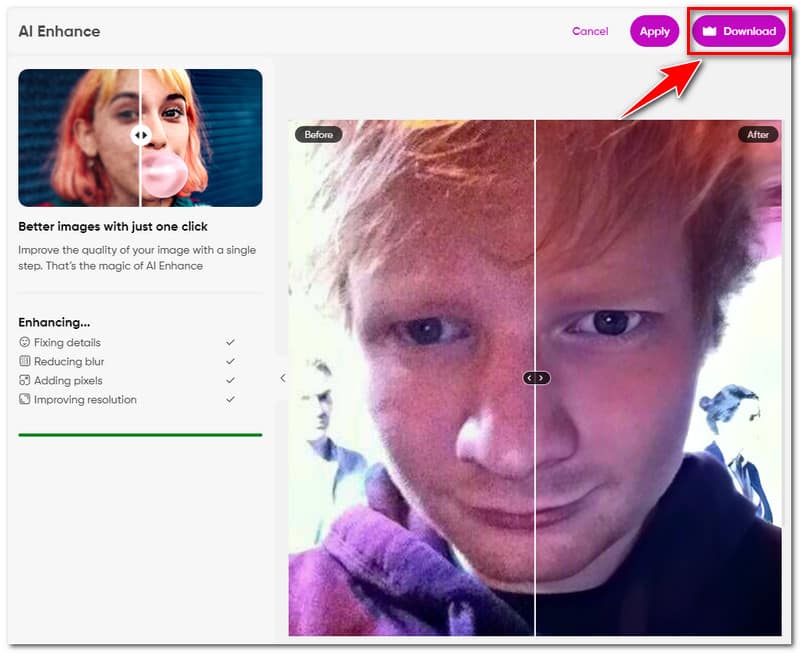
Vaihtoehto 3. Poista kuvan epäterävyys verkossa Pixelcutilla
Pixelcut-graafisen suunnittelijan ja valokuvaeditorin avulla voit tuottaa nopeasti kauniita kuvia. Tekoälyä (AI) käyttävä Pixelcut on all-in-one-editori, joka tekee kuvien luomisesta helppoa. Kun olet ladannut valokuvasi, rentoudu ja anna tämän työkalun tekoälykuvan tehostimen tehdä tehtävänsä. Tekoälykuvan tehostimen avulla voit parantaa kuvan resoluutiota menettämättä mitään sen tekstuureista tai eroista. Et saa pikselöityjä kuvia. Voit kuitenkin skaalata valokuvaasi enintään 2-kertaiseksi käyttämällä sen ilmaista kokeiluversiota. Jos tämä toimii edelleen, voit poistaa kuvan epäterävyyden tällä työkalulla seuraavasti:
Siirry Pixelcut Image Upscaler -työkalun verkkosivustolle. Napsauta Lataa valokuva -painiketta valitaksesi kuva laitteestasi tai vedä valokuva työtilaan.
Kun kuvasi on ladattu, sinut ohjataan uudelleen valitsemaan korkeatasoinen laatu. Halutusta tuloksesta riippuen voit skaalata kuviasi 2- tai 4-kertaiseksi alkuperäisestä koosta.
Kun kuva on käsitelty, voit tarkistaa tuloksen esikatselun. Jos olet jo tyytyväinen tulokseen, napsauta Lataa saadaksesi uuden ja sumea kuvasi ilmaiseksi.
Osa 2. Kuvan epäterävyyden poistaminen Photoshopissa
Se siitä! Nämä ovat kolme tapaa, joilla voit yrittää poistaa kuvien epäterävyyttä verkossa. Nyt, jos haluat käyttää ammattimaista työkalua offline-käyttöön, voit käyttää Photoshopia. Photoshop on Adoben tuote, joka tarjoaa lukuisia ominaisuuksia. Näitä ominaisuuksia ovat muun muassa kyky poistaa kuvan epäterävyyttä ja tuoda esiin sen todellisen kauneuden. Vaikka sen sanotaan olevan alan standardityökalu rajattomien mahdollisuuksiensa vuoksi, se saattaa kuitenkin olla ylivoimainen aloitteleville käyttäjille monimutkaisuutensa vuoksi.
Siitä huolimatta Photoshop ei tule koskaan olemaan pettymys huonolaatuisten kuvien muuttamisessa. Joten kuinka poistaa kuvan sumennus Photoshopissa? Seuraavien vaiheiden avulla voit poistaa kuvan epäterävyyden:
Kun vääristynyt kuva on avattu Photoshopissa, muuta taso ensin älykkääksi objektiksi. Tee älykäs objekti napsauttamalla Control + tai napsauttamalla kuvakerrosta hiiren kakkospainikkeella ja valitsemalla sitten Muunna älykkääksi objektiksi.
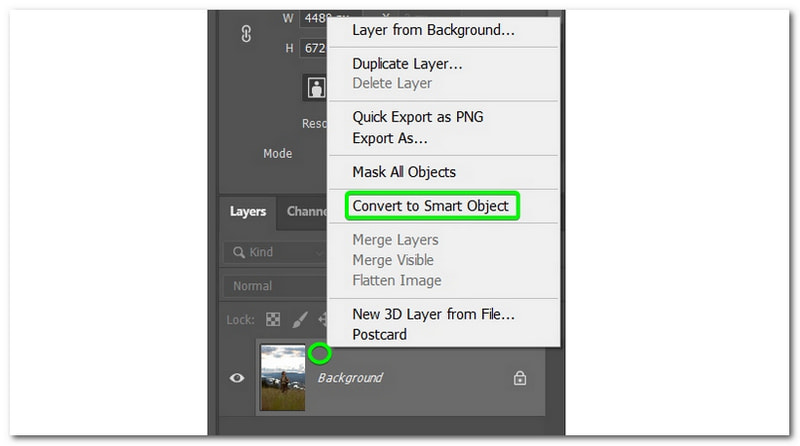
Kun taso on muutettu älykkääksi objektiksi, lisää suodatin valitsemalla Suodatin > Terävöity > Älykäs teroitustyökalu. Avautuu Smart Sharpen -ikkuna, jossa voit siirtää esikatseluikkunaa nähdäksesi yksityiskohdat, joihin haluat keskittyä.
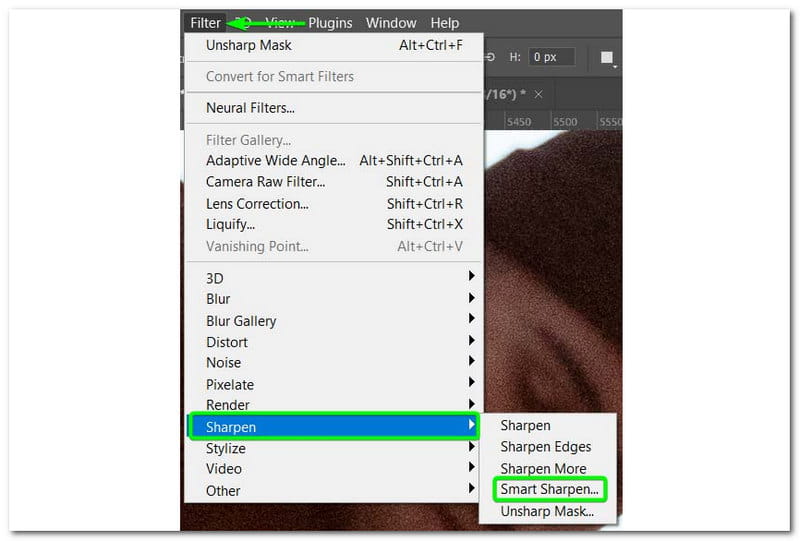
Sen jälkeen voit säätää suodatinta kaksoisnapsauttamalla älysuodatinta missä tahansa vaiheessa muokataksesi suodatinta. Kun olet tehnyt haluamasi asetukset, kuvasi on terävämpi kuin ennen.
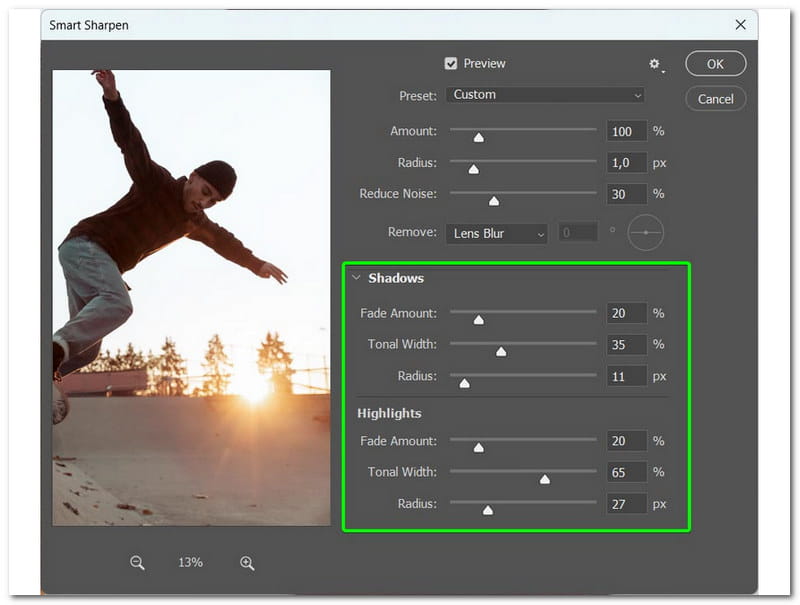
Osa 3. Usein kysyttyä kuvan sumennuksen poistamisesta
Onko ArkThinker Image Upscalerissä vesileima?
Ehdottomasti kyllä! Jos käytät ArkThinker Image Upscaler Voit poistaa valokuviesi epäterävyyden lataamalla kuvat ilman vesileimaa etkä maksa mitään.
Voinko hämärtää tekstiä tai logoa kuvassa?
Ehdottomasti kyllä! Valokuvan epätarkkuuden poistajan tekoälyparannusteholla se voi terävöittää ja selventää tekstiä tai logoja laadukkaamman kuvan saamiseksi.
Tarvitsenko teknisiä taitoja kuvien muokkaustyökalujen käyttämiseen kuvien epätarkkuuden poistamiseen verkossa?
Kuvien epätarkkuuden poistaminen verkossa ei vaadi teknisiä taitoja. Lataa vain valokuvasi ja anna hämärtymättömän kuvan tekoälyn toimia taikoihinsa ja tyhjentää kuvasi.
Johtopäätös
Jos etsit parasta tapaa poistaa kuvan sumennusta verkossa, olisi parasta luottaa tähän opasviestiin. Lisäksi, jos haluat poistaa epätarkkoja kuvia helposti ja sujuvasti, suosittelemme käyttämään ArkThinker Image Upscaler. Tämä Online Photo Upscaler -työkalu voi skaalata kuvasi ilman ylimääräisiä toimenpiteitä sen hyödyntämiseen, ja koko prosessi voidaan suorittaa 30 sekunnissa. Lisäksi voit ladata kuvasi ilman vesileimaa! Voit vapaasti käyttää sitä milloin haluat.
Mitä mieltä olet tästä postauksesta? Klikkaa arvostellaksesi tätä viestiä.
Erinomainen
Arvosana: 4.9 / 5 (perustuu 416 äänet)
Etsi lisää ratkaisuja
[6 työkalua] Kuinka asettaa GIF-silmukan muutos ja toista se ikuisesti GIF-leikkuri: Kuinka leikata GIF-tiedostoja helpoilla ja nopeilla menetelmillä Lisää musiikkia GIF-tiedostoon: sisällytä musiikkia GIF-tiedostoosi muuntamisen jälkeen GIF Resizer: Äärimmäiset työkalut animoidun GIF-tiedoston koon muuttamiseen Parhaat GIF-editorityökalut, jotka sopivat kaikkiin tietokoneisiin ja laitteisiin Kuinka tehdä GIF-tiedostoja kuvista työpöydällä ja matkapuhelimellaSuhteellisia artikkeleita
- Muokkaa kuvaa
- Kuinka muokata ja rajata animoituja GIF-kuvia neljällä tehokkaalla tavalla
- 10 GIF-muunninta kuvien/videoiden ja GIF-tiedostojen muuntamiseen
- Parhaat GIF-editorityökalut, jotka sopivat kaikkiin tietokoneisiin ja laitteisiin
- Kuinka tehdä GIF-tiedostoja kuvista työpöydällä ja matkapuhelimella
- Pikaohjeet tekstin lisäämiseen GIF-tiedostoon Caption Maker -työkalujen avulla
- Lisää musiikkia GIF-tiedostoon: sisällytä musiikkia GIF-tiedostoosi muuntamisen jälkeen
- GIF Resizer: Äärimmäiset työkalut animoidun GIF-tiedoston koon muuttamiseen
- [6 työkalua] Kuinka asettaa GIF-silmukan muutos ja toista se ikuisesti
- GIF-leikkuri: Kuinka leikata GIF-tiedostoja helpoilla ja nopeilla menetelmillä
- Alamy-vesileiman poistaminen kuvista (100% toimii)



