Kuvien skaalaaminen GIMPissä [2024 Guide]
GIMP tai GNU Image Manipulation Program on rasterigrafiikkaeditori, joka on saatavilla ilmaiseksi ja avoimeen lähdekoodiin, kuten kuvien luomiseen, sommitteluun ja valokuvien retusointiin. Yksi sen eduista on kuvan skaalaustoiminto, jonka avulla käyttäjät voivat suurentaa kuvia säilyttäen samalla korkeimman laadun. Tämä on erityisen hyödyllistä suurentaaksesi pienempiä kuvia tulostettavia tai korkearesoluutioisia näyttöjä varten menettämättä merkittävästi yksityiskohtia tai selkeyttä. Tämä artikkeli opastaa sinut prosessin läpi kuvien skaalaus GIMPissä käyttämällä sekä sisäänrakennettuja työkaluja että tekoälyllä varustettuja laajennuksia. Valmis? Aloitetaan se.
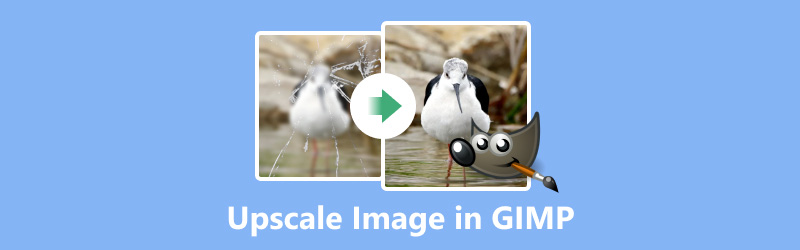
- OPAS LIST
- Osa 1: Korkeatasoinen kuva GIMPissä parannustyökaluilla
- Osa 2: Korkeatasoinen kuva GIMPissä AI Upscale -laajennuksella
- Osa 3: Paras GIMP-vaihtoehto korkealaatuiselle HD/4K-kuvalle sekunneissa
- Osa 4. Usein kysytyt kysymykset
Osa 1: Korkeatasoinen kuva GIMPissä parannustyökaluilla
GIMPs Image Enhance Tools on kokoelma ominaisuuksia, jotka on suunniteltu parantamaan valokuvien ja grafiikan laatua. Näihin työkaluihin kuuluu vaihtoehtoja kirkkauden ja kontrastin säätämiseen, kuvien terävöittämiseen, kohinan vähentämiseen, värien korjaamiseen ja yksityiskohtien parantamiseen. Näillä työkaluilla käyttäjät voivat saada kuvistaan näyttämään eloisalta ja ammattimaisemmalta, vaikka heillä olisi vähän tai ei ollenkaan kokemusta valokuvien muokkaamisesta. GIMPin intuitiivinen käyttöliittymä ja tehokkaat parannusominaisuudet tekevät siitä suositun valinnan sekä aloittelijoille että kokeneille käyttäjille.
Avaa GIMP ja valitse tiedosto valitsemalla Tiedosto > Avata avataksesi kuvan, jonka haluat suurentaa.
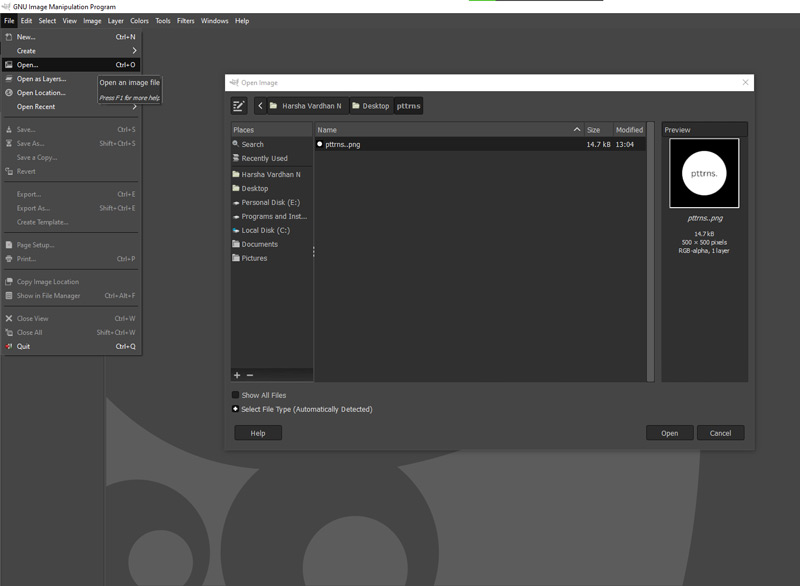
Valitse Kuva > Skaalaa kuva valikosta. Tämä avaa valintaikkunan, jossa voit muuttaa kuvan mittoja. Varmista, että ketjulinkkikuvake leveys- ja korkeuslaatikoiden välillä on kytketty, jotta kuvasuhde säilyy.
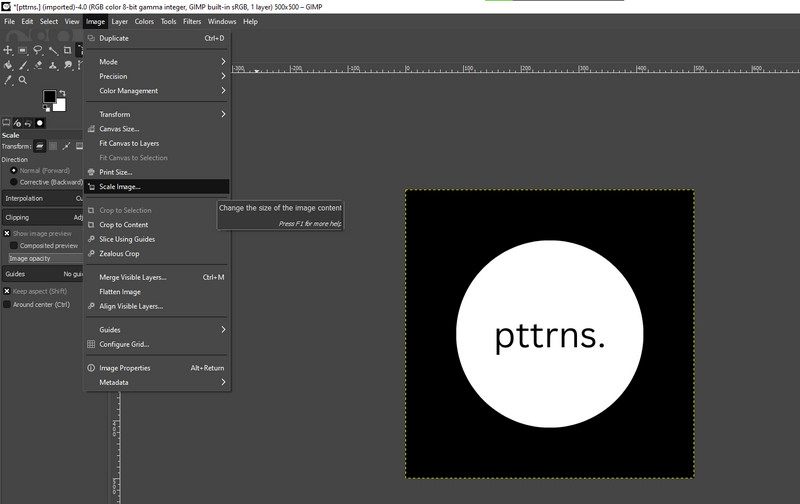
Skaalaa kuva -valintaikkunassa on avattava Interpolointi-valikko. Valitse Ei Halo tai LoHalo laadukkaampien tulosten saamiseksi. Nämä menetelmät on suunniteltu minimoimaan artefaktit, joita voi syntyä kuvia suurennettaessa.
Klikkaa Mittakaava -painiketta ottaaksesi uudet mitat käyttöön kuvassasi.
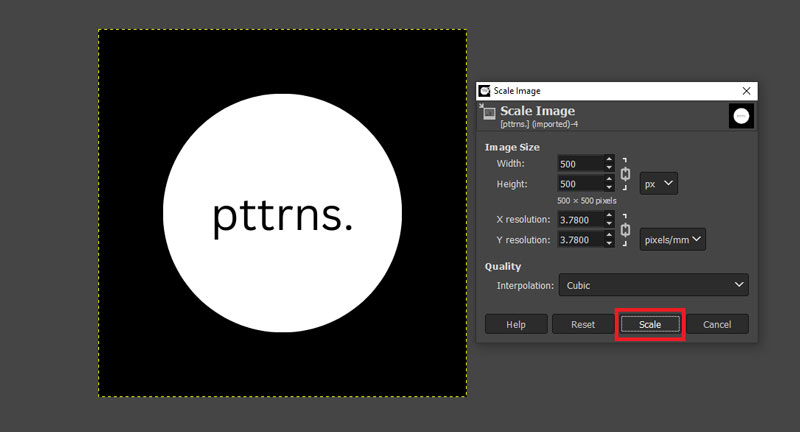
Sisäisten GIMP-työkalujen käyttäminen on suoraviivainen tapa skaalata kuvia, erityisesti pienissä säädöissä. Siinä on myös muita tehokkaita kuvankäsittelytyökaluja, kuten vesileimojen poistaminen, taustan poistaminen, ja enemmän.
Se ei kuitenkaan välttämättä aina tarjoa parhaita tuloksia merkittävässä skaalauksessa. Parempien tulosten saamiseksi varmista, että valitset sopivan interpolointimenetelmän ja harkitse manuaalisten lisäparannusten tekemistä kuvan terävöittämiseksi ja tarkentamiseksi.
Osa 2: Korkeatasoinen kuva GIMPissä AI Upscale -laajennuksella
Kuvan skaalaaminen GIMPissä AI Upscale -laajennuksella edellyttää tekoälyn käyttöä kuvan tarkkuuden ja laadun parantamiseksi. Edistyksellisempää skaalausta varten GIMP:ää voidaan parantaa lisäosilla, kuten Stable Boy, joka käyttää tekoälytekniikkaa kuvan tarkkuuden ja laadun parantamiseen. Samanlainen kuin Vakaa diffuusion skaalauskuvat, tekoälyn (AI) avulla tämä GIMP-laajennus voi onnistuneesti suurentaa valokuvia aiheuttamatta pikseloitumista tai epäselvyyttä, mikä on täydellinen valokuvaajille, graafisille suunnittelijoille ja kaikille muille, jotka haluavat parantaa kuvanlaatua.
Lataa Stable Boy -laajennus viralliselta verkkosivustolta tai luotettavasta lähteestä. Noudata asennusohjeita, jotka sisältävät yleensä liitännäistiedoston sijoittamisen GIMPs-laajennushakemistoon ja sovelluksen uudelleenkäynnistyksen.
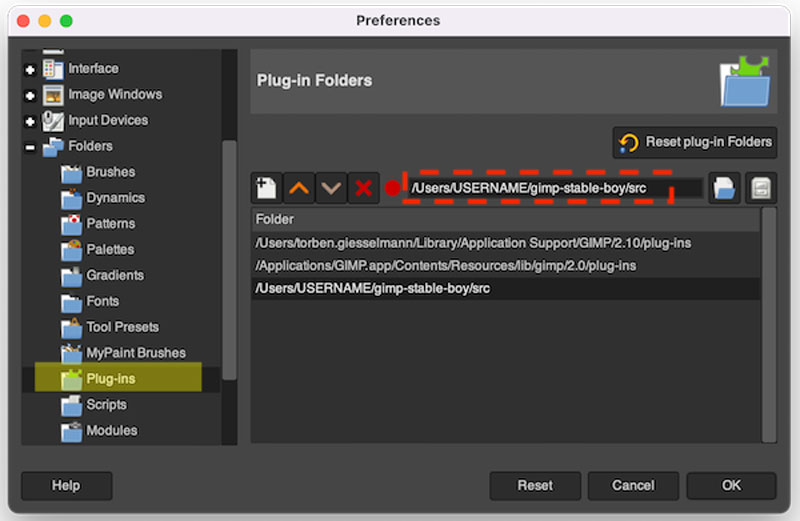
Käynnistä GIMP ja avaa kuva, jota haluat parantaa.
Mene Suodattimet > Parantaa > Tallipoika. Tämä avaa laajennuksen käyttöliittymän.
Säädä skaalausparametreja tarpeen mukaan. Stable Boy tarjoaa erilaisia vaihtoehtoja tarkkuuden lisäämiseen ja laadun parantamiseen.
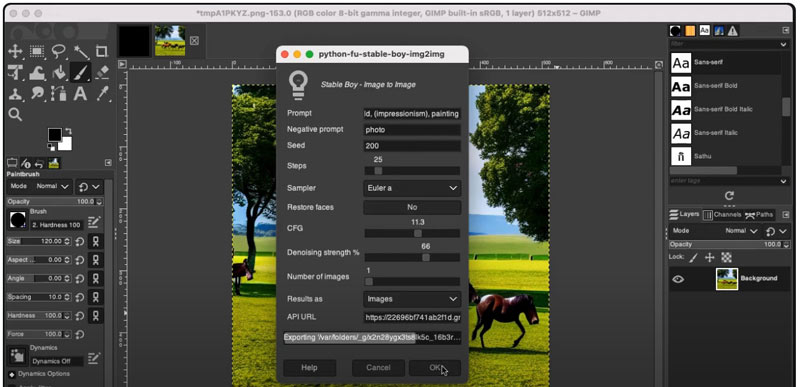
Klikkaa OK -painiketta aloittaaksesi skaalausprosessin. Tekoälyalgoritmi analysoi ja parantaa kuvaasi ja tarjoaa korkealaatuisen tuloksen.
Stable Boy -laajennuksen käyttäminen GIMP:ssä hyödyntää tekoälytekniikkaa ylivertaisten skaalaustulosten saavuttamiseksi. Tämä menetelmä on erityisen hyödyllinen, kun tarkkuutta kasvatetaan merkittävästi ja kuvat vaativat paljon yksityiskohtia. Varmista, että kokeilet asetuksia löytääksesi optimaalisen kokoonpanon kuvallesi. Jos olet kuitenkin aloittelija, tämän aloittaminen voi olla hieman vaikeaa.
Osa 3: Paras GIMP-vaihtoehto korkealaatuiselle HD/4K-kuvalle sekunneissa
Jos etsit helpompaa vaihtoehtoa GIMP:lle nopeaan ja tehokkaaseen kuvan skaalaukseen, harkitse sen käyttöä.
Se on tehokas online-työkalu, joka on suunniteltu parantamaan ja muuttamaan kuviesi kokoa säilyttäen tai jopa parantamaan niiden laatua. Tämä verkkopohjainen ohjelmisto on yhteensopiva kaikkien selainten kanssa, ja sen avulla voit säätää kuvien kokoa vaivattomasti tinkimättä tietokoneen tai matkapuhelimen selkeydestä tai yksityiskohdista. Kehittyneitä tekoälyalgoritmeja käyttämällä se on täydellinen vaihtoehto valokuvaajille, suunnittelijoille ja kaikille muille, jotka tarvitsevat korkealaatuisia kuvien suurennoksia, koska se voi skaalata kuvia 2×, 4×, 6× tai 8×.
Mene virkamiehelle ArkThinker Image Upscaler avaamalla selaimen tietokoneellasi tai mobiililaitteellasi.
Valitse laitteestasi kuva, jonka haluat suurentaa napsauttamalla Lataa valokuva -painiketta päänäytössä.
Suurenna kuvaa valitsemalla 2×, 4×, 6× tai 8× suurennusvaihtoehdoista. Tekoälytekniikka muuttaa automaattisesti kuvan kokoa ja näyttää esikatselun käyttöliittymän oikealla puolella.
Klikkaa Tallentaa -painiketta viedäksesi muutetun kuvan laitteellesi laadusta tinkimättä.
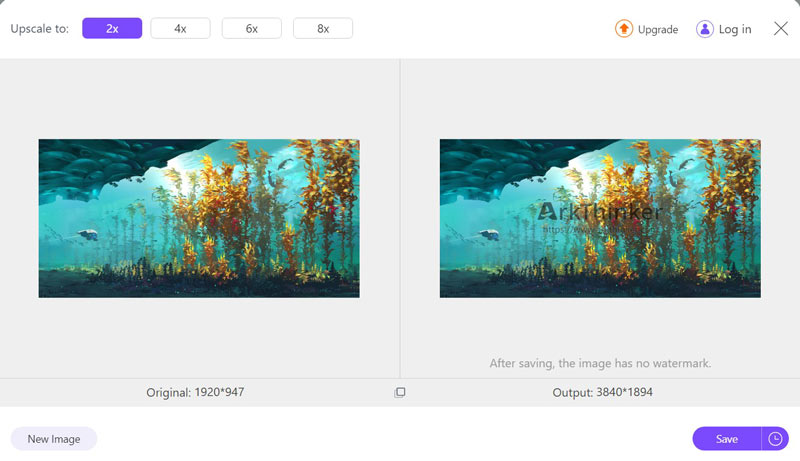
ArkThinker Image Upscaler tarjoaa käyttäjäystävällisen ja tehokkaan ratkaisun kuvien skaalaamiseen suuriin resoluutioihin. Sen intuitiivinen käyttöliittymä ja tehokkaat prosessointiominaisuudet tekevät siitä erinomaisen vaihtoehdon GIMP:lle, erityisesti käyttäjille, jotka etsivät nopeita tuloksia.
Osa 4. Usein kysytyt kysymykset
Voiko GIMP tehdä kaiken mitä Photoshop tekee?
GIMP on tehokas kuvankäsittelyohjelma, joka tarjoaa monia samoja ominaisuuksia kuin Photoshop, mukaan lukien edistyneet muokkaustyökalut, suodattimet ja laajennukset. Photoshopissa on kuitenkin laajempi ominaisuusjoukko, parempi integrointi muihin Adobe-tuotteisiin ja alan standardituki, joten se on monien ammattilaisten suosima valinta.
Voiko GIMP lisätä kuvan resoluutiota?
Kyllä, GIMP voi lisätä kuvan resoluutiota käyttämällä sisäänrakennettuja skaalaustyökaluja ja interpolointimenetelmiä. Lisäksi lisäosat, kuten Stable Boy, voivat parantaa resoluutiota edelleen käyttämällä tekoälytekniikkaa.
Onko GIMPissä automaattinen parannus?
GIMPissä ei ole yhden napsautuksen automaattista parannusominaisuutta, kuten joissakin muissa kuvankäsittelyohjelmissa. Se tarjoaa kuitenkin erilaisia työkaluja ja suodattimia, joita voidaan käyttää manuaalisesti parantamaan ja parantamaan kuvanlaatua.
Johtopäätös
Kuvien skaalaaminen on välttämätöntä monille digitaalisille projekteille, ja GIMP tarjoaa useita tapoja saavuttaa tämä. GIMP tarjoaa joustavia vaihtoehtoja kuvan tarkkuuden parantamiseen käyttämällä sisäänrakennettuja työkaluja tai kehittyneitä tekoälylaajennuksia, kuten Stable Boy. Niille, jotka etsivät nopeaa ja tehokasta vaihtoehtoa, Arkthinker Image Upscaler on tehokas työkalu, joka voi skaalata kuvia HD- ja 4K-resoluutioihin sekunneissa. Kokeile näitä menetelmiä löytääksesi parhaan ratkaisun kuvanparannustarpeisiisi.
Mitä mieltä olet tästä postauksesta? Klikkaa arvostellaksesi tätä viestiä.
Erinomainen
Arvosana: 4.7 / 5 (perustuu 400 äänet)
Etsi lisää ratkaisuja
Kuinka suurentaa kuvan kokoa kilotavuina menettämättä laatua tehokkaasti Pikavinkkejä kuvien koon muuttamiseen Premiere Prossa Tehokkaat vaihtoehdot kuvan koon muuttamiseen Twitterissä- 3 Online-työkalut GIF Resizer: Äärimmäiset työkalut animoidun GIF-tiedoston koon muuttamiseen GIMP-vesileiman poisto-opetusohjelma kahdella helpolla lähestymistavallaSuhteellisia artikkeleita
- Muokkaa kuvaa
- Paras arvio Zyro Image Upscalerista ja sen ilmaisesta vaihtoehdosta
- Viisi parasta HD-kuvanmuuntajaa korkealuokkaiseen valokuvalaatuun
- Kuvan skaalaaminen vakaalla diffuusiolla ja vaihtoehtoisella tavalla
- 3 parasta skaalainta, jotka parantavat vakaata diffuusiokuvaa [2024]
- Kuinka tehdä epäselvästä kuvasta selkeämpi yhdellä napsautuksella
- 3 helpointa tapaa muuttaa WordPress-kuvien kokoa
- Vaiheittainen opas kuvien koon muuttamiseen GIMPissä
- 3 ilmaista tapaa muuttaa kuvan kokoa Windows 11/10/8/7
- Kuvan koon muuttaminen tulostusta varten: Kattava opas
- 5 Image Resize -työkalua valokuvan rajaamiseen ja skaalaaminen



