5 parasta videonparannuslaitetta videon laadun parantamiseen
Kun muokkaat ja luot videota, sinun on usein parannettava sen laatua. Voit mukauttaa useita tekijöitä, kuten resoluutiota, bittinopeutta, kontrastia, terävyyttä ja paljon muuta parantaaksesi videon laatua. Tämä viesti suosittelee viittä parasta videon tehostajat jotta voit auttaa sinua tekemään sen.
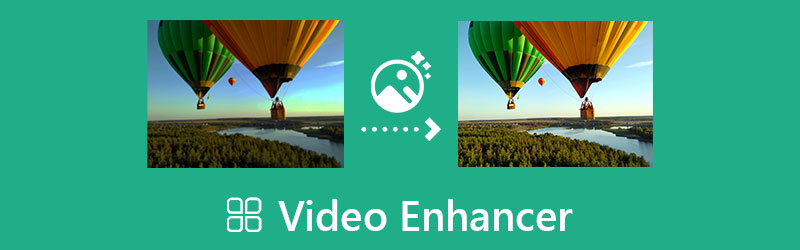
- OPAS LIST
- Osa 1. Paras videon tehostin tietokoneelle
- Osa 1. Paras Video Enhancer for Computer Osa 2. Virallinen Video Enhancer for Mac
- Osa 3. Video Enhancer -sovellukset Androidille ja iOS:lle
- Osa 4. Videon laadun parantaja verkossa
- Osa 5. Video Quality Enhancerin usein kysytyt kysymykset
Osa 1. Tehokas videon tehostin tekoälyllä Mac- ja Windows-tietokoneille
Video Converter Ultimate on ammattimainen videoeditori ja tehostin, joka voi auttaa sinua käsittelemään laajaa valikoimaa videon parannuksia. Sillä on Videon tehostin työkalu, jolla voit helposti parantaa videon laatua Windows 11/10/8/7- ja Mac-laitteissa. Videon tehostimena se tukee kaikkia yleisesti käytettyjä videomuotoja, mukaan lukien MP4, MOV, FLV, AVI, MPEG, M4V ja paljon muuta. Lisäksi se on varustettu monilla hyödyllisillä muokkausominaisuuksilla, joilla voit muokata videota ja säätää sen ulostulokuvaa ja äänitehosteita.
Lataa tämä videotehostin ilmaiseksi tietokoneellesi ja käynnistä se. Klikkaa Työkalulaatikko -välilehti näyttää lisää työkaluja. Täältä voit valita Videon tehostin työkalu ja avaa se.

Klikkaa + -kuvaketta Video Enhancer -ponnahdusikkunan keskiosassa, jotta voit lisätä videotiedostosi siihen. Sinulle tarjotaan neljä pääratkaisua videon laadun parantamiseen. Tämän työkalun avulla voit parantaa nopeasti videon laatua lisäämällä videon resoluutiota, optimoimalla videon kirkkautta ja kontrastia, poistamalla videon kohinaa ja vähentämällä videon tärinää. Tämän vaiheen aikana voit myös valita lähtömuodon ja säätää videon resoluutiota tarpeidesi mukaan.
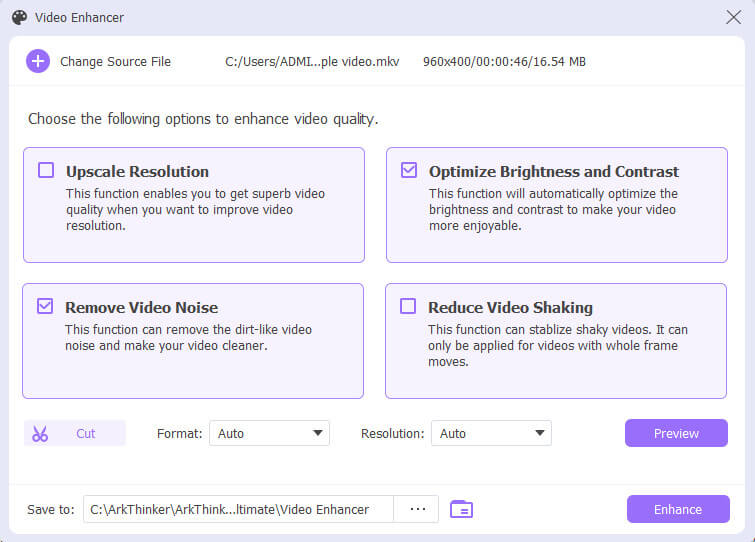
Voit napsauttaa Esikatselu -painiketta nähdäksesi parannetun videon. Jos uskot, että parannustulos on hyvä, napsauta Parantaa -painiketta jatkaaksesi videon laadun parantamista.
Osa 2. Oletusvideolaadun parantaja Macille, iPhonelle ja iPadille
Apple suunnittelee ilmaisen ja helppokäyttöisen videoeditorin macOS- ja iOS-laitteilleen. Milloin haluat parantaa videon laatua, voit luottaa viralliseen videonparannusohjelmistoon, iMovie. Se voi muokata videoita MP4-, MOV-, AVI-, 3GP-, M4V- ja muissa muodoissa. Se on esiasennettu Mac-laitteisiin. Voit asentaa videon tehostamissovelluksen ilmaiseksi iPhoneen tai iPadiin App Storesta.
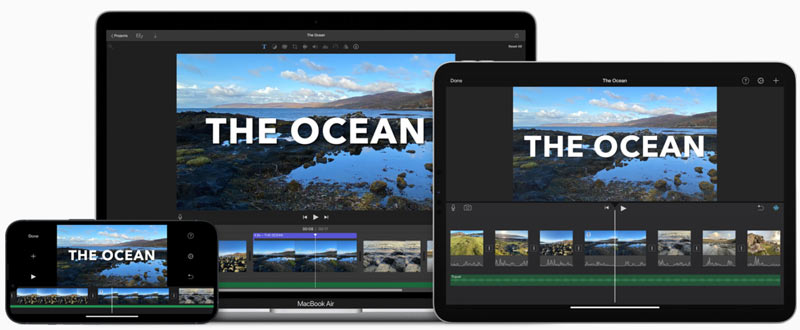
iMovie on suunniteltu yksilöllisesti Parantaa ominaisuus katselulaitteen yläpuolella olevassa säätöpalkissa. Kun muokkaat videota iMoviessa, voit napsauttaa Parantaa -painiketta työkalupalkissa parantaaksesi videoleikkeen laatua.
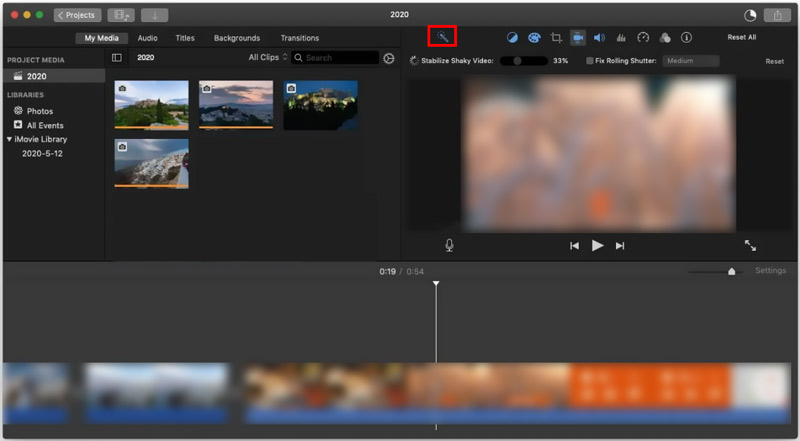
Osa 3. Videon laadun parantamissovellukset iOS- ja Android-laitteille
Jos haluat parantaa suoraan kannettavan iOS- tai Android-laitteen videon laatua, voit käyttää joitain kolmannen osapuolen videonparannussovelluksia. Löydät helposti monia niihin liittyviä sovelluksia App Storesta ja Google Play Storesta. Jos et tiedä kumpaa sinun pitäisi käyttää, tämä osa esittelee sinulle kaksi suosittua videon laadun parantamissovellusta.
Videon tehostinsovellus iOS:lle ja Androidille - PowerDirector
PowerDirector-videoeditori on monipuolinen videoeditori ja videonvalmistaja, jonka avulla voit parantaa videon laatua iPhonella, iPadilla tai Android-puhelimella. Se tarjoaa myös työpöytäsovelluksia, joilla voit parantaa videon laatua Windows PC:ssä ja Macissa. Tämän videon tehostussovelluksen avulla voit tuottaa videon 1:1-lähtösuhteella. Sen avulla voit myös helposti korjata videoleikkeen värivääristymiä ja vakauttaa tärisevää materiaalia. PowerDirectorissa on monia hyödyllisiä muokkausominaisuuksia, joiden avulla voit muokata videoita matkapuhelimellasi. Tämän sovelluksen avulla voit muokata ja viedä videoita jopa 4K-resoluutiolla.
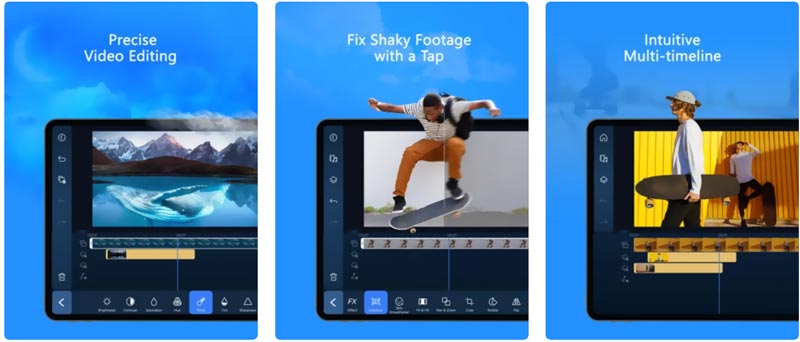
Videon tehostinsovellus iOS:lle ja Androidille - InShot
InShot Video Editor on suosittu video- ja valokuvaeditori. Siinä on runsaasti muokkausominaisuuksia iOS- ja Android-käyttäjille. Se saa korkeat pisteet sekä Google Play Storessa että App Storessa. Tämä videon tehostussovellus tarjoaa sinulle monia ainutlaatuisia tehosteita ja suodattimia. Lisäksi sen avulla voit yhdistää 2 videoleikettä tasaisilla siirtymillä. Joidenkin perusmuokkaustoimintojen, kuten rajaamisen, kiertämisen, kääntämisen, trimmauksen, lähentämisen/pienennyksen, nopeuden, tekstin ja musiikin lisäämisen, lisäksi se tarjoaa yksinkertaisen tavan käyttää asetteluja, säätää videotehosteita ja parantaa sen laatua.
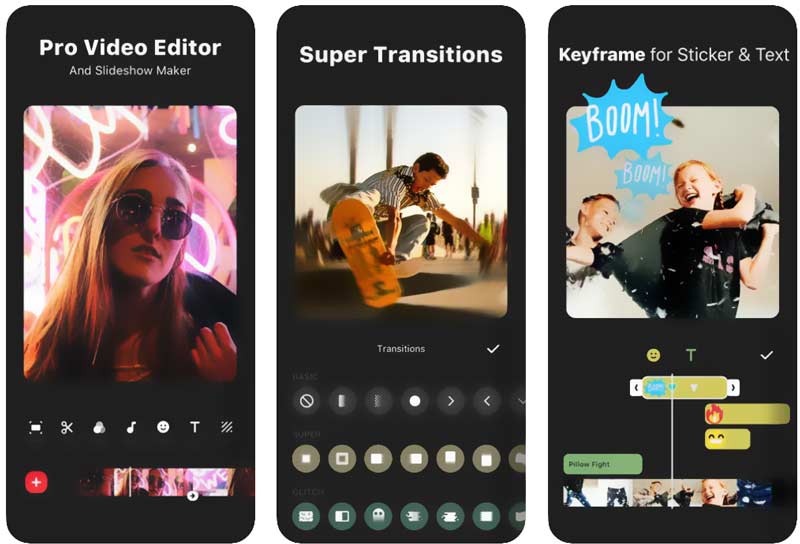
Osa 4. Ilmainen online-videon laadun parantaja
Löydät helposti Internetistä suuren määrän online-videon laadun parantajia. Parhaita on kuitenkin edelleen vaikea saada. Useimmat verkkotyökalut lisäävät vesileiman parannettuun videoosi. Ei ole iso juttu nähdä mainoksia sellaisilla sivustoilla. Mutta niillä voi olla joitain tiedostokokoa, muotoa, ominaisuuksia ja muita rajoituksia. Ottaen huomioon tämän, suosittelemme tässä helppokäyttöistä online-videon tehostajaa, Canva Video Enhancer. Sen avulla voit säätää videon kirkkautta, kontrastia, värien eloisuutta ja muita asetuksia parantaaksesi videon laatua.
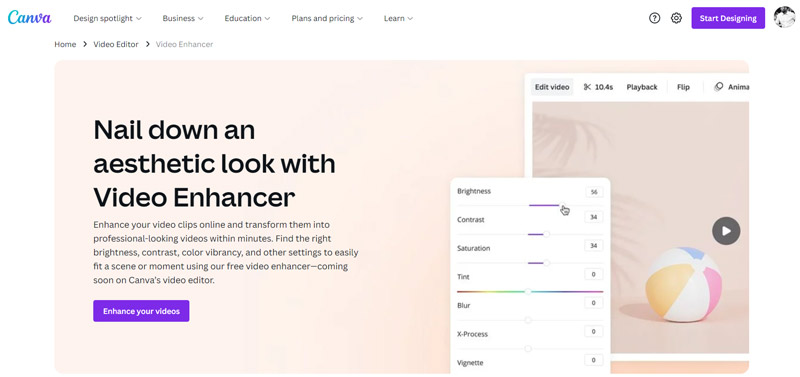
Voit parantaa videon laatua verkossa siirtymällä Canva Video Enhancer -verkkosivustolle. Kun saavut sinne, napsauta Paranna videoitasi -painiketta ladataksesi videotiedoston. Voit parantaa videota tietokoneeltasi, iOS-/Android-laitteeltasi, Google Drivesta, Dropboxista, Facebookista tai Instagramista.
Napsauta lisättyä videota ladataksesi sen päämuokkausikkunaan. Täällä voit napsauttaa katsojaa nostaaksesi lisää vaihtoehtoja. Klikkaus Editoi videota ja mene sitten kohtaan Säätää -välilehti. Nyt voit vapaasti muokata valkotasapainoa, kontrastia, kirkkautta, värikkyyttä, kylläisyyttä, X-prosessia, vinjettiä ja muita asetuksia videon parantamiseksi.
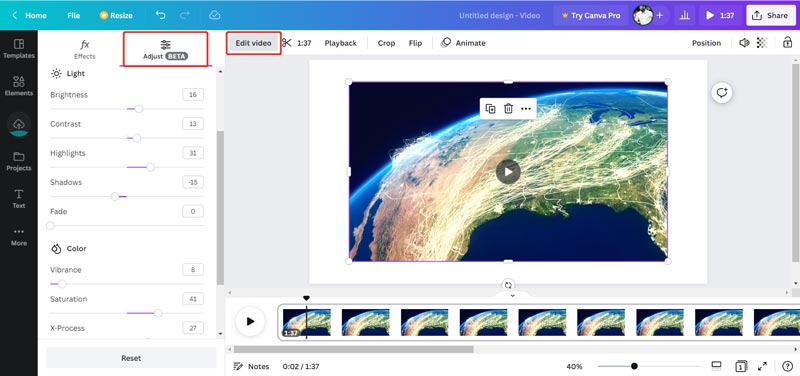
Kun olet parantanut videon laatua, voit napsauttaa Jaa-painiketta ja valita haluamasi tavan jakaa tai ladata sen. Canva suunnittelee tehokkaampia ominaisuuksia Pro-versiossaan. Voit käyttää kaikkia näitä ominaisuuksia 30 päivän ajan.
Osa 5. Video Quality Enhancerin usein kysytyt kysymykset
Kuinka parantaa videon laatua iPhonessa?
iMovien lisäksi voit myös käyttää iOS:n sisäänrakennettua parannusominaisuutta parantaaksesi videon laatua iPhonessa. Voit tehdä tämän avaamalla ensin videon Kuvat-sovelluksessa ja napauttamalla Muokkaa-painiketta. Sen jälkeen voit säätää manuaalisesti kirkkautta, kontrastia, terävyyttä, kohinanvaimennusta ja muita asetuksia parantaaksesi videon laatua helposti. Voit myös käyttää Auto-ominaisuutta videon parantamiseen nopeasti.
Voinko skaalata videon resoluutiota parantaakseni sen laatua?
Joo. Monet AI-videon tehostajat mahdollistavat videon laadun parantamisen lisäämällä sen videoresoluutiota. Kun muutat matalaresoluutioisen videon korkeampaan resoluutioon, kuten 4K, 5K tai 8K, parannat samalla sen videon laatua.
Kuinka voin kaapata korkeamman videolaadun iPhonellani?
iPhonen avulla voit tallentaa korkealaatuisemman videon muuttamalla videomuotoa ja kuvanopeutta. Voit avata Asetukset-sovelluksen, valita Kamera ja napauttaa sitten Tallenna video. Tämän jälkeen voit valita sopivan videomuodon ja kuvanopeuden tarpeidesi mukaan.
Johtopäätös
Kun haluat parantaa videon laatua, voit lisätä sen resoluutiota ja bittinopeutta, terävöittää kuvia, säätää kontrastia ja kirkkautta ja paljon muuta. Tämä viesti listaa viisi parasta videon tehostajat joista voit valita. Jos sinulla on parempia videon laadun parantamissuosituksia, voit jakaa ne alla olevassa kommenttiosiossa.
Mitä mieltä olet tästä postauksesta? Klikkaa arvostellaksesi tätä viestiä.
Erinomainen
Arvosana: 4.9 / 5 (perustuu 472 äänet)
Etsi lisää ratkaisuja
Muuta videon resoluutiota – pienennä tai lisää videon resoluutiota 16 suosituinta videonmuokkaussovellusta Windowsissa/Macissa/iPhonessa/Androidissa Käytännöllinen opetusohjelma videon värien muokkaamiseen ilman laadun heikkenemistä Toimivia menetelmiä videon kirkastamiseen tietokoneilla tai mobiililaitteilla 10 parasta videokompressoria Macille, Windowsille, iOS:lle, Androidille ja verkossa 8 parasta videonlyhennyssovellusta tietokoneille ja mobiililaitteilleSuhteellisia artikkeleita
- Editoi videota
- Kattava opas GIF-animoitujen kuvien hidastamiseen tai nopeuttamiseen
- Helpoimmat menetelmät videon nopeuden muuttamiseen Windowsissa ja Macissa
- Merkittäviä menetelmiä videon toiston nopeuttamiseksi Android-laitteilla
- 3 TikTok-vesileiman poistosovellusta TikTok-vesileiman poistamiseksi
- Poista TikTok-vesileima iPhonesta, Androidista ja tietokoneesta
- Täydellinen opas Wondershare Filmora-vesileiman poistamiseen
- Merkittäviä tapoja tehdä aikavälivideoita tietokoneilla ja mobiililaitteilla
- 2 helppoa ratkaisua tarran poistamiseen videosta/valokuvasta
- Viimeisin Apowersoft-vesileimanpoistoainearvostelu kaikilla yksityiskohdilla
- Hidasta videota ja tee hidastettu video Androidilla



